SESIUNEA PRACTICĂ №2
Analiza datelor bazată pe tabele pivot
1 Conceptul de tabele sumare
Tabelul sumar (CT) vă permite să extrageți rapid informațiile necesare din bazele de date mari, datorită capacității sale de a efectua simultan diverse operațiuni (rezumat, sortare și filtrare). Utilizarea instrumentului CT este recomandată pentru tabele mari în care există repetiții diferite de valori în coloane și (sau) rânduri.
PivotTable Wizard
Pentru a construi și a modifica CT, folosiți Masterul tabelelor sumare. Chemată cu comanda Data → Pivot table. Înainte de a construi un tabel rezumativ, trebuie să eliminați toate subtotalele create anterior și filtrele suprapuse.
Construcția CT este realizată în patru etape (etape):
Primul pas este să selectați sursa de date pentru tabel. Crearea unei CT poate fi bazată pe date dintr-una din următoarele surse:
a) în lista sau baza de date a oricărei foi de Microsoft Excel.
b) o sursă de date externă, care poate fi o bază de date, un fișier text sau orice altă sursă, cu excepția listei de lucru Microsoft Excel.
c) în mai multe domenii de consolidare, i. în mai multe zone ale uneia sau mai multor coli Excel. În acest caz, listele și foile trebuie să aibă aceleași titluri de rând și coloană.
d) într-un alt tabel rezumat, care poate fi folosit pentru a crea un nou CT bazat pe acesta. Noul CT va fi legat de aceleași date inițiale. Când se actualizează datele sursă CT, se actualizează și un alt CT.
În al doilea pas, caseta de dialog specifică intervalul listei sau bazei de date care trebuie fuzionat.
În general, numele întregului interval este specificat ca: [nume_care_înregistrare] name_list_name! Interval;
Dacă CT este construit în aceeași carte ca și tabela sursă, numele cărții este opțional.
În a treia etapă, o structură CT este creată în structura tabelului și funcțiile sale sunt definite. Aspectul este prezentat în centrul ferestrei și constă din zone: rând, coloană, pagină și date. În partea dreaptă a aspectului, toate numele câmpurilor (anteturile coloanelor) sunt afișate în intervalul specificat al tabelului sursă.
Plasați câmpurile într-o anumită zonă a aspectului tragându-le cu butonul stâng al mouse-ului jos. Pentru a elimina un câmp din zona de dispunere, trageți-l din aspect. Ștergerea unui câmp va ascunde toate variabilele dependente din CT, dar nu va afecta datele originale.
Fiecare câmp din coloana, rândul, pagina câmpurilor poate fi plasat o singură dată, iar în zona de date poate fi repetat cu diferite funcții sumare.
Fiecare zonă a aspectului, unde sunt localizate câmpurile tabelului sursă, are scopul său, care determină apariția CT și a funcțiilor sale:
Familiarizarea cu tabelele de sinteză pentru un exemplu.
1. Creați un tabel de vânzări pe prima foaie a cărții:
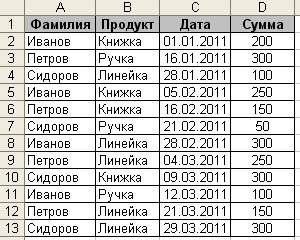
Tabelul arată cine, ce, când și pentru ce cantitate a fost vândută. Aflam suma totală a vânzărilor pentru fiecare vânzător prin crearea unui tabel rezumativ.
1. Faceți clic pe celula A1 pentru a face Excel să înțeleagă cu ce date vom lucra.
2. Selectați Date → Pivot Table din meniu. Apoi, va apărea o serie de dialoguri, pentru a configura tabela rezumativă.
3. În primul dialog, trebuie să specificați parametrii tabelului pivot. Nu modificați nimic în el și faceți clic pe Următorul.
4. Al doilea dialog va cere să selectați datele pentru tabelul rezumativ. Excel însăși a alocat întreaga noastră tabelă (de vreme ce avem cursorul pe celula A1), nu modificați nimic aici și faceți clic pe Următorul.
5. În al treilea dialog, trebuie să specificați unde vom crea masa pivot. Bifați caseta de validare Fișa existentă, apoi faceți clic pe celula F1 și faceți clic pe Terminare.
Acum pe foaia noastră există o formă de tabel sumar și o listă de câmpuri.
Formularul PivotTable conține trei zone pentru tragerea câmpurilor: pentru coloane, pentru rânduri și pentru date.
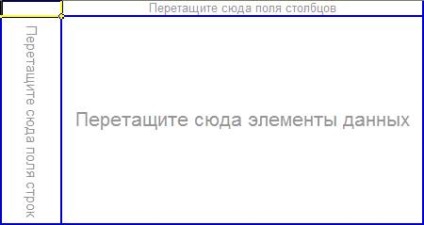
Din caseta de dialog PivotTable List Field, glisați câmpul Nume în câmpul Câmpul drag și drop. Forma tabelului rezumat sa modificat ușor.
Excel a ales toate valorile unice ale coloanei Nume și le-a plasat în rândurile raportului nostru viitor.
Acum trageți câmpul Sumă în zona de date.
Excel a calculat valoarea vânzărilor pentru fiecare vânzător. Dar pentru o mai bună înțelegere a capabilităților PivotTable, indicăm și zona coloanelor. Această zonă pare acum ascunsă, dar de fapt este vizibilă. Transferați câmpul Date în colțul din dreapta sus al raportului, aici:
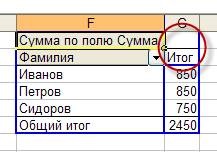
De îndată ce eliberați butonul mouse-ului, raportul se va schimba imediat, arătând dinamica vânzărilor pe zi pentru fiecare vânzător.
Raportul sa dovedit a fi prea detaliat. Grupează-l cu luni.
1. Faceți clic dreapta pe câmpul Data din raport, din meniul care apare, selectați Grup și Structură, apoi Grupați.
2. În dialogul următor, Excel ne cere să specificăm cum să grupăm și să oferim imediat după lună (evidențiată). Nu modificați nimic și faceți clic pe OK.
Acum, data vânzării în raport este grupată în funcție de lună.
Pentru a schimba un raport, de exemplu, pentru a înlocui un câmp de rând, trageți pur și simplu acest câmp din raportul dincolo de acesta. Apoi mutați un câmp acolo, de exemplu, câmpul Produs.
Au primit raportul privind vânzările de produse pe luni.
Dar ce se întâmplă dacă înlocuim câmpul Data cu numele de familie.
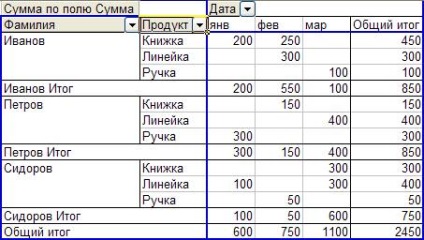
Posibilitățile pivoturilor par nelimitate. Obțineți următorul tabel pivot:
Articole similare
Trimiteți-le prietenilor: