În noua versiune de Photoshop a apărut efecte echipa, ne permite să folosim un set de metode eficiente de cele mai frecvent utilizate de „moale“ imitație umbra de volum și strălucire sunt deosebit de populare aceste tehnici în proiectarea de pagini web. Aplicați două dintre ele - Drop Shadow. și Bevel și Emboss.
1. Activați stratul MIRAGE?
2. Alegeți Bevel și Emboss. Din lista Efecte, imbricate în meniul Strat
3. În caseta de dialog Efecte care apare, bifați caseta de validare Aplicare (Figura 5-43)
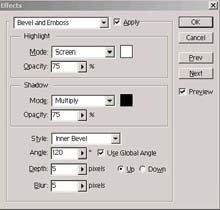
Fig. 5.43. Bevel și efectul Emboss
4. În lista derulantă Stil, selectați Bevel Bevel. Aceste acțiuni creează efectul unui text "convex"
5. Selectați caseta de selectare Previzualizare și veți vedea o previzualizare a efectului în fereastra documentului
7. Selectați caseta de validare Aplicare. Consultați rezultatul din fereastra documentului (figura 5.45)
8. Faceți clic pe OK.
9. Uită-te la paleta de straturi. În linia stratului MIRAGE? a existat o icoana cu imaginea literei „G (Fig. 5. 45). Probabil deja ghicit că efectele în Photoshop precum și text pe care îl puteți edita. Faceți dublu clic pe pictograma. Vezi caseta de dialog din nou Efecte Puteți schimba parametrii oricăror efecte.
Puteți anula toate efectele pentru un strat în două moduri. În primul rând, resetați caseta Aplicare la caseta de dialog Efecte pentru fiecare dintre efectele aplicate la al doilea strat, toate efectele pot fi anulate din lista echipei ClearEffects Effects, a investit în meniul Layer
10. Faceți clic pe Anulare.
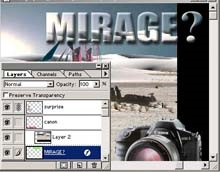
Fig. 5.45. Stratul are efecte
Dacă aceeași serie de efecte ar trebui aplicată mai multor straturi, Photoshop vă va permite să rezolvați rapid și ușor această problemă fără a fi nevoie să setați separat parametrii efectului pentru fiecare strat.
1. Asigurați-vă că stratul MIRAGE este activ. la care se aplică efectele.
3. Activați layerul canon.ai.
4. Selectați comanda Paste Effects din lista Efecte, imbricate în meniul Layer. Toate efectele stabilite pentru stratul MIRAGE? sunt aplicate stratului canon.ai. Efectul umbră, desigur, nu este vizibil, deoarece culoarea umbrei coincide cu culoarea de fundal (Figura 5.46).
Dacă efectul trebuie copiat pe un număr mare de straturi, în loc de comanda Paste Effects, este mai bine să utilizați comanda Paste Effects To Linked. Efectele vor fi aplicate tuturor straturilor asociate stratului curent. Evident, toate straturile la care doriți să aplicați aceleași efecte trebuie să fie legate în avans.

Fig. 5.46. Gata de instalare
5. Instalarea este gata. Dacă doriți să o salvați ca o memorie a lucrării executate titanic, amestecați straturile cu comanda FlattenImage din meniul Layer și salvați-o în format TIFF.
La încheierea secțiunii, facem două observații importante. Mai întâi, efectele pot fi aplicate straturilor de text. La urma urmei, dacă Photoshop salvează separat parametrii straturilor de text și parametrii efectului, nu există nimic care să împiedice salvarea acestora pentru un singur strat. În al doilea rând, efectele sunt aplicate nu asupra obiectului de pe strat, ci asupra întregului strat. Prin urmare, toate obiectele din același strat pot avea doar un set de efecte. Pentru a da acestor obiecte diferite efecte, ele trebuie plasate pe straturi diferite și să stabilească propriile parametri de efect pentru fiecare. Pentru orice obiect creat pe strat cu efecte, ele vor fi aplicate imediat. Dacă, de exemplu, trageți un dreptunghi pe stratul canon.ai, va fi neapărat convex și va arunca o umbră.
Articole similare
Trimiteți-le prietenilor: