AJUTO NUMAI IT: 1. Pentru textul selectat, înainte de formatarea în WORD, deselectați formatul.
2. Selectați textul salvat și utilizați opțiunea Clear format în opțiunile stilului suplimentar.
Dacă vorbim despre un fundal care acoperă întreaga suprafață a paginii, atunci am studiat deja modul de schimbare a culorii de fundal. Facem tot ce este descris acolo, alegeți doar "Nici o culoare".
Dar există un alt caz în care fundalul merge numai sub linii de text. Cum să fii în acest caz?
Aparent, avem de-a face cu culoarea selecției textului și trebuie să o eliminăm. Selectați acest text, faceți clic dreapta, iar în meniul care apare, selectați "Nicio culoare".
Cu textul copiat de pe Internet, uneori această metodă nu vă ajută, și trebuie să luați măsuri mai radicale - pentru a curăța formatul folosind butonul "Schimbarea stilurilor".
Pentru a ajunge la funcția de curățare a formatelor, trebuie să selectați "Stiluri și formatări" din meniul "Formatare".
Împușcă Cuvântul și te văd din nou!
Ca într-un Word pentru a elimina fundalul din spatele textului
Așa cum am spus mai sus, fundalul din spatele textului poate fi prezent în diferite elemente. Printre acestea, o literă, un cuvânt, un paragraf, tot textul sau un element din tabel (celulă, coloană sau rând).
Ștergeți fundalul paginii
Pentru a șterge fundalul paginii, procedați în felul următor:
Eliminați fundalul textului
Pe lângă specificarea fundalului întregii pagini, este posibil să selectați un text de fundal cu un text separat. Pentru a elimina această selecție:
- Cu cursorul, selectați tot textul al cărui fundal doriți să îl eliminați sau să îl modificați
- Faceți clic pe fila "Glosar" din partea de sus a documentului
- Găsiți pictograma cu imaginea găleții cu vopseaua și faceți clic pe ea
- În lista derulantă, nu selectați nici o culoare. Fundalul textului pe care l-ați selectat dispare.
- Un alt instrument pentru a elimina fundalul textului este marcatorul. Folosind-o, poți selecționa selectiv cuvintele dorite și poți îndepărta selectiv fundalul. Selectați pur și simplu acest instrument, selectați culoarea de evidențiere (dacă este necesar să selectați) sau elementul "Nici o culoare" (dacă doriți să eliminați culoarea de fundal și să selectați numai text selectiv interactiv.) Puteți selecta tot textul.
Ștergerea întregului fundal al mesei
Pentru a vedea celulele alocate luminos sau deloc la toate mesele nu este o raritate. Multe documente financiare arată ca cărți de vacanță ale elevilor. Pentru a scăpa de acest lucru, procedați în felul următor:
- Plasați cursorul peste masă (ar trebui să apară în colțul din stânga sus al filei) și faceți clic pe cruce cu butonul drept al mouse-ului. Va apărea un meniu pop-up
- Dați clic pe găleată cu umplutura.
- Selectați Nicio culoare din lista derulantă.
Ștergeți fundalul celulelor individuale dintr-un tabel
Fundalul celulelor individuale poate fi schimbat sau eliminat, nu mai complicat decât fundalul întregului tabel. Pentru a face acest lucru:
Cum să eliminați fundalul în Word când copiați
Foarte des, atunci când lucrați cu text, trebuie să selectați și să copiați textul găsit pe Internet. Cu toate acestea, atunci când introduceți text în Word, salvează toate atributele și formatările care au fost indicate pe site și textul de fundal nu este tot ceea ce transferați în document. Poate fi un font, o dimensiune, o culoare și multe altele. Pentru a scăpa de fundal și de formatul general, trebuie să faceți următoarele:
- Evidențiați textul introdus.
- Accesați fila "Acasă", găsiți pictograma "Ștergeți tot formatarea" cu o imagine eraser și o literă de fundal. Faceți clic pe el și Word va elimina toate textul de formatare și de fond, inclusiv. O altă opțiune nu este de a include "Formatarea inutilă" într-un document - aceasta este înainte de a introduce în Word să folosească un notepad (inclus în pachetul standard Windows). Notepadul nu acceptă formatarea. Introduceți textul într-un notepad, apoi copiați acest text dintr-un notepad în Word.
Cum se face un fundal într-un cuvânt
Descrieți cum să faceți un fundal pentru toate elementele nu este necesar, deoarece puteți face toate operațiile de mai sus pentru clădirea de fundal. Pur și simplu, în loc să selectați "Nici o culoare", selectați culoarea dorită.

Câteva cuvinte despre popularitatea Cuvântului

Cum să eliminați fundalul din spatele textului într-un cuvânt: o cale simplă
Apoi, aruncați o privire la lecția fotografie pas-cu-pas:
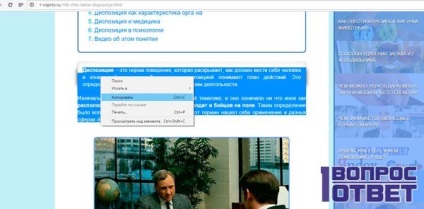
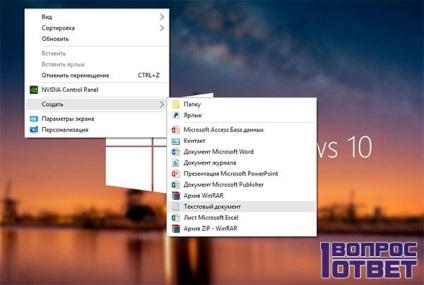
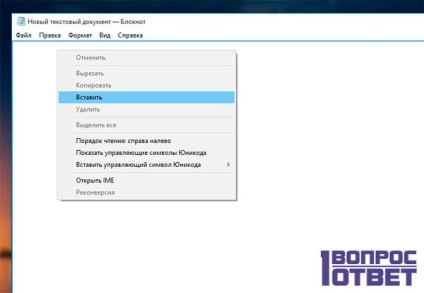
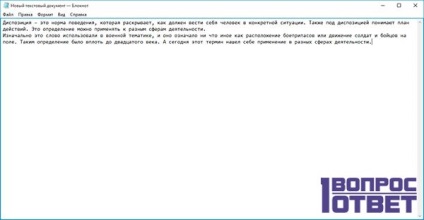
Având în vedere că a dus la apariția unui fundal, putem spune că problema a fost rezolvată cu succes. Dar numai în cazul în care nu trebuie să salvați formatul original. Uneori, restaurarea și "aducerea în minte" a textului poate dura prea mult.
Păstrați formatarea originală, eliminând fundalul textului
În majoritatea cazurilor, este important să păstrați aspectul original. Noi profităm de posibilitățile Cuvântului însuși, care ar rezolva problema cu un fundal necorespunzător. Pentru a face acest lucru, deschideți fila "Pagină de aspect". Acolo veți vedea subpoziția "Fundal pagină". acțiunile ulterioare sunt intuitiv de înțeles. Dacă manipularea de mai sus nu a ajutat, reveniți la fila principală și găsiți butonul "ab" din meniul de fonturi. cu un stilou pictat. Faceți clic pe acesta și selectați opțiunea "fără culoare". După aceea, cursorul dvs. se va schimba și va arăta asemănător cu stiloul desenat. Orice text selectat după aceasta își va pierde fundalul.
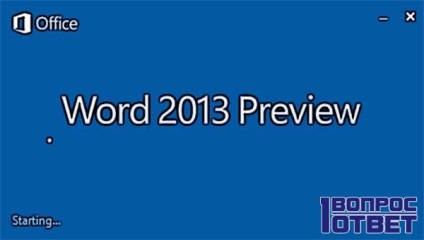
Puncte adiționale când lucrați cu documente copiate de pe Internet
Există mai multe modalități de a scăpa de aceste lucruri inutile. Accesați secțiunea deja marcată "Marcare" și selectați opțiunea "Substrat". Astfel, puteți șterge orice imagine care se află în fundal pe întreaga pagină.
Situația cu anteturile este oarecum diferită. Selectați meniul "Inserați" și găsiți sub-elementul de acolo. Dacă imaginea obositoare este afișată în partea de sus - "Antet". în cazul în care partea de jos - "partea de jos". În același mod, ștergeți numărarea paginilor dacă nu aveți nevoie de aceasta.

Câteva sfaturi pentru a lucra în Word
Articole similare
-
Cuvântul doamnei cum să eliminați fundalul din textul copiat
-
Lecții pe gimp - inscripție volumetrică (text), floarea soarelui
Trimiteți-le prietenilor: