
Cum în Excel să faci un tabel cu o pălărie? Mulți utilizatori utilizează software-ul Microsoft Office și, mai ales, programul pentru lucrul cu foile de calcul Excel (exel). Fără îndoială că acest produs software este eficient în a ajuta în diverse activități, este posibil să se facă calcule, grafice și trage în mod eficient și să lucreze productiv cu masa (pentru a efectua calcule în ele, filtru, sortare).
Tabelele din Excel pot fi foarte mari și complexe și, uneori, pentru a lucra cu ele este convenabil, trebuie să fixăm capacul. Microsoft Excel vă permite să fixați capacele atât vertical cât și orizontal și să derulați tabelul cu date în ambele direcții.
Mai jos, vom învăța în practică cum să procedăm rapid și corect.
Varianta de fixare pe verticală:
Selectați următoarea linie după capac, mergeți la vizualizarea meniului și alegeți să ancorați zona, fixați termenul limită superior.
Apoi, defilați cursorul în jos și vedeți rezultatul.
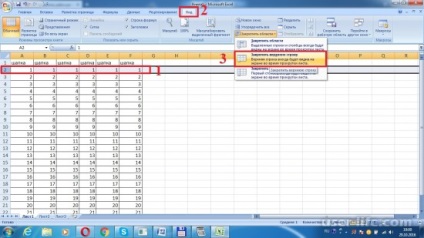
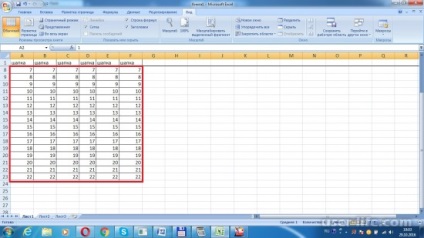
Varianta de fixare a capacului orizontal:
Selectați coloana din fața antetului coloanei și mergeți la vizualizarea meniului, alegeți să ancorați zona, fixați coloanele. Derulați tabelul în lateral și rezultatul este un antet cu coloană fixă.
Ca și în Excel (Excel), reparați antetul tabelului
Mulți utilizatori utilizează software Microsoft Office și, mai ales, programul pentru lucrul cu foi de calcul Excel. Fără îndoială că acest produs software este eficient în a ajuta în diverse activități, este posibil să se facă calcule, grafice și trage în mod eficient și să lucreze productiv cu masa (pentru a efectua calcule în ele, filtru, sortare).
Tabelele din Excel pot fi foarte mari și complexe și, uneori, pentru a lucra cu ele este convenabil, trebuie să fixăm capacul. Microsoft Excel vă permite să fixați capacele atât vertical cât și orizontal și să derulați tabelul cu date în ambele direcții.
Mai jos, vom învăța în practică cum să procedăm rapid și corect.
Varianta de fixare pe verticală:
Selectați următoarea linie după capac, mergeți la vizualizarea meniului și alegeți să ancorați zona, fixați termenul limită superior.
Apoi, defilați cursorul în jos și vedeți rezultatul.
Varianta de fixare a capacului orizontal:
Selectați coloana din fața antetului coloanei și mergeți la vizualizarea meniului, alegeți să ancorați zona, fixați coloanele. Derulați tabelul în lateral și rezultatul este un antet cu coloană fixă.
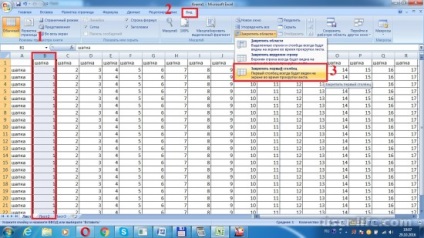
Pentru a elimina zona fixă este suficient să intri în vizualizarea meniului, să fixați zonele și să alegeți să eliminați zonele de fixare.
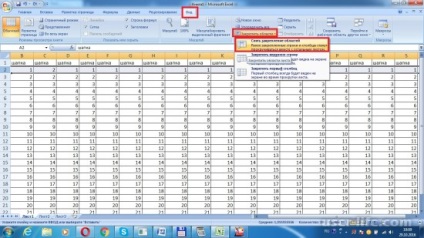
Plutind mouse-ul peste pictograma, puteți vedea că lângă ea există o săgeată mică, atunci când faceți clic, va apărea trei opțiuni pentru fixarea celulelor.
Dacă faceți clic pe această pictogramă, nu veți mai trebui să reveniți periodic înapoi pentru a vedea ce este scris în coloana din dreapta a tabelului. Nu vă plac cele două versiuni anterioare propuse de dezvoltatorii Microsoft Office Excel? Doriți să remediați nu numai capacul și linia adiacentă acestuia, ci și mai multe coloane adiacente pe partea stângă a mesei? Apoi, această opțiune este pentru dvs.
Puteți anula zone sau linii atribuite anterior, în același mod în care le-ați creat. Dacă deschideți lista verticală pe pictograma "Zona de zonă", veți vedea imediat că au existat modificări. De exemplu, ați fixat o anumită zonă, iar acum în locul acestui articol va exista o pictogramă "Eliminați zonele pivotante". În plus față de fixarea anumitor zone ale unui document de calcul tabelar în Microsoft Office Excel, fiecare utilizator are posibilitatea de a partaja o foaie de lucru existentă în mai multe cadre, care este, mini-mese. Este semnificativ faptul că puteți gestiona fiecare dintre aceste cadre separat.
Ce înseamnă asta? Elementele tabelului create vor avea propriile defilare. Atașați zonele din meniul Vizualizare. Pentru a împărți un document de foaie de calcul în mai multe cadre, trebuie să: Selectați dimensiunea etichetei separate nou create, selectând celula. De exemplu, trebuie să separați primele trei linii. Prin urmare, selectăm a patra din celula de mai sus, indiferent de poziția orizontală a acesteia. Plasați cursorul mouse-ului sau ecranul tactil pe o bandă subțire, care se află chiar deasupra barei de derulare verticale.
Găsiți-o foarte simplu - când plasați cursorul pe cursor, veți schimba vederea obișnuită a săgeții bidirecționale verticale. Faceți dublu clic pe mouse pentru a fixa banda de separare. Există oa doua metodă de a împărți tabelul în mai multe cadre: nu selectați celulele care aveți nevoie dimensiune a tabletei, a pus cursorul imediat la mica dungi (deasupra barei de defilare verticală) și „întindere“ în jos la înălțimea dorită a cadrului. Folosind aceeași metodă, puteți separa documentul foaie de calcul într-un plan vertical.
Articole similare
Trimiteți-le prietenilor: