Ce este retușarea?
Retusurile apelează la îndepărtarea defectelor din fotografii - pete, zgârieturi, fisuri, voaluri, defecte de fotografiere și procesare, efectul "ochilor roșii".
In tratamentul de portrete de oameni folosesc adesea retușare cosmetice - eliminarea defectelor (riduri, semne din nastere, pliuri cutanate), și dând o deosebită expresivitate importante părți ale feței (ochi, sprancene, buze). Acest proces este o reminiscență a opera artistului, make-up sau make-up artist.
Când restaurează fotografii vechi, vorbește și despre restaurare. când trebuie să restabiliți aspectul original al imaginii, făcând cât mai puține modificări posibil.
Pentru a elimina defectele artistice, utilizați retușarea compozițională - încadrarea, eliminarea elementelor inutile, adăugarea elementelor, schimbarea fundalului, reglarea iluminării.
Retouch, care a fost implicat anterior în fotografi - o ocupație dificilă și obositoare. Retușarea computerului are capabilități foarte mari și este absolut sigură pentru imaginea originală.
Tipuri de defecte
De obicei defecte izolate tehnice (zgârieturi, pete, exfolierea emulsiei) și ilustrația (compoziția incorectă, iluminat, fundal rău).
In plus, defectele pot fi împărțite în global (scăzut de contrast, neclaritate, distorsiune a culorii, cereale) și locale (fisuri, zgârieturi, pete, „ochi roșii“). De obicei, este recomandat mai întâi eliminarea defectelor globale, în timp ce unele locale dispar. Există o excepție de la regula - nu este nevoie pentru a crește claritatea imaginii la eliminarea zgârieturi și pete.
Anulați acțiunile
Retușarea se face prin încercare și eroare, deci este foarte important să puteți anula modificările efectuate. Pentru a face acest lucru în Photoshop, există mai multe metode.
Anulați ultimele operațiuni
Editare - anulați. Ultima acțiune este anulată. Mai multe acțiuni sunt anulate după cum urmează: În panoul suplimentar "Istoric", apucați acțiunea inutilă cu mouse-ul și adăugați-l în coșul de gunoi. Dacă panoul nu este activ - activați-l
Paletă istorie
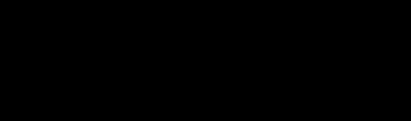

Aplicați filtrul Praf și zgârieturi la imaginea încărcată. Selectați parametrii de filtrare astfel încât să fie eliminate toate defectele minore (nu acordați atenție unei blururi puternice!). Evident, în această formă, calitatea fotografiei a devenit chiar mai rea decât înainte.

Creați un instantaneu nou în paleta Istoric și denumiți-l Snapshot 2. Mergeți la Snapshot 1. făcând clic pe acesta în paleta Layers.

Am revenit din nou la imagine cu mici defecte, dar imaginea neclară a rămas sub forma unei imagini. Acum vom copia numai acele părți cu Snapshot 2. care vor acoperi defectele, astfel încât claritatea restului imaginii nu va scădea. În acest scop, se utilizează instrumentul Perie de arhivă. Parametrii periei sunt selectați în același mod ca și când utilizați instrumentele: Blur și Sharpness. Proprietatea Opacity (de la 0% la 100%) vă permite să slăbiți acțiunea pensulei. Activați instrumentul Perie de arhivare. În paleta Proprietăți a instrumentului, selectați un diametru de aproximativ 30 de pixeli,

Pentru a nu deteriora imaginea, vom folosi modurile Replace Dark și Replace with light.

Și acum, minunat, pas cu pas, schimbând periodic
Înlocuirea întunericului și înlocuirea luminii retușate fotografia noastră - ca și cum ar vopsi cu o perie.
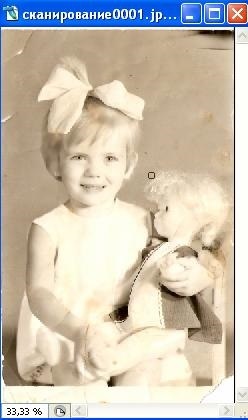
În paleta Proprietăți a instrumentului, setați modul Înlocuire în întuneric și faceți clic pe mouse pentru a elimina toate petele luminoase mici. Apoi, activați modul Replace light și eliminați toate petele întunecate. Salvați rezultatul.
Apoi, vom folosi alte instrumente pentru a elimina defectele majore.
Instrumentul Ștampilă este utilizat pentru a copia o parte dintr-o imagine în alta. Triunghiul negru din colțul din stânga jos indică faptul că mai multe butoane sunt ascunse în spatele acestui buton. Dacă deplasați mouse-ul peste acest buton și țineți apăsat butonul stâng al mouse-ului, apare o listă cu aceste instrumente. În acest caz, acest grup include un alt instrument - ștampila modelului. care este rar folosit.
După ce activați instrumentul Ștampilă, trebuie să setați parametrii săi în bara de instrumente a instrumentului selectat (în meniul de sus). Acțiunea instrumentului este aceea că imaginea eșantionului este aplicată pe cealaltă parte a desenului cu o perie. Prin urmare, trebuie să determinați proprietățile acestei perii (diametrul și rigiditatea) și modul în care noua imagine este suprapusă peste cea veche, care este definită în câmpurile Mod și Opacitate. Printre numeroasele moduri pentru instrumentul Stamp, trei sunt cele mai importante:
- Normal - o imagine nouă se suprapune peste cea veche.
- Înlocuirea cu una întunecată - o imagine nouă se suprapune peste cea veche, iar cea veche este mai ușoară.
- Înlocuirea cu lumină - o imagine nouă se suprapune pe cea veche, cea veche fiind mai întunecată.
Mai întâi, notați punctul de probă: cu tasta Alt apăsată, faceți clic pe mouse-ul la punctul dorit (cursorul mouse-ului ia forma unei cruciulițe).
Acum, puteți deplasa mouse-ul în zona în care dorim să copiem eșantionul și mutați mouse-ul cu butonul din stânga apăsat, ca și cum ar fi desenat cu o perie.
Dacă caseta de validare Align nu este bifată în panoul cu proprietăți, același eșantion va fi aplicat fiecărui clic al mouse-ului. Dacă este bifată această casetă de validare, poziția eșantionului va fi deplasată corespunzător, deplasând mouse-ul din primul punct de operare.
Când faceți clic pe butonul din stânga al mouse-ului, arată crucea de unde provine proba pentru copiere.
Salvați rezultatul în format PSD.
Instrumente pentru perii de salvare
Instrumentul Pensulă Recuperare și Pensulă pentru restabilirea spotului funcționează ca o ștampilă, dar ajustează, de asemenea, rezultatul astfel încât să devină "ton și culoare". Pentru a face acest lucru, utilizați informații despre culoarea pixelilor în jurul scopului instrumentului.
Instrumentul de reparații la fața locului este conceput pentru a sigila pete mici, care pot fi închise la un moment dat. Nu are setări și funcționează automat. Când eliminați defectele mai mari în apropierea obiectelor contrastante, poate rezulta un rezultat complet neașteptat. Când pictezi, va fi o urmă neagră a pensulei - nu-ți fie frică, totul se va recupera.
Pe de o parte, aceste instrumente sunt mai "inteligente" decât ștampila. Cu toate acestea, ele funcționează bine numai pentru defecte mici pe un fundal destul de uniform. Dacă aveți nevoie pentru a elimina un defect mare, pe un fundal contrastant, utilizați mai întâi o ștampilă (pentru pixelii din jur nu afectează impunerea) și apoi reformateaza rezultatul instrumentului Pensulă Corecție.
Instrumentul Patch
Instrumentul Patch este parte a aceluiași grup de unelte ca și Pensula pentru restaurare.
Principiul instrumentului este acela că punem un "patch" în locul defectului. Materialul pentru acest plasture este tăiat din altă parte a imaginii, închis în culoare. Ca și în cazul periei de tratament. când se copiază, culoarea și tonul "plasturelui" sunt reglate astfel încât să nu iasă în evidență de materialul din jur.
Când instrumentul Patch este activat, trebuie să selectați unul dintre cele două moduri, Sursă sau Destinație, în panoul de proprietăți.
În modul Sursă, cu butonul stâng al mouse-ului apăsat, circularizați spațiul defect și trageți piesa selectată în locul unde a fost preluat patch-ul.
În modul Appointment, trebuie să faceți opusul - cerc-ul și să-l trageți în locația defectului.
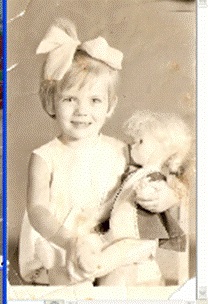

Ochii roșii
Amatorii sunt familiarizați cu așa-numitul "efect de ochi roșii" când fotografiați cu bliț în cameră. Lumina lanternei luminează fundul, care la om este roșu. Această culoare fixează camera. fotografi cu experiență știu metode pentru a scăpa de „ochi roșii“ atunci când fotografiați, cu toate acestea, în cazul în care fotografia are deja acest defect, este ușor să se stabilească cu ajutorul Photoshop.
Instrument Red Eyes
Versiunea Photoshop CS2 are un nou instrument: ochi roșii, utilizarea sa este foarte simplă - faceți clic pe mouse-ul în zona elevului, atunci totul se va face automat.


Tehnologia UCoz este utilizată
Trimiteți-le prietenilor: