Desigur, cel mai bun mod de a învăța Baza este să creați o bază de date reală. O descriere suplimentară vă va ghida în procesul de creare a unei baze de date simple, care are toate caracteristicile de bază, cum ar fi tabele, linkuri, interogări și formulare.
Planificarea bazei de date. Primul pas în crearea unei baze de date este dezvoltarea modelului său. Imaginați-vă că citiți multe cărți și reviste în limbi străine și doriți să păstrați o evidență a tuturor cuvintelor și expresiilor noi, precum și definițiile acestora.
În acest scop, creați o bază de date - să o numim BookWorm, "bookworm". Baza de date va consta din trei tabele: BOOKWORM, CĂRȚI și REFERINȚE.
Aceasta este continuarea articolului "OpenOffice.org Base Quick Start Guide". Începeți să vedeți aici
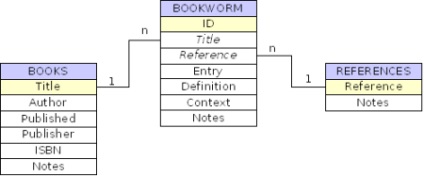
Modelul bazei de date BookWorm
Pe lângă câmpurile care conțin informații relevante, veți avea nevoie, de asemenea, de câmpurile utilizate ca chei primare și străine. cheie primară - o valoare unică care specifică înregistrarea în tabel, în timp ce cheia externă este un domeniu relevant pentru cheia primară a unui alt tabel. Ambele chei sunt folosite pentru a determina relațiile dintre tabele. Într-o bază de date, trebuie să conectați Bookworm Bookworm și tabele cărți scrise de câmpuri Titlu și Bookworm și referințe de masă - folosind câmpul de referință (a se vedea modelul de bază de date Fig ..).
Toate legăturile din baza de date sunt așa-numitele relații "unu-la-multe". Acest lucru înseamnă că tabel Bookworm poate conține mai multe intrări cu același titlu și elementele de referință (marcate cu litera n din fig.), În timp ce valoarea câmpurile BOOKS.Title REFERENCES.Reference și trebuie să fie unic (marcată cu cifra 1 din Fig.). De exemplu, puteți avea multe cuvinte și expresii din carte, dar fiecare va avea propriul titlu unic.
Crearea unei baze de date
După ce ați dezvoltat un model de bază de date, puteți trece la baza de date în sine. Deschideți OpenOffice.org Base și selectați File → New → Database. pentru a deschide caseta de dialog Expert baze de date. Utilizați Expertul bază de date pentru a crea și salva un fișier de bază de date. Când faceți clic pe Finalizare, se deschide fereastra principală Base. În această fereastră veți crea o bază de date proprie.
Crearea de tabele
Să începem prin crearea tabelului BOOKWORM. Selectați tabelele din fereastra bazei de date și selectați Creare tabelă în modul de proiectare. Apare o masă goală. Introduceți numele ID-ului în coloana Nume câmp și definiți tipul acestuia ca un număr întreg [INTEGER].
Baza oferă o gamă largă de tipuri de câmpuri. Cele mai utilizate tipuri sunt INTEGER, FLOAT, VARCHAR, DATE și TIME. Tipurile câmpurilor INTEGER și FLOAT pot reprezenta două tipuri de numere: numere întregi (de exemplu, 1001, 2031, 5673) și fracționare (de exemplu, 375.75, 12.32, 100.21). VARCHAR stochează șiruri de lungime variabilă; Lungimea maximă este selectată în fereastra Proprietăți câmp. Câmpul DATE stochează datele și TIME - timpul.
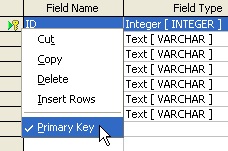
Setarea cheii primare
Pentru a seta câmpul ID ca cheie primară, faceți clic dreapta pe indicatorul de înregistrare (triunghi verde) și selectați Cheie primară din meniul contextual. Cheia primară are două cerințe: nu trebuie să fie goală și trebuie să aibă o valoare unică. Pentru a permite sistemului să introducă o valoare unică în câmpul ID de fiecare dată când creați o intrare nouă, selectați Da din elementul Valoare Auto din fereastra de proprietăți a câmpului.
Strict vorbind, tabelul BOOKWORM nu necesită o cheie primară, dar fără ea nu puteți introduce date în tabel.
Setarea caracteristicilor cheii primare
Adăugați câmpurile rămase și setați tipurile acestora. Salvați masa (Fișier → Salvare sau Ctrl + S) și denumiți-o "BOOKWORM". Acum că știți cum să creați tabele și câmpuri, puteți adăuga cu ușurință tabelele CĂRȚI și REFERINȚE.
Stabilirea relațiilor
Folosind instrumentele din Relation Design, puteți crea legături între tabele prin desenarea conexiunilor între tastele primare și cele externe. Pentru a specifica relațiile dintre cele trei tabele, selectați Instrumente → Legături. și utilizând caseta de dialog Adăugați tabele. adăugați tabele.
Pentru a crea o relație între tabele și Bookworm cărți, selectați câmpul BOOKS.Title, faceți clic și țineți apăsat butonul stâng al mouse-ului, apoi trageți linkul către BOOKWORM.Title câmp și eliberați butonul mouse-ului. În același mod, adăugați o legătură între tabelele BOOKWORM și REFERENCES prin câmpurile Referință.
Următorul pas este să setați proprietățile legăturilor. Să presupunem că ați adăugat mai multe intrări în tabelul BOOKWORM și apoi ați găsit o eroare în titlul cărții. Dacă corectați eroarea în câmpul BOOKS.Title, linkul va fi întrerupt. Pentru a rezolva acest lucru, va trebui să reparați anteturile tuturor înregistrărilor asociate în tabelul BOOKWORM.
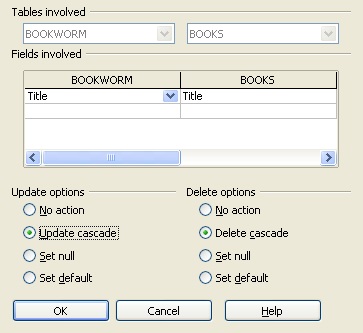
Pentru a evita astfel de probleme, instalați o relație de actualizare în cascadă. Aceasta implică faptul că toate modificările valorii cheie primară se vor propaga automat la cheia externă. După ce dați dublu clic pe conexiunea dintre BOOKWORM și BOOKS, în secțiunea Setări actualizare, faceți clic pe Update cascade.
Eliminarea unei cărți din tabelul CĂUTĂRILE va elimina toate intrările aferente din tabelul BOOKWORM. Pentru a preveni acest lucru, selectați opțiunea Ștergere cascadă din secțiunea Opțiuni dezinstalare. Acum când ștergeți o carte, toate înregistrările asociate vor fi șterse.
După ce ați atribut link-urile, salvați-le (File → Save sau Ctrl + S) și închideți caseta de dialog a Link Designer (File → Close).
Crearea unei interogări simple
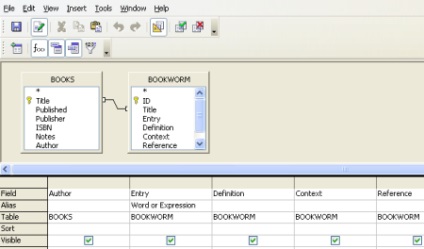
Să presupunem că doriți să creați o interogare care să vă permită să furnizați o vizualizare detaliată a înregistrărilor și cărților aferente. Treceți la secțiunea de solicitări făcând clic pe butonul Interogări. și selectați Creare interogare în modul de proiectare în secțiunea Sarcini. Se afișează fereastra de dialog Generator de interogări și caseta de dialog Adăugați tabele. Adăugați tabelele BOOKWORM și BOOKS la interogare utilizând butonul Adăugați. apoi faceți clic pe Închidere. Tot ce trebuie să faceți este să adăugați câmpuri la interogare. Acest lucru se poate face prin selectarea câmpurilor din lista derulantă în casetele câmp. și glisați câmpurile din tabele în caseta celule.
În mod implicit, interogarea folosește numele de câmp ca etichete, dar cu șirul Alias puteți schimba acest lucru pentru al face mai ușor de citit. De exemplu, puteți seta aliasul "Word sau Expression" (cuvânt sau expresie).
Pentru a salva interogarea finalizată, selectați Fișier → Salvare (Ctrl + S) și denumiți-o. În secțiunea Interogări apare o nouă interogare și puteți să faceți dublu clic pe ea.
În mod similar, creați două interogări suplimentare: solicitarea Titlu, care include câmpul BOOKS.Title și câmpul Referință care include câmpul REFERENCE.Reference. Veți avea nevoie ulterior să utilizați formularele.
Crearea unui formular
Pentru a vă completa aplicația bazei de date, trebuie să creați o interfață bazată pe formular. Dar, înainte de a începe, trebuie să vă familiarizați cu instrumentele disponibile în instrumentul Form Builder.
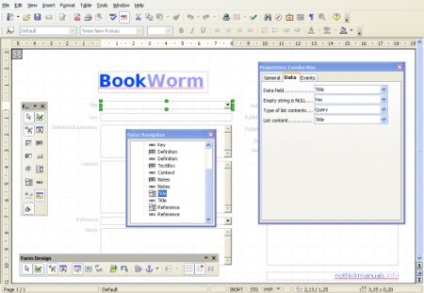
Bare de unelte de proiectare a formei
- Panoul de control conține controale cum ar fi o casetă text, o listă, o casetă combo și un buton. Pentru a adăuga un nou control, faceți clic pe butonul corespunzător din bara de instrumente și trageți comanda spre formular.
- Bara de instrumente Form Design vă permite să activați și să dezactivați ferestrele Form Navigator și ferestrele de poziție și mărime, să afișați și să ascundeți ochiurile și ghidurile și să modificați ordinea activării câmpului.
- Form Navigator afișează o listă a tuturor controalelor din formular. De asemenea, vă permite să creați forme subordonate și să mutați elemente.
- Inspectorul de proprietăți este folosit pentru a schimba proprietățile parametrului de control selectat.
Baza furnizează formularul Wizard (Forms → Use Wizard pentru a crea un formular), care vă permite să creați formulare cu un minim de efort. Cu toate acestea, folosind-o, puteți crea numai formulare foarte simple.
Creați un formular pentru afișarea, editarea și adăugarea câmpurilor în tabelul BOOKWORM. Treceți la secțiunea de formular făcând clic pe butonul Form. apoi faceți clic pe Creare formă în modul de proiectare. Se va deschide o fereastră goală.
Faceți clic pe butonul Form Navigator din bara de instrumente Form Design. În Form Navigator care se deschide, faceți clic dreapta pe dosarul Formulare și selectați New → Form. Specificați un formular care descrie numele său, apoi faceți clic dreapta pe noul formular și selectați Proprietăți. În fila Date, selectați Tabel din lista de tip sursă de conținut. și BOOKWORM din lista de conținut.
Pentru a adăuga câmpul Introducere în formular, faceți clic pe butonul Text Box din bara de instrumente Controale. trageți o casetă text, apoi faceți dublu clic pe ea. În fila Date, selectați un câmp din lista Câmpul de date. În mod similar, adăugați alte câmpuri la formular.
Utilizând fereastra de proprietăți, puteți adăuga scurte mesaje text la elementele de formă. Pentru a face acest lucru, în fila General, tastați textul din caseta de text Sfat util.
Utilizând Form Designer, puteți adăuga și controale avansate. De exemplu, puteți crea o casetă combo care conține o listă a tuturor titlurilor de carte din tabelul CĂRȚI. Faceți clic pe butonul Combo Box din bara de instrumente Controls și desenați o casetă combo.
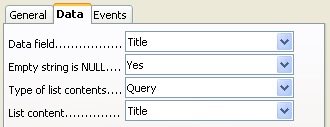
Elemente proprietăți, fila Date
Dând dublu clic pe acest câmp în caseta Combo-proprietăți din fila Date, selectați:
- Antet din câmpul Date,
- O interogare din tipul de conținut listă,
- Titlu din lista de conținut.
Adăugând câmpurile și tabelul corespunzător la formularul subformat, trebuie să specificați relația dintre tastele primare și secundare. În secțiunea Date, selectați câmpul cheie primară din lista de câmpuri Legătură la câmpul principal. și câmpul cheie secundară din lista câmpurilor Legătură la un câmp subordonat.
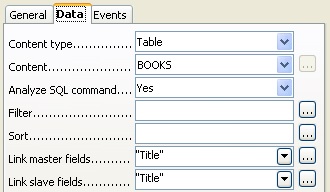
Specificarea relației dintre câmpurile principale și subordonate
Când ați terminat, salvați formularul și închideți Form Designer. Faceți dublu clic pe formularul creat pentru ao deschide și începe să-l utilizați.
Importul datelor
Folosind formulare, puteți adăuga cu ușurință noi înregistrări în tabele. Dar dacă aveți deja date, de exemplu, într-o foaie de calcul? În multe situații, este posibil să doriți să importați date existente în baza de date. Să presupunem că aveți un fișier creat în OpenOffice.org Calc care conține o listă de cărți și doriți să-l importați în tabelul CĂRȚI.
Deoarece datele sursă corect formatate pot simplifica foarte mult procedura de import, merită să faceți timp pentru a face unele lucrări pregătitoare. Mai întâi, trebuie să ajustați structura foii de calcul astfel încât să devină identică cu structura tabelului CĂRȚI. Asigurați-vă că primul rând conține numele câmpurilor care sunt identice cu acestea în tabela de baze de date. În mod ideal, acestea ar trebui să fie situate în aceeași ordine. Asigurați-vă că biții de date sunt în coloanele corespunzătoare.
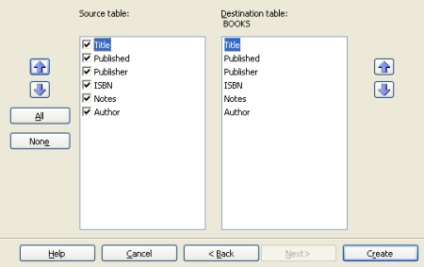
În caseta de dialog Câmp de potrivire, verificați dacă toate câmpurile din fereastra Tabel sursă au fost selectate și aliniate cu câmpurile corespunzătoare din fereastra Tabelul destinației. Pentru a alinia câmpurile, utilizați săgețile albastre în sus și în jos. În cele din urmă, faceți clic pe Finalizare. pentru a importa datele.
concluzie
Pentru a beneficia la maximum de aplicația OpenOffice.org Base, veți avea nevoie de timp și de răbdare. Dar, după ce sa familiarizat mai mult cu caracteristicile sale de bază, puteți crea aplicații impresionante pentru a lucra cu bazele de date.
Articole similare
Trimiteți-le prietenilor: