Încărcarea dublă a sistemelor de operare este un scenariu foarte comun în rândul utilizatorilor de Windows care au decis să încerce sistemul Linux. Ei fac acest lucru pentru că nu se simt suficient de încrezători pentru a părăsi complet Windows-ul și du-te la Linux. Sau pentru că acești utilizatori au nevoie de programe și jocuri care nu pot fi difuzate sub Linux. Dar, în ambele cazuri, atunci când un utilizator lucrează între două sisteme de operare, există o nevoie de interacțiune între ambele sisteme. În sistemul de operare Linux, există suport inițial pentru sistemele de fișiere "native" Windows (NTFS, FAT). Aceasta înseamnă că lucrează sub sistemul Linux. aveți acces la Windows. Cu sistemul Windows, acesta este exact opusul. Pentru a accesa partițiile Linux de sub Windows. este necesar să instalați programe special create în acest scop.
Acest articol oferă o prezentare generală a mai multor astfel de programe care vă permit să deschideți partiții Linux, care lucrează în sistemul de operare Windows. Toate programele în cauză au suport pentru sistemul de fișiere ext4, care este implicit pentru toate distribuțiile Linux. De asemenea, aceste programe pot funcționa cu versiuni anterioare ale sistemelor de fișiere, cum ar fi ext3 sau ext2, dar și cu sisteme de fișiere de alt tip.
Programul de instalare a programului Ext2Fsd în timpul instalării va pune întrebarea privind adăugarea serviciului ext2fsd la pornirea sistemului de operare. Dacă sunteți de acord cu oferta instalatorului, acest serviciu va fi lansat de fiecare dată când porniți sistemul de operare Windows, instalând automat partițiile Linux specificate. Dacă refuzați această opțiune, serviciul va trebui să fie pornit manual în fiecare caz, când trebuie să accesați anumite secțiuni.
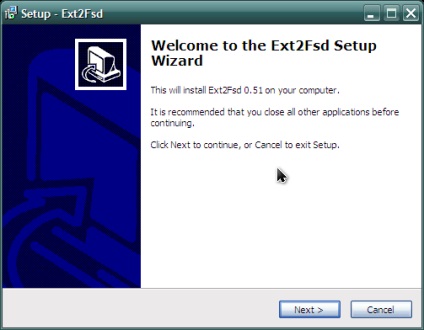
Driverul Ext2Fsd are o opțiune suplimentară pentru a permite drepturi de scriere pe sistemele de fișiere Linux. Din motive pe care le-am menționat deja, vă recomand să lăsați această opțiune dezactivată, cu excepția cazului în care într-adevăr trebuie să schimbați ceva și știți ce faceți.
Să ne uităm la fereastra principală a programului Ext2Fsd:
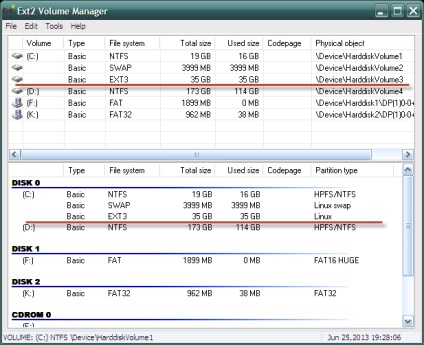
Dacă apăsați tasta rapidă F7 (sau mergeți la meniu sub calea "Instrumente - Service Management"), puteți vedea starea serviciului (activată sau dezactivată) și câteva setări suplimentare care se aplică partiției selectate:
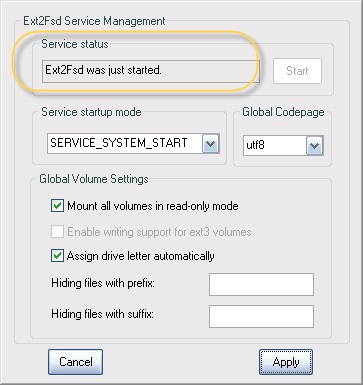
Să montăm partiția. Acest lucru se poate face în două moduri. În primul rând, dați clic dreapta pe secțiunea selectată din listă, deschideți meniul contextual și selectați "Ext2 Volume Management".
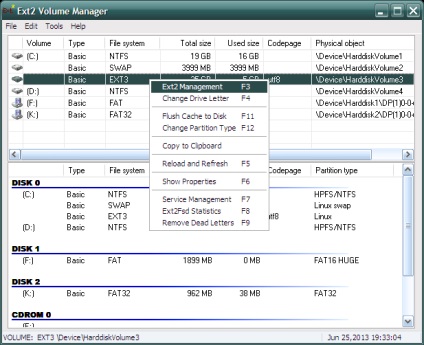
A doua cale este pur și simplu să apăsați tasta rapidă F3 pentru secțiunea evidențiată în listă.
Se deschide următoarea fereastră:
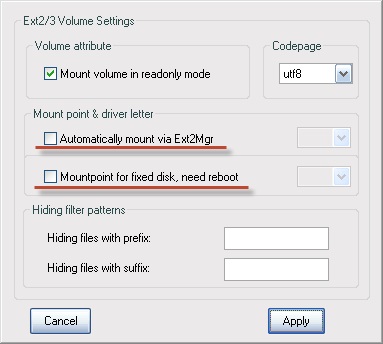
Dacă partiția la care doriți să accesați este pe suporturi amovibile, apoi selectați elementul "Montați automat prin Ext2Mgr" din meniul contextual. În acest caz, partiția specificată va fi montată de fiecare dată când este conectat suportul amovibil. Dacă partiția dorită este localizată pe un mediu conectat permanent, apoi pentru a-l monta automat, selectați elementul "Punct de montare pentru disc fix, trebuie să reporniți" din meniul contextual. Selectați acest element și reporniți, dacă este necesar.
Să trecem la computerul meu:
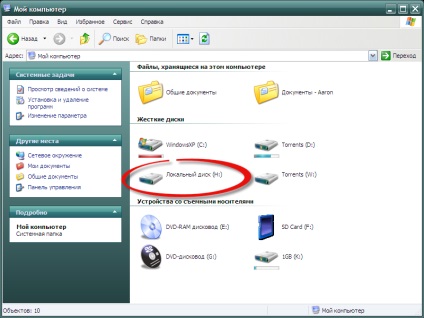
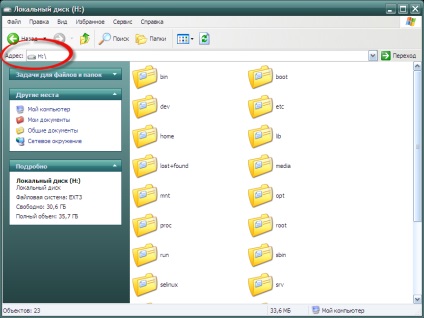
DiskInternals Linux Reader
DiskInternals Linux Reader este oficial gratuit și suportă o serie de sisteme de fișiere: ext2, ext3, ext4, HFS și ReiserFS.
Similar cu programul Ext2Fsd. Aplicația Linux Reader oferă acces la partițiile Linux numai cu permisiuni de citire și nu permite utilizatorilor să le scrie. Acest lucru asigură faptul că modificările aduse sistemului actual de operare nu vor afecta performanța sistemului Linux.
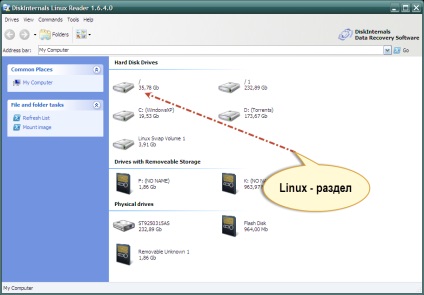
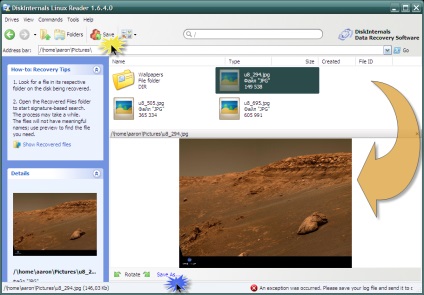
De asemenea, programul Linux Reader poate salva întregul director. Pentru aceasta, faceți clic dreapta pe dosarul dorit și selectați "Salvare". Apoi faceți clic pe butonul "Următorul".
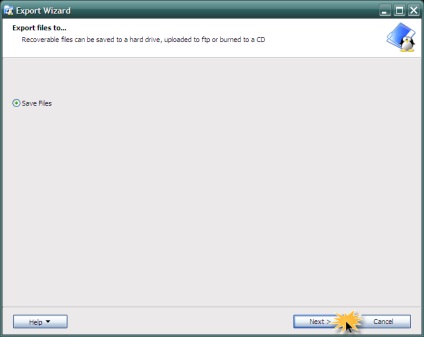
În fereastra următoare, selectați "Salvați fișiere" (Salvați fișiere) și faceți clic pe butonul "Următorul":
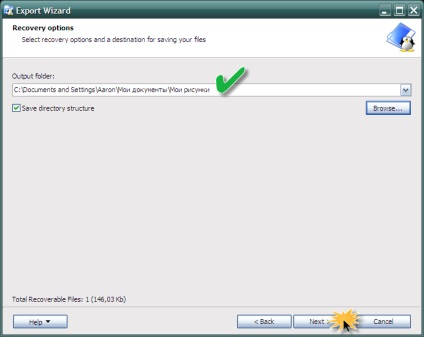
Selectați folderul destinație (figura de mai sus) în care doriți să salvați fișierele și să terminați operația.
O altă caracteristică interesantă a programului este capacitatea de a monta imaginile brute (de exemplu, cum ar fi fișierele ISO) și containerele (discurile virtuale VirtualBox sunt un exemplu). Eu personal nu am încercat această oportunitate, dar mi se pare că aceasta este o ocazie utilă.
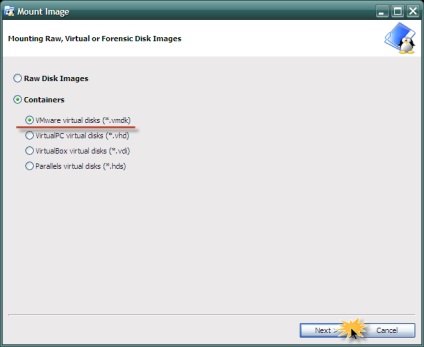
Ext2Explore
Acest program funcționează similar cu Linux Reader. dar acceptă un număr mai mic de sisteme de fișiere: ext2, ext3, ext4. Acest program are o caracteristică unică pe care cele două anterioare nu o au - este portabilă. Aceasta înseamnă că nu este nevoie să instalați programul în sistemul de operare. Poate fi lansat de pe orice suport media, inclusiv suporturi amovibile.
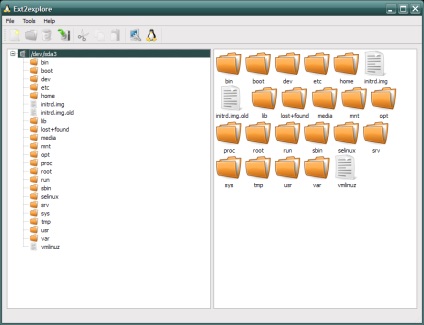
Programul Ext2explore.exe trebuie executat pe Windows cu drepturi de administrator. Puteți face acest lucru utilizând meniul contextual.
Pentru a continua lucrul în program, pentru a economisi timp, deschideți fereastra proprietăților fișierului și activați opțiunea "Porniți acest program ca administrator" în fila Compatibilitate.
De asemenea, la fel ca în programul Linux Reader. Pentru a deschide un fișier într-un alt program, acesta trebuie mai întâi să fie stocat într-un anumit director din sistemul de fișiere Windows.
concluzie
Astfel, puteți vizualiza și modifica fișierele în orice moment, fără a fi necesar să aveți software suplimentar. Dacă există fișiere care trebuie să fie accesate dintr-un alt sistem de operare, copiați-le doar într-o partiție suplimentară formatată în sistemul de fișiere, de înțeles pentru sistemul de operare Windows.
Link-uri conexe
Articole similare
Trimiteți-le prietenilor: