Rezumat. Din ce în ce mai la modă se testează și tot mai mulți oameni cer să facă un program pentru a automatiza compilarea testelor. Am făcut câteva versiuni diferite ale unor astfel de programe. Programul, descris mai jos (doar una dintre opțiunile posibile), include dorințele posibile ale unuia dintre clienții cărora acest program a fost necesar. Tocmai pentru că programul poate deveni o bază pentru formarea dorințelor lor pentru cei care au nevoie de un astfel de program. descrierea sa și este dat aici. Poate fi ușor refăcut pentru nevoile dvs. Versiunea demo nu este dată aici - pentru dvs. nu este un program, ci o bază pentru dezvoltare, iar această opțiune (eliberare) este proprietatea unei anumite persoane.
Printre aceste programe se numără spații libere pentru programul de creare a testelor cu o singură întrebare și un număr mai mare de răspunsuri (selectabile), programe de testare pe principiul "Da-Nu" și altele.
Deci, întrebarea este - ce aveți nevoie! Scrie - o vom face.
Descrierea programului
Programul "TEST" este destinat pregătirii testelor utilizate la efectuarea testelor de examinare prin metoda martor.
oportunități
Formați o sarcină de testare constând dintr-o întrebare (condiție de activitate) și cinci opțiuni de răspuns, dintre care numai una este corectă (o puteți schimba).Imprimați banca de sarcini de testare.
Screensaver program
Programul la pornire afișează stropirea programului, care se află în fișier ("zast.jpg") în directorul unde este de asemenea fișierul ".exe".
Puteți schimba cu ușurință protectorul de ecran, înlocuind fișierul sau utilizați meniul „View“, punctele de grup „pentru schimbare Acțiuni pe ecranul“ (secvențial executat). În plus, în general, puteți refuza să afișați un screensaver prin bifarea meniului "Vizualizare" - elementul "Nu se afișează / afișați splash". Apoi, data viitoare când porniți pagina de pornire, va fi o filă "Verificarea dicționarelor".
Cartea "Discipline"
Marcajul este destinat creării de bănci de sarcini de testare pentru disciplinele academice.
În această filă (Fig.1) sunt efectuate următoarele acțiuni: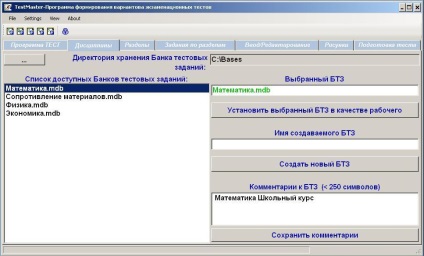
Fig.1. Cartea "Discipline"
Secțiunea "Secțiuni"
Marcajul (Fig.2) este destinat creării și editării secțiunilor disciplinei academice. Pe tablă există butoane de comandă și trei ferestre de lucru: o listă a secțiunilor disciplinei în care sunt vizibile numele secțiunilor disciplinei academice, numărul secțiunii și titlul secțiunii. În secțiunea Listă de discipline, puteți selecta o secțiune făcând clic pe butonul stâng al mouse-ului, numele secțiunii și numărul secvenței acesteia vor fi reflectate în ferestrele corespunzătoare din fila.
Puteți modifica numele secțiunii selectate. Dând clic pe butonul "Efectuați modificări" salvează modificările afișate în secțiunea Disciplină.
Butonul Ștergere partiție șterge partiția selectată fără posibilitatea de recuperare. Ștergerea va fi efectuată după confirmarea cererii de ștergere. Dacă există activități de testare în partiția eliminată, ele vor fi șterse împreună cu partiția.
Butonul Introducere nouă secțiune vă permite să adăugați o nouă secțiune în listă. Numărul secțiunii și numele acesteia trebuie introduse în ferestrele corespunzătoare din fila.
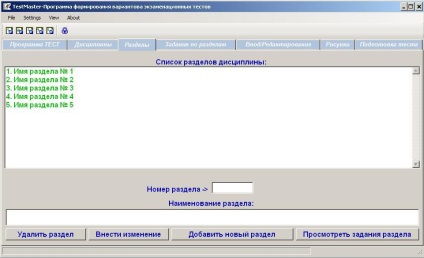
Fig.2. Cartea "Discipline"
Fila "Sarcini pe secțiuni"
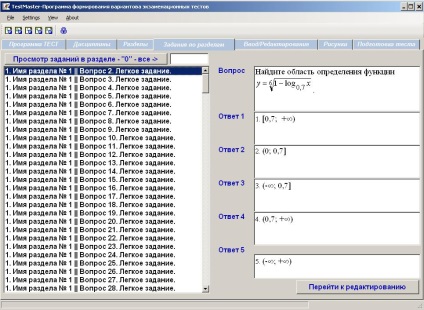
Figura 3. Fila "Sarcini pe secțiuni"
Fila "Enter / Edit"
Marcajul (Fig. 4) este conceput pentru a introduce noi sau edita sarcini de testare deja disponibile în BTZ.
În fila există ferestre pentru a introduce întrebarea, fiecare dintre cele cinci răspunsuri și numărul răspunsului corect, precum și butoanele de control.
Apăsând butonul Noua Lucrare șterge ferestrele și le pregătește pentru a introduce o lucrare nouă. Introducerea de texte în ferestrele de întrebări și răspunsuri este posibilă de la tastatură sau prin clipboard la fereastra evidențiată cu butonul> situat în partea stângă a ecranului. Introducerea obiectelor grafice în clipboard este posibilă în ferestrele evidențiate cu ajutorul butonului gt, amplasat spre dreapta sau dintr-un fișier prin apăsarea unui buton cu trei puncte. Introduceți numărul de răspuns corect din tastatură.
Puteți efectua modificări la sarcinile de testare existente. Pentru a salva modificările, faceți clic pe butonul Salvați modificările.
Butonul Ștergere vă permite să ștergeți o sarcină de testare. Îndepărtarea finală va apărea după confirmarea ștergerii.
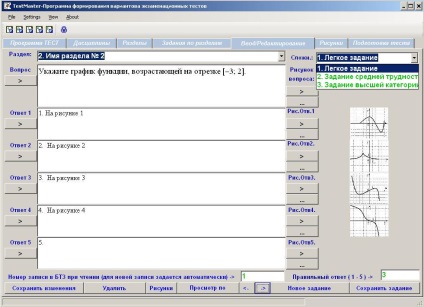
Figura 4. Fila "Enter / Edit"
Fila "Imagini"
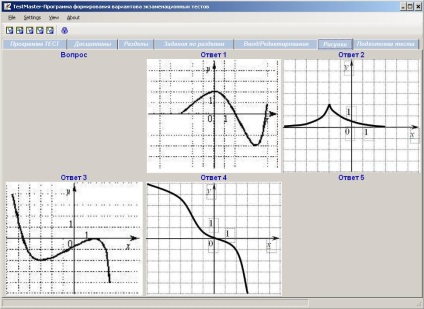
Figura 5. Fila "Imagini"
"Pregătirea testelor"
Următoarele comenzi și butoane sunt disponibile în fila Test Preparation: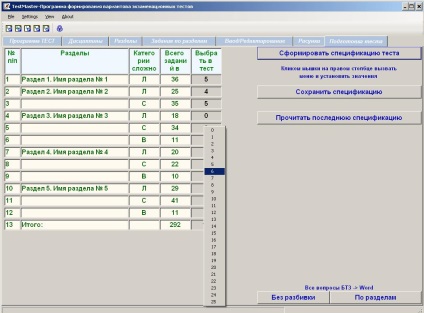
Figura 6. "Pregătirea testelor"
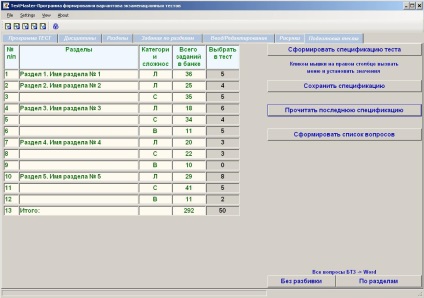
Figura 7. "Pregătirea testelor"
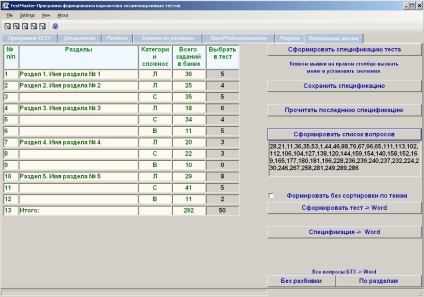
Figura 8. "Pregătirea testelor"
Buton Panou
Acesta este situat în colțul din stânga sus, deasupra marcajelor. Apăsarea butonului activează unul dintre documentele create:Forme posibile de documente de ieșire
Varianta de testare dată persoanei de testare este prezentată în figura 9.
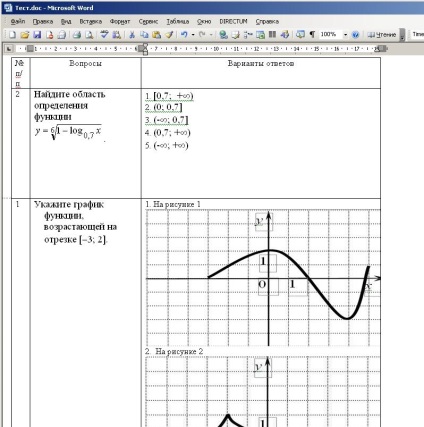
Figura 9. Varianta de testare dată testului
Specificația testului este prezentată în Fig.
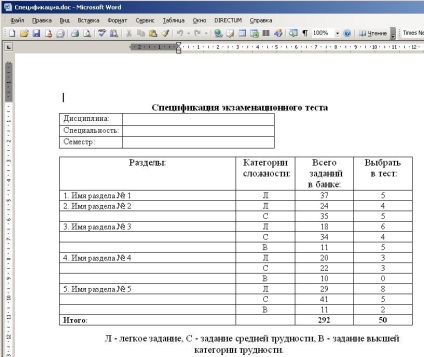
Figura 10. Specificație de testare
După formarea testului, programul permite formarea unui card de evaluare pentru testul generat. Completarea numerelor de răspuns corecte poate fi oricare. Umplerea este convenabilă pentru prelucrarea mașinii (dacă subiectul umple aceeași hartă, puteți efectua o comparație).
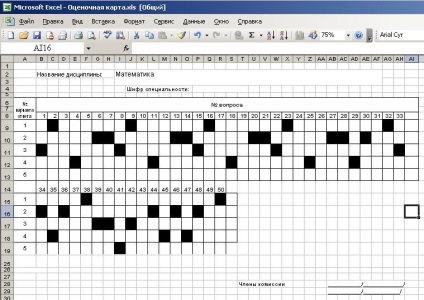
Figura 11. Carte de evaluare
Caracteristicile de lucru cu programul și cum să obțineți un astfel de program
Programul își amintește dimensiunile și setările sale în momentul închiderii - le restabilește la pornire.Dacă ați venit de la un motor de căutare - vizitați pagina mea de pornire
Pe pagina principală a paginii Va veți afla cum vă pot ajuta să scrieți un program de birou de orice complexitate, în conformitate cu solicitările dumneavoastră. Și găsiți o serie de programe sau link-uri către eșantioane.
În plus, pe pagina principală veți găsi programe gratuite. Programe Veles complexe - programe pentru automobiliștii, programul din secțiunea de program - program de lucru cu fotografii realizate cu un aparat de fotografiat digital, un notebook de program, program de TellMe - vorbesc rusa-engleza fraza carte - un program pentru cei care vor să rămână peste deal sau de a îmbunătăți cunoștințele lor în Limba engleză, material teoretic privind programarea în Borland C ++ Builder, C # (aplicații Windows și site-uri web ASP.Net).
Realizat de uCoz
Trimiteți-le prietenilor: