Pe un computer cu Windows - prin meniul Start sau utilizând aceeași comandă rapidă de pe desktop;
Fereastra AKVIS Coloriage arată astfel:
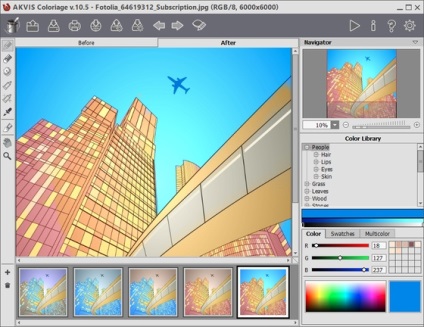
Partea principală a ferestrei AKVIS Coloriage este ocupată de fereastra Imagine cu două tab-uri Înainte și După. Fila Înainte conține imaginea originală, în care sunt folosite bare de culoare pentru a specifica culorile fiecărui obiect. În fila După există o imagine pictată. Comutați între ele făcând clic pe butonul stâng al mouse-ului pe numele marcajului.
În partea stângă a ferestrei Imagine este Bara de instrumente. unde sunt unelte pentru desenarea și editarea accidentelor.
- Butonul activează instrumentul Creion. Cu ajutorul acestui instrument, pe imagine se aplică curse de culori, specificând culoarea în care trebuie vopsite obiectele din imagine. Treceți la instrumentul Creion folosind tasta B.
- Butonul activează instrumentul Eraser. cu care puteți șterge loviturile și liniile pictate. Pentru a selecta instrumentul Eraser de pe tastatură, apăsați tasta E.
În diferite moduri ale sculei are proprietăți diferite: prima fază de funcționare (desen accidentul vascular cerebral filă Up) Eraser are marginile moi, iar a doua (perie de corecție După tab) poate fi reglată și rigiditatea radiera presiune. - Butonul activează instrumentul creion de protecție. Cu ajutorul căruia obiectele și zonele, a căror culoare trebuie să rămână neschimbate, sunt marcate pe imagine. Acest instrument este folosit în cazurile în care este necesar să reparați unul sau mai multe obiecte, iar culoarea altor obiecte ar trebui să rămână neschimbată.
- Butonul este pentru a apela instrumentul Tub. cu care puteți modifica culoarea și luminozitatea cursei traseului. Din tastatură, puteți activa instrumentul Tube utilizând tasta G.
- Butonul este pentru a apela instrumentul Magic Tube. cu care puteți modifica simultan culoarea tuturor curbelor desenate de aceeași culoare și un interval de luminozitate. Pentru a repara toate cursele de aceeași culoare, indiferent de intervalul de luminozitate, trebuie să utilizați acest instrument cu tasta Ctrl apăsată ( # 8984; pe un Macintosh).
- Butonul este pentru a apela instrumentul Eyedropper. care este folosit pentru a selecta culoarea c a imaginii. Culoarea poate fi de asemenea selectată făcând clic pe butonul din mijloc al mouse-ului în timp ce instrumentul Creion și creion de protecție este activ. Treceți la instrumentul Eyedropper cu tasta I.
- Butonul activează instrumentul Perie de recoltare. care este proiectat pentru colorarea manuală a imaginii cu curse moi translucide.
Instrumentul devine disponibil în fila După și trebuie aplicat numai în ultima etapă a lucrării. Când reveniți la fila Inainte și începeți procesul de procesare, rezultatul de corecție va fi pierdut.
Parametrii instrumentului selectat vor fi afișați în fereastra care apare când este apăsat butonul instrumentului. De asemenea, această fereastră poate fi apelată făcând clic pe butonul din dreapta al mouse-ului în orice punct al ferestrei Imagine. Lista parametrilor instrumentului dispare dacă faceți clic în afara ferestrei pop-up.
Pentru a trage o linie dreaptă, trebuie să specificați punctul de plecare făcând clic stânga pe mouse, apoi menținând Shift. Faceți clic pe punctul final și eliberați tasta Shift. Dacă nu eliberați Shift. linia conectează succesiv toate punctele noi.
Dimensiunea instrumentelor Creion. Eraser. Creionul protector și Peria de recolor pot fi ajustate prin deplasarea cursorului în fereastra pop-up sau folosind tastatura [(reducere dimensiune) și] (mărire dimensiune).
Instrumente auxiliare:- Butonul activează instrumentul de mână. care vă permite să mutați fotografia atunci când nu se potrivește în fereastra Imagine la scara selectată. Pentru a vă deplasa, trebuie să apăsați butonul, să mutați cursorul pe imagine și, ținând butonul stâng al mouse-ului, să vă deplasați în direcția dorită. Activați instrumentul de la tastatură apăsând tasta H.
Dublul clic pe buton măsoară imaginea la mărimea ferestrei programului. - Butonul activează instrumentul Lupă. destinat pentru zoom. Pentru a mări imaginea, faceți clic pe butonul stâng al mouse-ului pe imaginea din fereastra programului. Pentru a micșora, faceți clic pe tasta Alt. Pentru a recupera rapid o unealtă, utilizați tasta Z.
Faceți dublu clic pe buton pentru a extinde imaginea la dimensiune completă (100%).
Deplasarea pe imagine și scalarea se face folosind Navigatorul. Marginea roșie din Navigator marchează acea parte a imaginii care este vizibilă în prezent în fereastra Imagine; zonele din afara cadrului vor fi umbrite. Cadrul poate fi tras, schimbând partea vizibilă a imaginii. Pentru a muta cadrul, plasați cursorul în interiorul cadrului și țineți apăsat butonul stâng al mouse-ului și trageți.
În plus, pentru a derula imaginea în fereastra Imagine, puteți utiliza barele de defilare sau faceți clic pe bara de spațiu și trageți imaginea cu butonul stâng al mouse-ului. Prin deplasarea roții mouse-ului, imaginea poate fi mutată în sus și în jos, ținând apăsată tasta Ctrl - dreapta-stânga, ținând apăsată tasta Alt. Când faceți clic dreapta pe bara de defilare, apare un meniu rapid de navigare.
Măriți imaginea în Fereastra de imagini utilizând butoanele și, de asemenea, folosind cursorul. Dacă faceți clic pe buton sau deplasați cursorul în dreapta, se apropie; Când faceți clic pe butonul sau deplasați cursorul spre stânga, scala imaginii este redusă.
De asemenea, scara imaginii se va schimba dacă introduceți un nou factor de scalare în câmpul de scalare și apăsați Enter (Return to Macintosh). Cântarele utilizate în mod frecvent sunt plasate în meniul derulant al câmpului de scalare.
Pentru a mări imaginea, puteți utiliza scurtăturile de la tastatură: + și Ctrl + + ( # 8984; + + pe Macintosh), pentru a micșora - și Ctrl + - ( # 8984; + pe Macintosh).
Sub Navigator, panoul de selectare a culorii este localizat. care conține Biblioteca de culori și Paleta de culori. Mostre și multicolore.
Biblioteca de culoare conține opțiuni de culoare pentru cele mai comune obiecte din fotografii - de exemplu, (deseori este foarte dificil de a găsi o culoare cu aspect natural tocmai pentru astfel de proiecte) pentru piele, păr, buze, iarbă, copaci, pietre.
În paleta Culoare, selectarea culorii se face cu ajutorul unui gradient sau prin specificarea valorilor numerice ale componentelor de culoare și ajustarea acestora.
Paleta Swatches conține un set de culori utilizate frecvent și vă permite să selectați o culoare făcând clic pe oricare dintre culorile din paletă.
Paleta Multicolor este utilizată pentru desen în același mod de nume - simultan cu mai multe culori. Acest mod este disponibil numai pentru tipurile de licențe "avansate" (Deluxe, Business).
Trimiteți-le prietenilor: