Să începem cu curățarea Cook în browserele principale.
Acest neplăcut este ușor eliminat dacă folosiți un profil suplimentar creat special pentru browserul dvs. Despre cum putem face acest lucru, putem citi într-un articol separat:
Cum să curăț cookie-ul?
Procesul de curățare este același pentru toate browserele, iar singura diferență este diferența dintre interfață și numele butoanelor / elementelor.
Apropo, vă recomand să lucrați în marcaje în browser-ul Mozilla FireFox, deoarece este cel mai convenabil pentru acest scop și toate extensiile necesare pentru noi - surferii pe ea funcționează bine. În Google Chrome, de exemplu, nu este.
Totul despre configurarea browserului Mozilla FireFox îl puteți găsi în articol:
În orice browser pe care lucrați, pentru a nu căuta curățarea și istoricul bucătarului prin meniu, apăsați combinația de taste "Ctrl + Shift + Del" și imediat se deschide fereastra de care avem nevoie. Mai jos, voi indica ce elemente ar trebui notate la curățarea Cook în diferite browsere.
Gatiți în browserul Google Chrome:
În fereastra de ștergere a conținutului browserului, setați perioada "Tot timpul" selectând această valoare din lista din partea de sus. Din punctele de curățare recomand să las totul, cu excepția "Parolelor" și "Datelor pentru autocompletare". După selectarea opțiunii "Ștergeți istoricul":
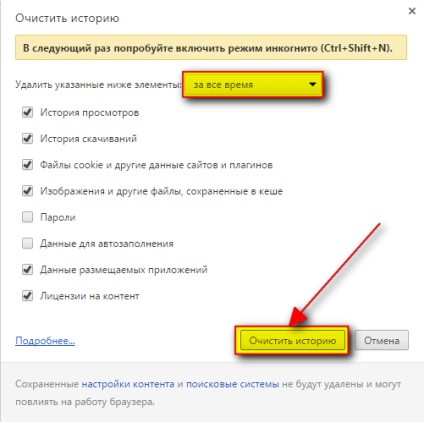
Cookie-urile și istoricul altor browsere vor fi șterse în câteva secunde. Cu cât sunt mai multe date acumulate în browser, cu atât mai mult timp este nevoie.
Dacă doriți să accesați secțiunea istoricul de compensare din meniul Google Chrome, deschideți "Setări" din meniul principal al browserului, apoi faceți clic pe linkul "Afișați setările avansate" de mai jos și faceți clic pe butonul "Ștergeți istoricul":
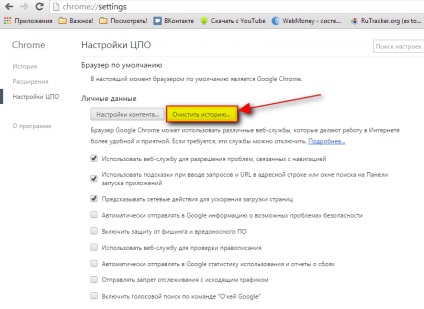
Curățarea Cook în browser-ul Mozilla FireFox:
În fereastra care șterge istoricul (după apăsarea tastelor Ctrl + Alt + Del), selectați "Toate" în partea superioară a listei; în formularul de mai jos bifați toate elementele și faceți clic pe "Ștergeți acum":
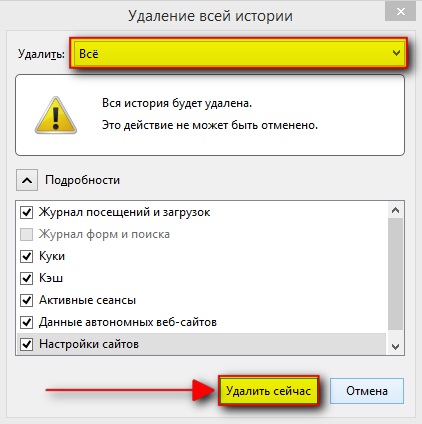
Toată istoria necesară va fi curățată.
Pentru a accesa aceeași fereastră prin interfață, selectați "Setări" din meniul principal Firefox, accesați fila "Confidențialitate" și faceți clic pe link-ul de mai jos "Ștergeți istoricul recent":
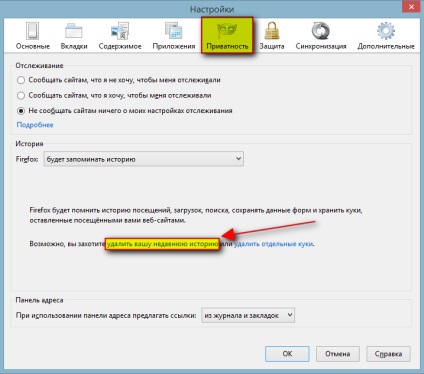
Curățarea Cook în browserul Opera:
Aici totul este foarte asemănător celui din Google Chrome. În fereastra de ștergere a istoricului, selectăm elementul "De la început" din listă, mai jos punem toate casetele de selectare, cu excepția "Ștergeți parolele salvate" și "Ștergeți datele salvate pentru completarea automată". Apoi faceți clic pe butonul "Ștergeți istoricul navigării":
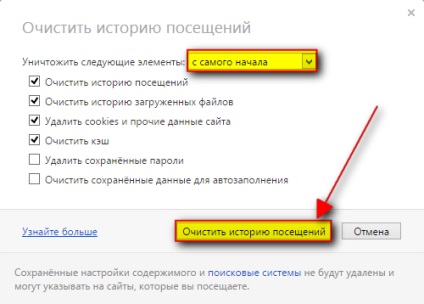
Dacă doriți să găsiți fereastra pentru ștergerea istoricului prin interfața browserului, accesați "Setări", selectați "Securitate" și faceți clic pe butonul "Ștergeți istoricul navigării":
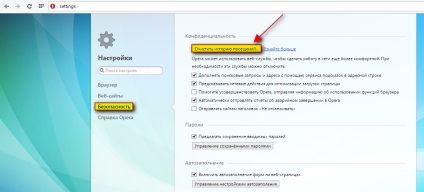
Curățarea Cook în browser-ul Internet Explorer:
În fereastra de istorie a acestui browser, nu există posibilitatea de a selecta o perioadă de curățare și, prin urmare, întreaga poveste va fi șters în orice caz. Tocmai bifăm toate elementele, cu excepția "Formularului de date web" și "Parole", apoi faceți clic pe butonul "Ștergeți":
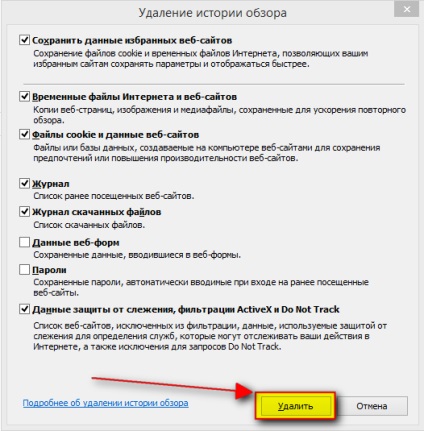
Opțiunea inclusă "Salvați informațiile despre site-urile selectate" vă permite să nu ștergeți istoricul acelor site-uri pe care le-ați adăugat la preferințele dvs. Cu toate acestea, dacă în meniul dvs. preferat vor exista site-uri în care la comandă în rezervările va fi necesar să vă înregistrați din nou, este mai bine atunci când curățați Cook pentru a elimina această bifă!
Pentru a accesa această funcție prin interfața browserului, deschideți "Proprietățile browserului" din meniul principal al Internet Explorer și, în prima filă "General", faceți clic pe butonul "Ștergere ...":
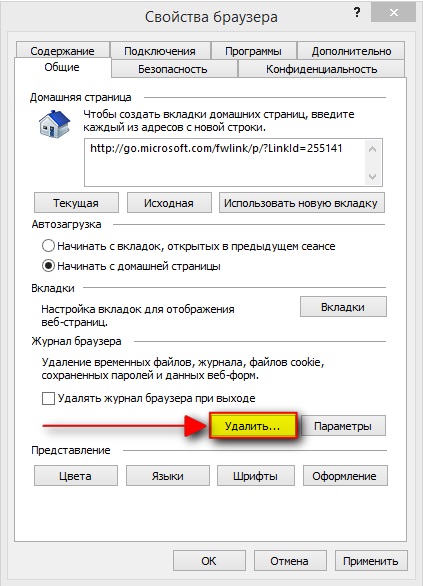
De ce trebuie să modificați IP-ul și cum să îl faceți
Pentru a schimba IP cele mai rapide și mai convenabile servere proxy.
Singurul browser cunoscut tuturor, care are implicit funcția proxy, este Mozilla FireFox. Și chiar așa poate fi recomandat fiecărui surfer, mai degrabă decât alt browser.
Când lucrați în alte browsere, trebuie să acceptați neplăcerile și să modificați adresa IP prin intermediul instrumentelor Windows încorporate pentru a lucra cu proxy-ul sau să instalați extensii suplimentare pentru ca browserul dvs. să poată modifica IP-ul indiferent de întregul sistem.
Programe specializate pentru calculator, de exemplu - ProxySwitcher. Aceste programe caută servere proxy pe tot Internetul, apoi le testează pentru eficiență.
Manual pe diferite site-uri de pe Internet. Vă recomandăm să căutați pe site-urile: 50na50 și hideme. Asigurați-vă că specificați țara de care aveți nevoie pentru a filtra proxy-urile inutile (de exemplu - american, chinez și așa mai departe).
Deci, hai să trecem la procesul de schimbare a IP-ului pentru browserele principale.
Schimbarea IP-ului în Google Chrome
Browser Google Chrome nu are funcții proprii pentru a lucra cu servere proxy și în mod prestabilit, toate setările sunt efectuate prin intermediul funcțiilor sistemului Windows propriu-zis.
Accesați setările principale ale browserului făcând clic pe butonul din meniul principal și selectând "Setări":
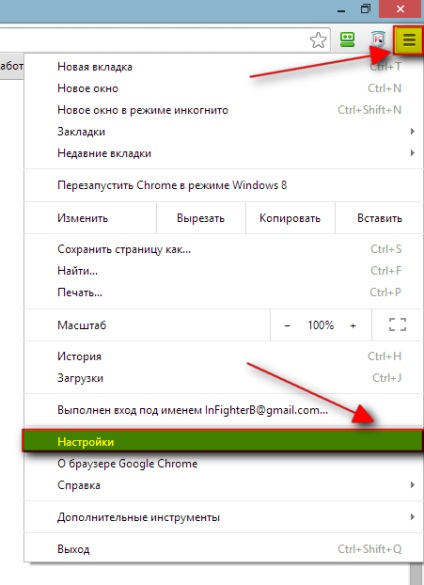
În fereastra de setări deschise, în partea de jos, faceți clic pe link-ul "Afișați setările avansate" și, mergând în jos, apare butonul "Modificați setările serverului proxy ...". Facem clic pe el cu un mouse:
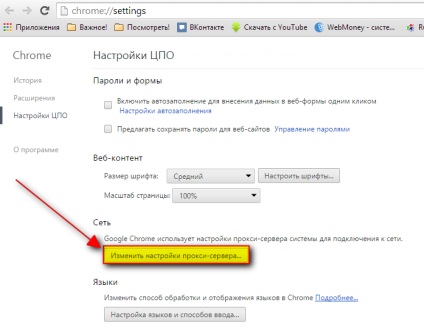
Fereastra proprietăților browserului se va deschide de la Internet Explorer cunoscut. Acesta este exact ceea ce am vrut să spun, spunând că în majoritatea browserelor în mod prestabilit, proxy-ul se schimbă numai prin intermediul instrumentelor încorporate din Windows.
Accesați fila "Conexiuni" și faceți clic pe butonul "Setări de rețea":
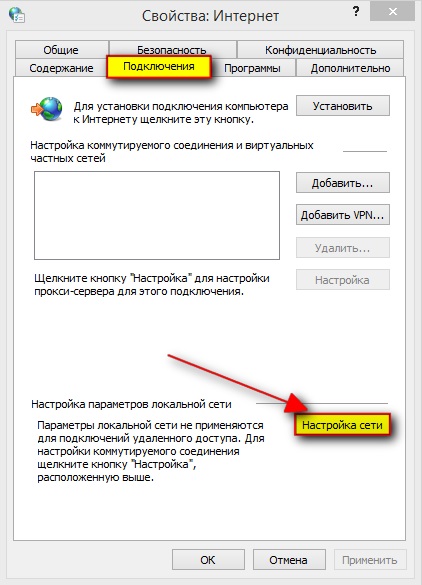
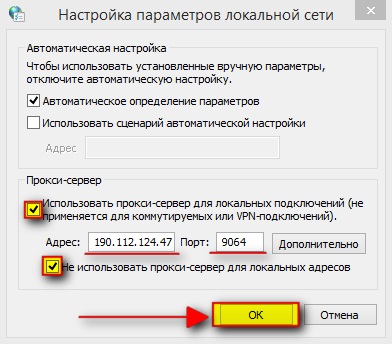
Totul, IP-ul va fi schimbat. Verificăm acest fapt prin site-ul menționat mai sus - 2ip
Instalați extensia Proxy SwitchySharp pentru Google Chrome. Există și alte prelungiri, însă majoritatea dintre ele nu funcționează deloc sau lucrează "strâmb". De exemplu, o extensie bună pentru schimbarea IP-ului în FireFox este "FoxyProxy", Google Chrome este de asemenea disponibil, dar funcționează doar groaznic și este mai bine să nu-l folosești deloc.
Deci, descărcați extensia pe care am propus-o prin link-ul:
Apoi faceți clic pe butonul albastru cu inscripția "Free":
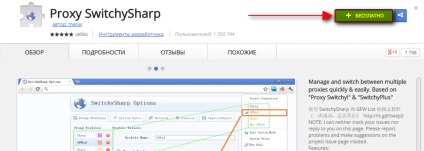
Extinderea în limba engleză și lăsați-o să nu vă sperie, deoarece tot voi sorta tot ceea ce va fi necesar în acest articol.
În fereastra afișată din partea de sus confirmați instalarea făcând clic pe "Adăugați":
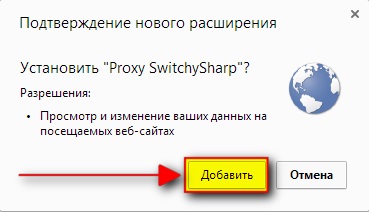
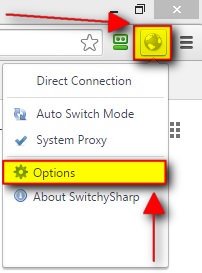
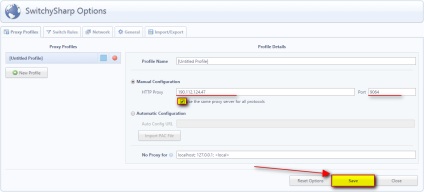
Acum, pentru a conecta serverul proxy specificat și pentru a modifica rapid IP din nou, faceți clic pe pictograma extensie SwitchySharp și selectați numele profilului care a fost specificat în setările proxy. Dacă nu schimbați nimic, acesta va fi "[Untitled Profile]". Am ales acest articol:
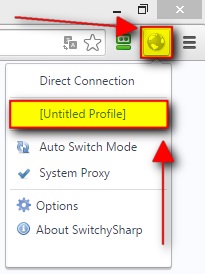
Dacă decideți să utilizați browserul Google Chrome din anumite motive, vă recomandăm această ultimă metodă (cu instalarea extensiei)!
Schimbați IP-ul în Mozilla FireFox
În acest browser există un avantaj imens: lucrul cu proxy-ul este deja implicit prin intermediul funcțiilor browserului încorporat, ceea ce vă permite să modificați IP-ul și să nu extindeți această acțiune pe întregul sistem ca un întreg!
Cel mai probabil veți avea deja suficiente informații.
Deschideți setările FireFox selectând butonul principal al meniului și apoi "Setări":
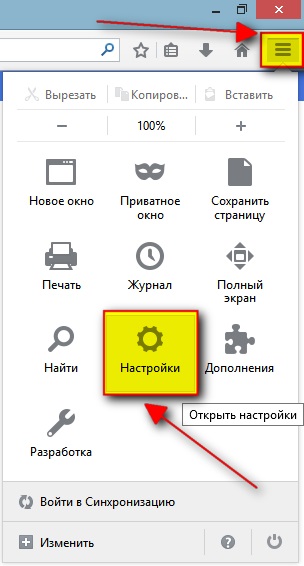
În meniul de sus al ferestrei noi, selectați "Avansat", deschideți mai jos fila "Rețea" și faceți clic pe butonul "Configurare" din secțiunea "Conexiune la Internet":
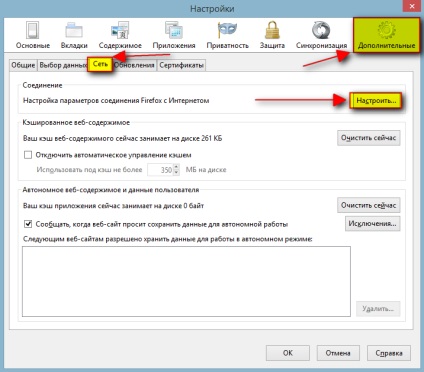
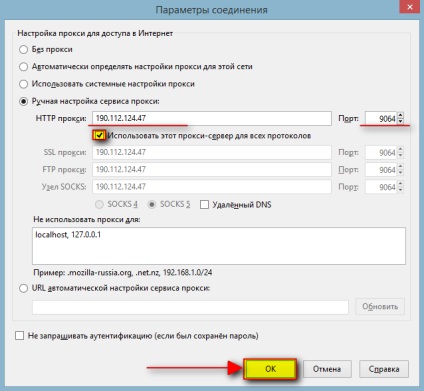
Nu uitați să verificați modificarea IP pe 2ip.ru!
Schimbarea IP-ului în Opera și Internet Explorer
Pentru a schimba IP-ul la Opera prin intermediul instrumentelor încorporate în Windows, aveți nevoie de:
Faceți clic pe butonul din meniul principal din Opera și selectați "Setări":
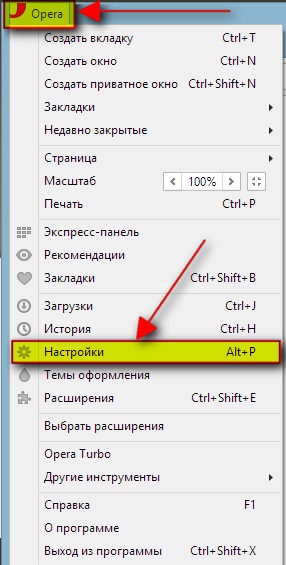
În fila principală - "Browser" mergeți puțin în jos și faceți clic pe butonul "Modificați setările proxy ...". Și apoi toate acțiunile sunt exact aceleași ca și începând cu punctul # 3 din secțiunea "Schimbarea IP în browserul Google Chrome".
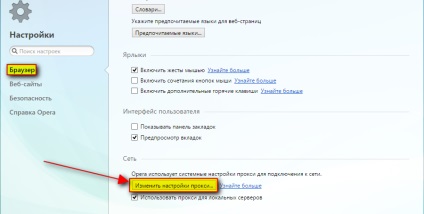
Pentru a schimba adresa IP în Internet Explorer este necesar: să faceți clic pe butonul din meniul principal al Internet Explorer și să deschideți "Proprietățile browserului":
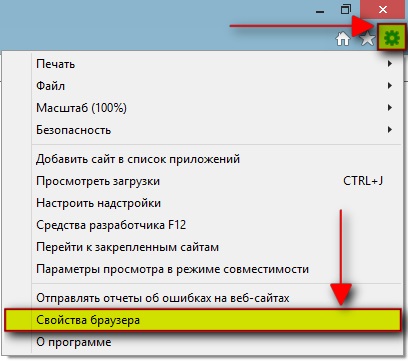
În general, recomandarea mea față de dvs., dragi cititori - nu este să utilizați aceste 2 browsere pentru a lucra în margele pentru a vă salva de problemele inutile și a vă pierde timpul. Pentru casete, utilizați Mozilla FireFox sau a doua opțiune - Google Chrome.
Pe aceasta cu schimbarea IP am terminat.
Citiți și alte articole interesante
Articole similare
Trimiteți-le prietenilor: