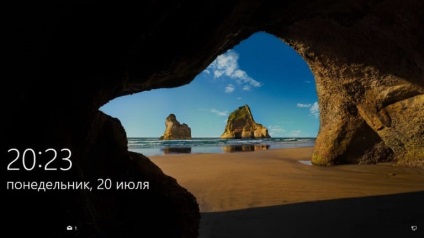
Să luăm în considerare ambele cazuri: pentru prima - cum să configurați ecranul de blocare în Windows 10, utilizând noile sale funcții (afișarea notificărilor, prezentarea de imagini ca fundal), iar pentru al doilea - cum să dezactivați aspectul acestuia.
Înlocuirea fundalului
Dezvoltatorii Windows 10 au oferit posibilitatea de a seta imaginea de fundal pe ecranul de blocare. Acest lucru se face după cum urmează.
- Deschideți panoul Charms și accesați "Opțiuni".
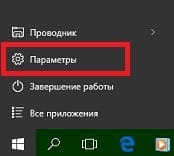
- Selectați elementul "Personalizare" și accesați fila "Blocare ecran".
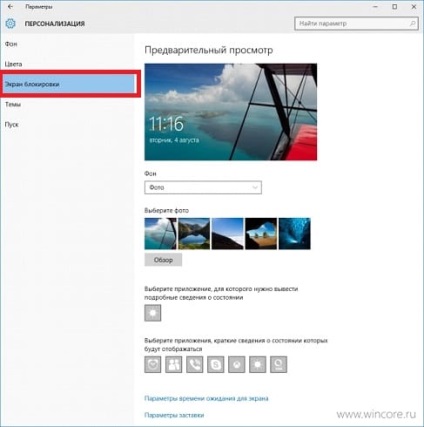
Pentru referință: în Windows 10 este posibilă nu numai selectarea unei imagini de fundal, ci și setarea unei prezentări de diapozitive în calitatea acesteia, ca și pe desktop.
- În meniul derulant "Background" selectați "Photo" și faceți clic pe "Browse".
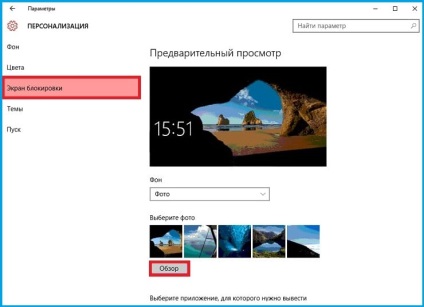
- Am setat calea către imaginea raster în dialogul standard al selecției fișierului și dați clic pe "Selectați o imagine".
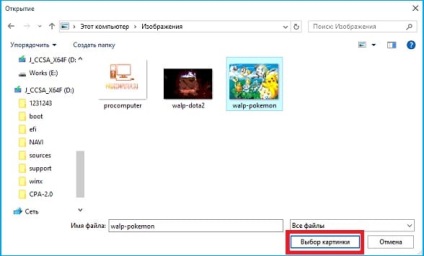

Pentru a seta secvența de imagini ca fundal a ecranului de blocare, în al treilea pas, selectați "Slide Show".
Faceți clic pe "Adăugați foldere" sau pe "Imagini" pentru a selecta un director cu fișiere imagine sau pentru a selecta imagini în consecință.
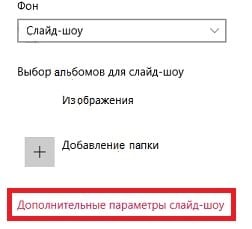
Dacă accesați "Setări avansate de prezentare a diapozitivelor", veți putea efectua setările de afișare a cadrelor "de unul singur".
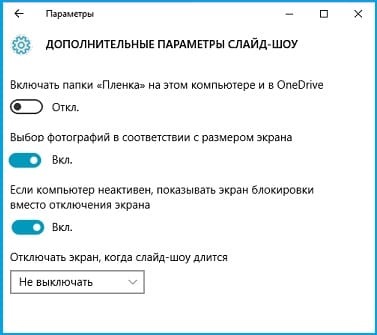
Aici totul este intuitiv de înțeles, de aceea nu vom vorbi despre detalii.
Configurarea aplicațiilor
Glisând chiar mai jos în fereastra de dialog pentru setările avansate de prezentare a diapozitivelor, vom vedea blocul responsabil pentru adăugarea de aplicații, ale căror date de stare vor fi afișate pe ecranul de blocare.
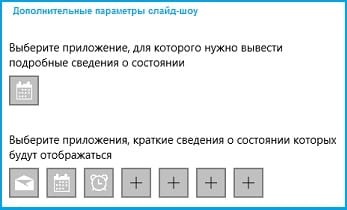
Pentru a face acest lucru, faceți clic pe pictogramele cu "plusuri" și selectați blocul cu programele.
Apoi faceți clic pe pictograma aplicației în sine.
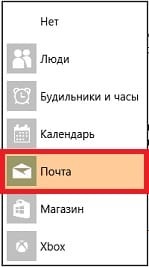
Modificările au efect în timpul următoarei blocări Windows 10.
Dezactivarea ferestrei de blocare
Pentru cel de-al doilea caz, atunci când un computer cu Windows 10 rulează o persoană sau un ecran de blocare nu este necesar, vom afla cum să îl dezactivați prin ambele metode.
Metoda unu
Comenzile de sistem sunt introduse în executabilul executabil shell prin "Win + R" sau un șir de căutare.

- Să mergem la catalogul "Personalizare", situat de-a lungul căii afișate în captura de ecran.
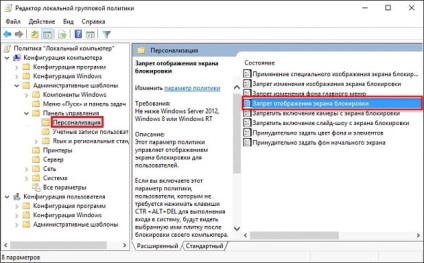
- Vom găsi parametrul "Blocați afișarea ecranului de blocare" și faceți dublu clic pe el.
- În blocul din stânga al ferestrei, deplasați comutatorul declanșator în poziția "Activat" și faceți clic pe "OK".
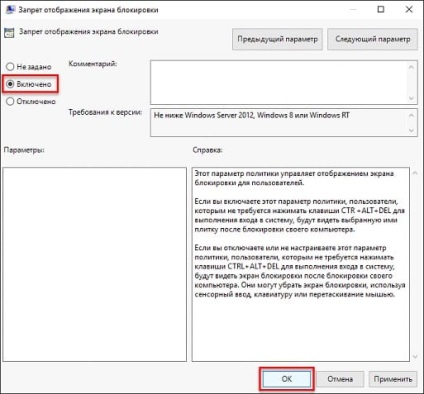
După ce reporniți Windows 10, ecranul va fi dezactivat.
A doua metodă
- Aceasta se face prin comanda "regedit", introdusă în fereastra "Run".

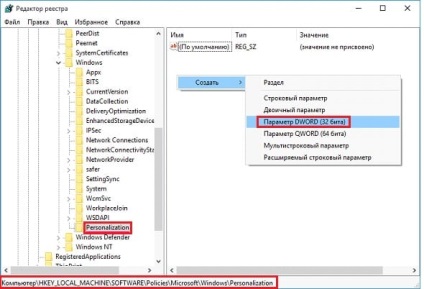
- Introduceți numele său ca "NoLockScreen", adică absența ecranului de blocare, selectați sistemul hexazecimal al calculului și setați unitatea logică ca valoare a parametrului de formare.
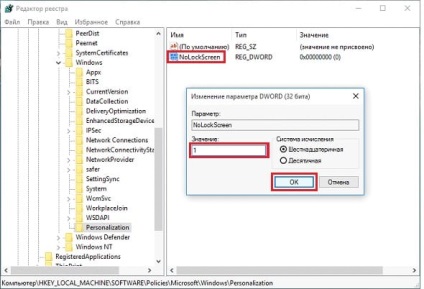
- Reporniți Windows 10 pentru a aplica modificările.
Efectuați toate aceste acțiuni și programele de optimizare, cum ar fi Winaero Tweaker sau Ultimate Windows Tweaker, dar de ce vă înfundați calculatorul cu software inutil, când totul este rapid și ușor efectuat de sistemul de operare.
Articole similare
Trimiteți-le prietenilor: