Program: Adobe Illustrator CS5.
Nivel de dificultate: ușor - mediu.
Timp estimat de plumb: 45 de minute.
Rezultatul lecției:
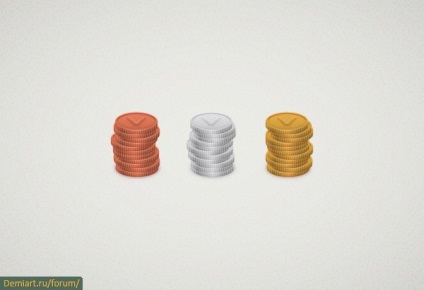
În această lecție veți crea o simbol de monedă simplă. În primul rând, vom pregăti un nou document prin crearea unei rețele acolo. Apoi creați și salvați modelul. Să continuăm desenarea unor figuri de bază și să le aplicăm Extrude cu efect 3D Bevel. Folosind capacitățile panoului Aspect, precum și aplicarea tehnicilor de bază de amestecare, vom adăuga culori, umbre și strălucire. În cele din urmă, veți afla cât de ușor este de a repara o monedă cu ajutorul echipei de același nume. Să începem.
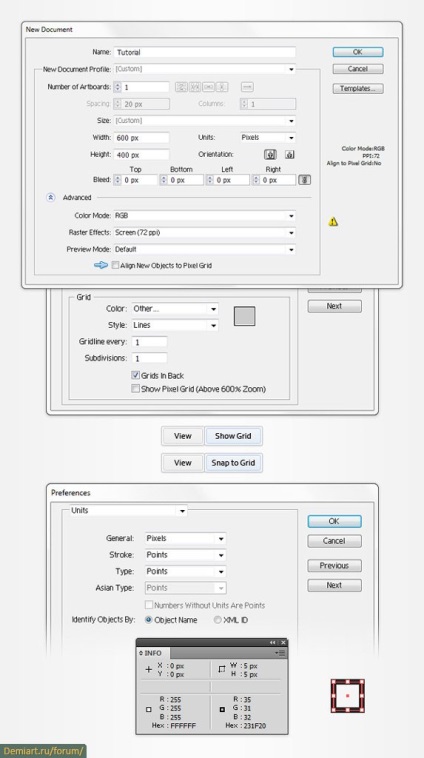
Activați instrumentul dreptunghi (M), setați cursorul pentru cursa la "None" și schimbați culoarea de umplere în negru. Creați un pătrat de 1 × 1 pixel. Acum trageți un alt astfel de pătrat lângă acesta (prezentat în imaginea de mai jos, sub numărul 1), umpleți-l cu culoare albă. Adăugați cel de-al treilea pătrat, scoateți umplutura din acesta. Acum, selectați toate cele trei pătrate și trageți-le în panoul Swatches (Window> Swatches). Ar trebui adăugat un nou model. După aceasta, puteți șterge figurile din scenă.
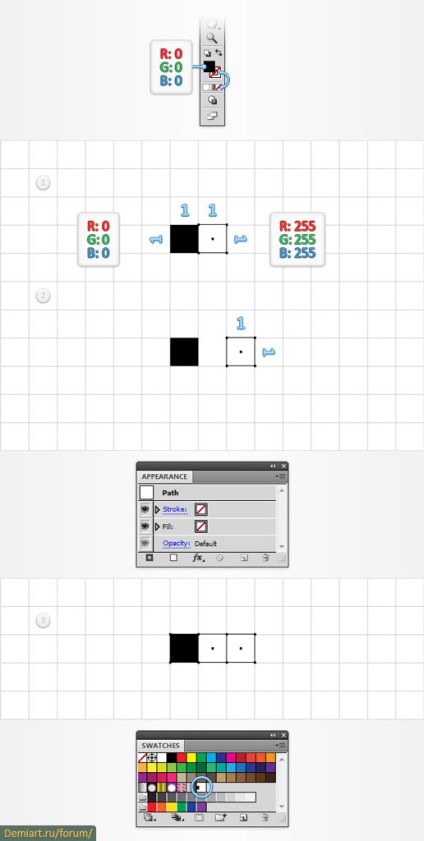
Folosind instrumentul Ellipse (L), creați un cerc cu un diametru de 60 de pixeli. Umpleți-l cu culoare R = 57 G = 181 B = 74 (# 32b54a).
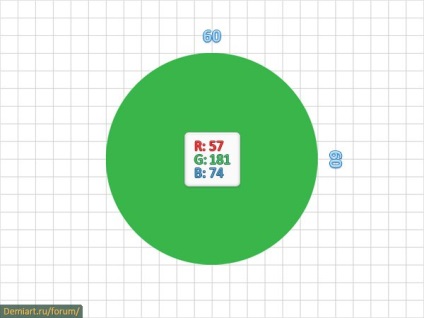
Aplicați efectul Effect> 3D> Extrude asupra cercului creat în pasul anterior Bevel, ale căror setări sunt prezentate mai jos. Executați comanda Object> Expand Appearance.
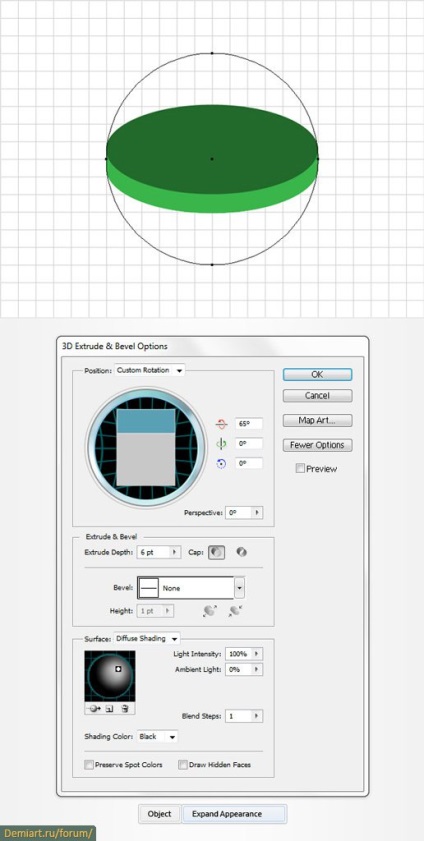
În panoul Straturi (Fereastră> Straturi; F7), extindeți grupul existent până când găsiți "Masca de tăiere". Ștergeți acest substrat, apoi selectați toate (Ctrl + A) și apăsați Shift + Ctrl + G de patru ori. În final, ar trebui să ai două cifre verzi. Faceți o copie a celei mai întunecate pe care o puneți în față (Ctrl + C, Ctrl + F). Selectați-l împreună cu forma verde de jos și pe panoul Align (Fereastră> Aliniere; Shift + F7) faceți clic pe butonul "Aliniere verticală inferioară". Modificați culoarea de umplere a copiei realizate în acest pas la R = 127 G = 128 B = 129 (# 7f8081).
Nota translatorulului. Pentru metoda de aliniere selectată a funcționat corect, «aliniem la» trebuie să fie în lista verticală - disponibilă când selectați «Afișare opțiuni» din bara de meniu, pictograma din dreapta jos - selectați «Alinierea Selection».
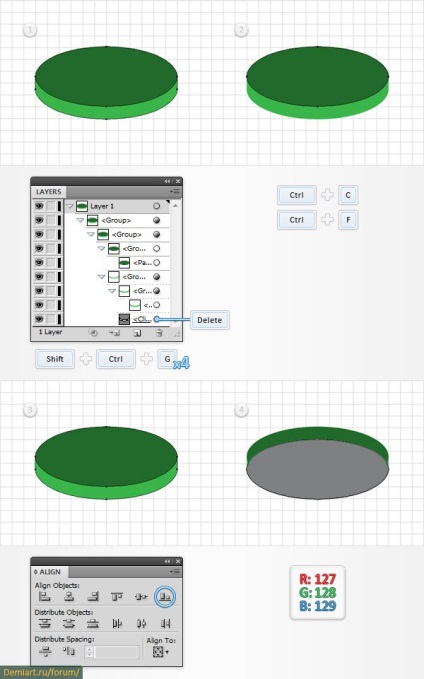
Trimiteți cifra gri efectuată în ultima etapă în fundal (Shift + Ctrl + [). În panoul Aspect (fereastră> Aspect, Shift + F6), utilizați butonul Adăugați o nouă umplere pentru a adăuga două umpluturi. Pentru a seta valoarea cea mai mică opacitate de 10% și se aplică la acesta efecte Efect> Path> Path Offset mutat 3 pixeli și Effect> Blur> Gaussian Blur cu raza estompare de 3 pixeli. Pentru o umplere medie, opacitatea va fi de asemenea de 10%. Pentru aceasta, aplicați efectul Efect> Calea> Calea de decalare cu o deplasare de 3 pixeli. Top Fill: 25% Opacitate, Cale Offset - 1 pixel.
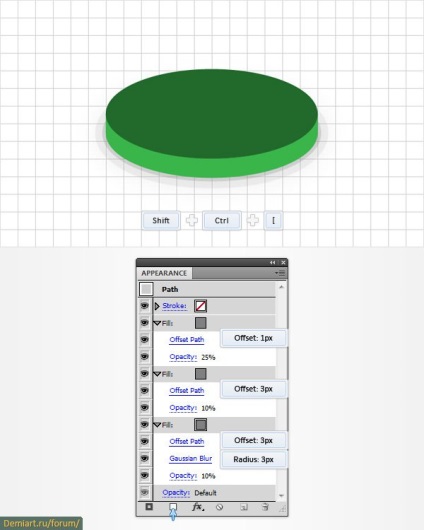
Opriți Snap Grid (Vizualizare> Ajustare la grilă; Shift + Ctrl + „), apoi derulați Setări Editare> Preferințe> General și asigurați-vă că diferența prin intermediul tastaturii (tastatura Increment) este de 1 pixel. Faceți două copii ale figurii verde de jos introducându-le în față (Ctrl + C, Ctrl + F, Ctrl + F). Deplasați copia cu 1 pixel în sus utilizând tastele săgeți de pe tastatură. Acum, selectați ambele copii, deschideți panoul (fereastră> Pathfinder, Shift + Ctrl + F9) și faceți clic pe butonul "Minus Front". Forma rezultată este umplută cu culoare R = 127 G = 128 B = 129 (# 7f8081), reduce opacitatea la 15% și modificați modul de amestecare în Color Burn.
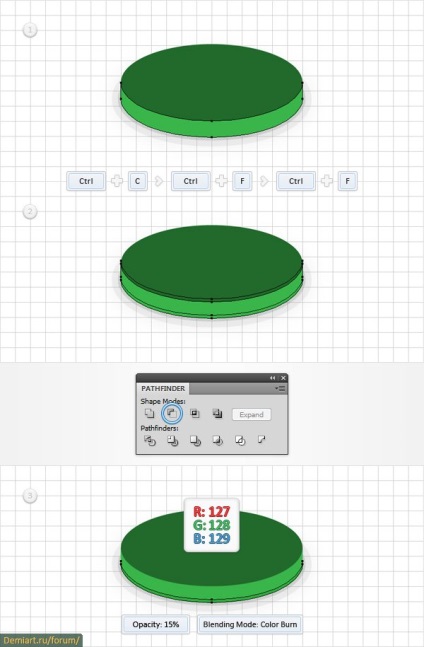
Faceți două copii ale figurii verde de jos, plasându-le în prim-plan (Ctrl + C, Ctrl + F, Ctrl + F). Copia de început este de 3 pixeli în sus, apoi selectați ambele copii și faceți clic pe butonul "Minus Front" din panoul Pathfinder. Umpleți forma rezultată cu culoarea R = 127 G = 128 B = 129 (# 7f8081), reduceți opacitatea la 10% și schimbați modul de amestecare în Color Burn.
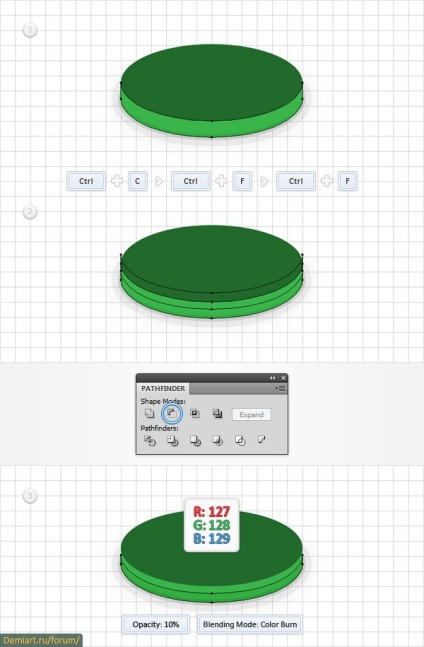
Selectați forma verde de jos și înlocuiți umplutura cu un gradient (numerele albe indică procentajul punctelor de culoare intermediare) ale căror setări sunt prezentate în imaginea de mai jos. Adăugați cea de-a doua umplere, reduceți opacitatea la 20%, modificați modul de amestecare la Soft Light și aplicați modelul salvat în al doilea pas. Deschideți acum panoul Stiluri grafice (fereastră> Stiluri grafice; Shift + F5) și faceți clic pe butonul "Stil nou grafic".
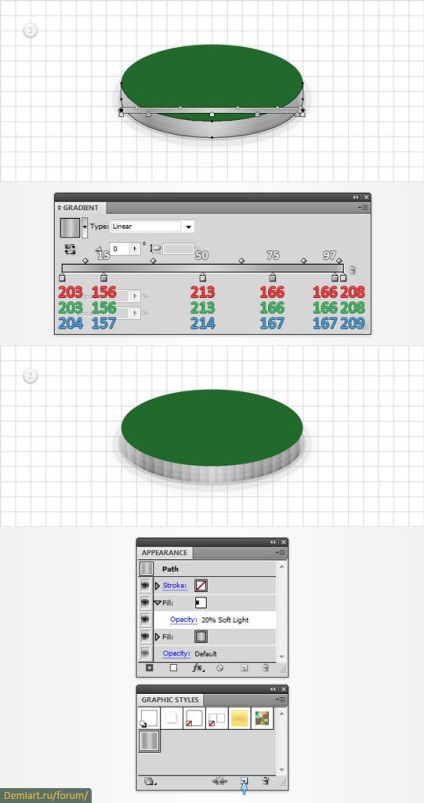
Activați clic pe grila (Vizualizați> Snap la Grid; Shift + Crtl + "). Folosind Ellipse Tool (L), a crea un cerc cu diametrul de 60 de pixeli, așezați-l așa cum se arată în ilustrația de mai jos, cifra 1, se umple, îndepărtați și aplicați culoarea cursei R = 255 G = 222 B = 23 (# ffde17) grosime 3 pt și aliniere marginea interioară (Aliniați Stroke to Inside). Apoi rulați Object> Path> Stroke Outline.
Selectați ambele forme create în acest pas, activați Instrumentul de selecție (V) și faceți clic pe marginea cercului, ar trebui să devină mai gras. După aceea, pe panoul Aliniere, faceți clic pe butoanele "Centrul de aliniere orizontală" și "Centrul de aliniere verticală verticală". În cele din urmă, totul ar trebui să arate ca în imaginea de mai jos, sub numărul 4. În final, transformați formele galbene într-un contur combinat (Ctrl + 8).
Nota translatorulului. În imagini există o valoare incorectă a culorii, fiți atent. Deși aici nu este atât de important.
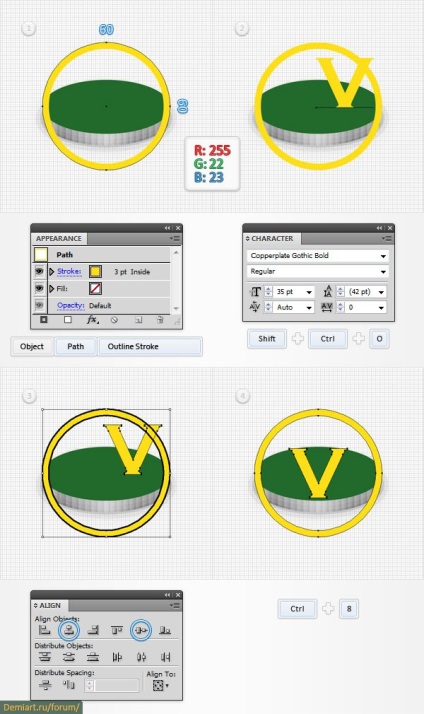
Aplicați efectul Effect> 3D> Extrude pe forma galbenă Bevel, ale căror setări sunt prezentate mai jos, apoi execută comanda Object> Expand Appearance.
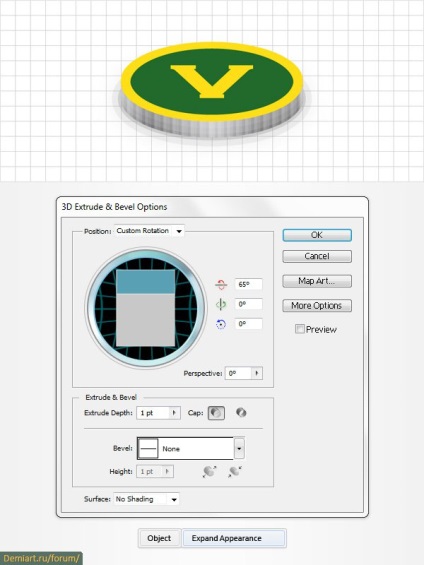
De trei ori, apăsați Shift + Ctrl + G pentru a dezgrup grupurile din pasul anterior. Selectați cifrele care sunt responsabile pentru desemnarea monedei, grupați-le (Ctrl + G) și, pentru moment, ascundeți-o făcând clic pe "ochiul" din panoul straturilor.
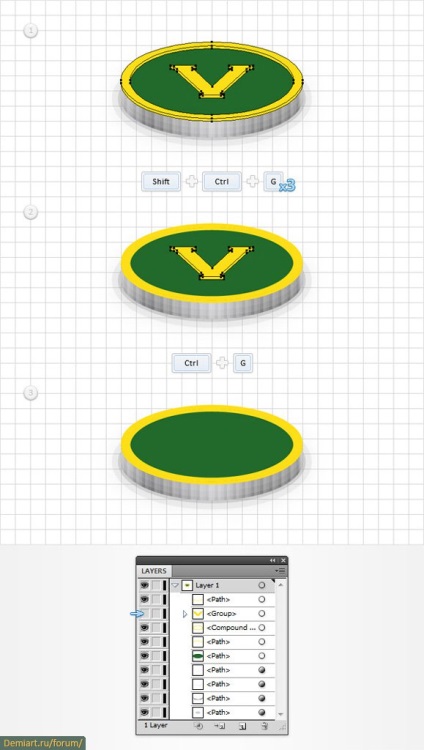
Duplicați formele galbene vizibile (Ctrl + C, Ctrl + F). Selectați aceste copii și faceți clic pe butonul "Unite" din panoul Pathfinder, umpleți forma rezultată cu culoarea albă. Copiați acum forma verde închis (Ctrl + C, Ctrl + F), selectați-o cu forma albă și faceți clic pe butonul "Minus Front" din panoul Pathfinder. Forma rezultată este umplută cu culoare R = 39 G = 170 B = 225 (# 27aae1).
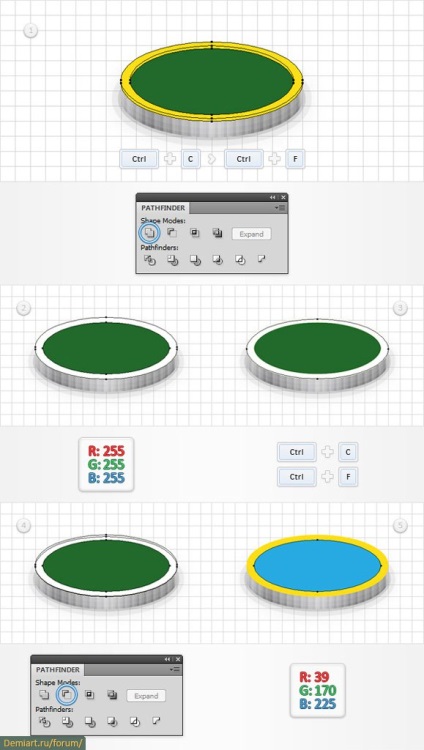
Dezactivați fixarea în grila. Dublu duplicați forma albastră (Ctrl + C, Ctrl + F, Ctrl + F). Copiați copia de sus cu un pixel în sus, apoi selectați ambele copii și faceți clic pe butonul "Minus Front" din panoul Pathfinder. Umpleți forma rezultată cu culoarea neagră, reduceți opacitatea la 20% și schimbați modul de amestecare la Soft Light.
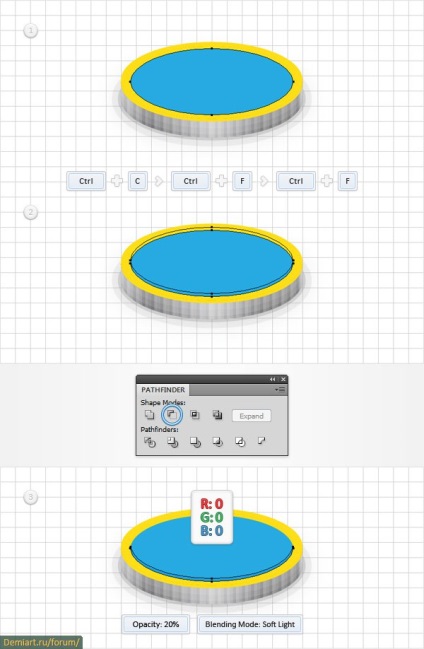
Faceți două copii ale formei albastre prin introducerea acestora în față (Ctrl + C, Ctrl + F, Ctrl + F). Copia de început este de 3 pixeli în sus, apoi selectați ambele copii și faceți clic pe butonul "Minus Front" din panoul Pathfinder. Umpleți forma rezultată cu culoarea neagră, reduceți opacitatea la 10% și schimbați modul de amestecare la Soft Light.
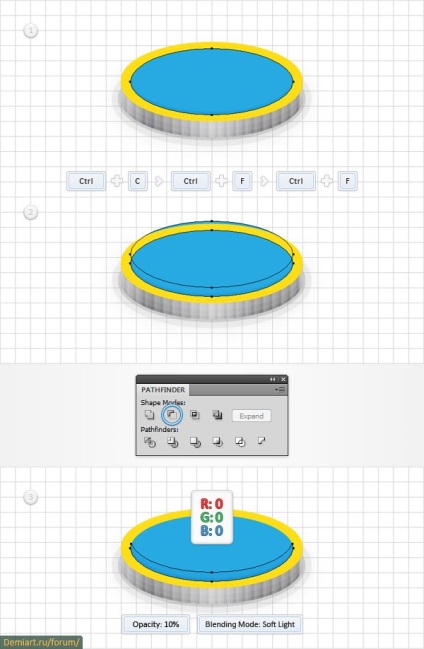
Faceți o copie a formei albastre plasând-o în prim-plan (Ctrl + C, Ctrl + F). Deplasați această copie cu 1 pixel în jos, apoi selectați ambele forme albastre și faceți clic pe butonul Minus Front din panoul Pathfinder. Umpleți forma rezultată cu culoarea neagră, reduceți opacitatea la 25% și schimbați modul de amestecare la Soft Light.
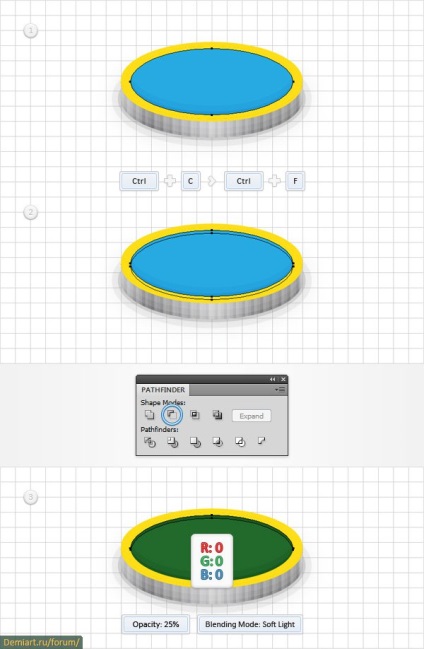
Selectați forma verde și înlocuiți umplutura cu un gradient, ale cărui setări sunt prezentate mai jos.
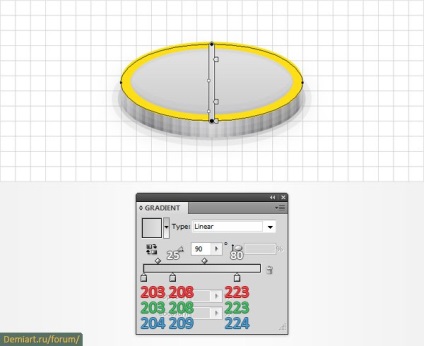
Selectați forma inferioară subțire galbenă și aplicați stilul grafic salvat în etapa nouă. În panoul Aspect, adăugați o a treia umplere la forma, care este un gradient ale cărui setări sunt prezentate mai jos (numerele galbene indică opacitatea). Schimbați modul de amestecare la Soft Light.
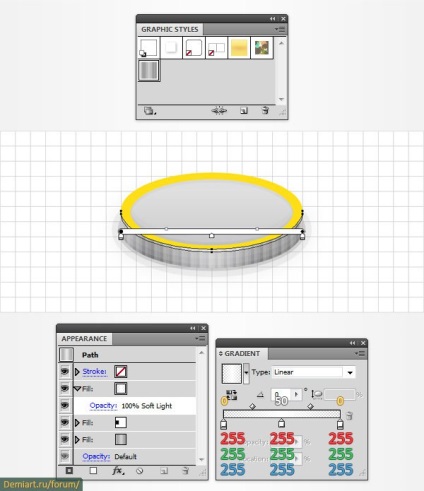
Forma superioară subțire galbenă este umplută cu un gradient, setările căruia sunt prezentate mai jos.
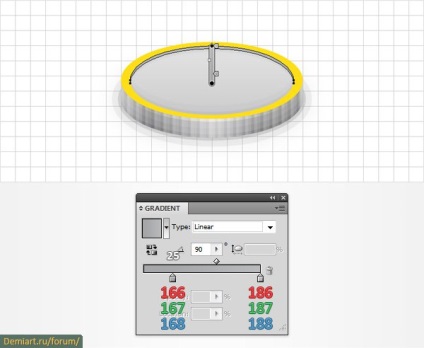
Faceți două copii ale formei galbene rămase inserându-le în față (Ctrl + C, Ctrl + F, Ctrl + F). Copia de început este de 1 pixel în jos, apoi selectați ambele copii și faceți clic pe butonul "Minus Front" din panoul Pathfinder. Dezactivați grupul rezultat (Shift + Ctrl + G), ștergeți forma de fund și umpleți partea superioară cu alb și schimbați modul de amestecare la Soft Light.
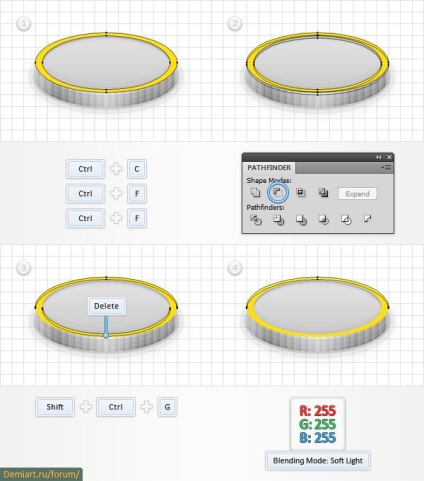
Faceți două copii ale formei galbene rămase, plasându-le în prim-plan (Ctrl + C, Ctrl + F, Ctrl + F). Copiați copia de sus cu un pixel în sus, apoi selectați ambele copii și faceți clic pe butonul "Minus Front" din panoul Pathfinder. Razguppiruyte rezultat grup (Shift + Ctrl + G), îndepărtați valoarea inferioară, umplere superioară negru, reduce opacitatea până la 50% și de a schimba modul de amestecare Soft Light.
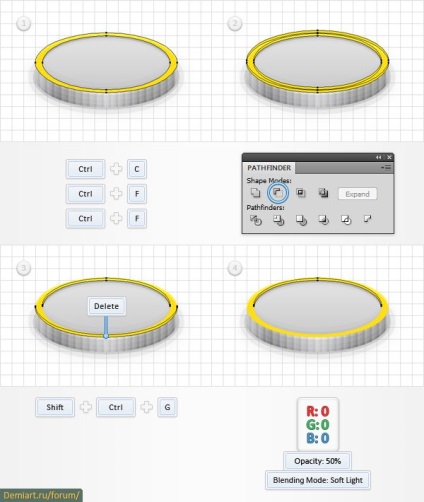
Acum înlocuiți forma galbenă cu umplutura pe gradient, ale cărui setări sunt prezentate mai jos.
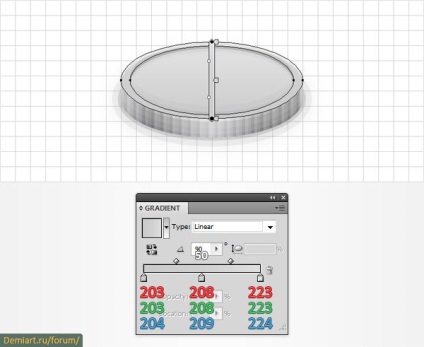
Activați vizibilitatea grupului cu simbolul valutei. Completați literele cu un gradient cu setările prezentate mai jos. Apoi face două copii ale acestei cifre, inserarea lor în prim plan (Ctrl + C, Ctrl + F, Ctrl + F). Copia de început este de 1 pixel în jos, apoi selectați ambele copii și faceți clic pe butonul "Minus Front" din panoul Pathfinder. Conversia rezultată forme de contur în combinație (Ctrl + 8), gradient de umplere, care configurația este prezentată în imaginea de mai jos, numărul 3, coborâți valoarea opacitatea la 75% și de a schimba modul de amestecare Soft Light.
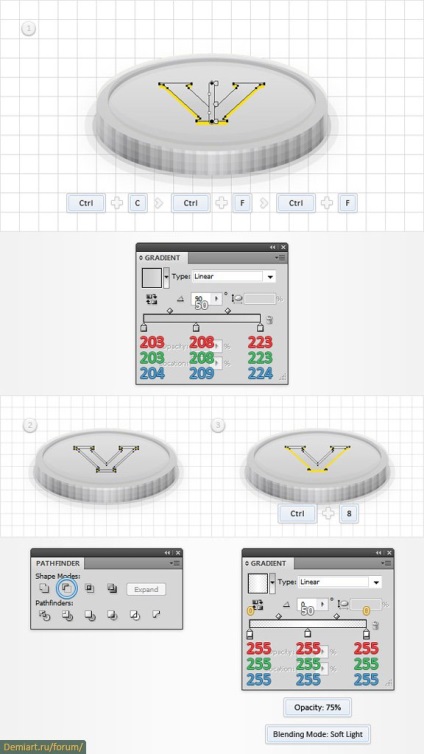
Selectați toate formele subțiri galbene, faceți clic pe butonul Unite din panoul Pathfinder, apoi le convertiți în calea combinată (Ctrl + 8) și completați cu un gradient setările prezentate mai jos.
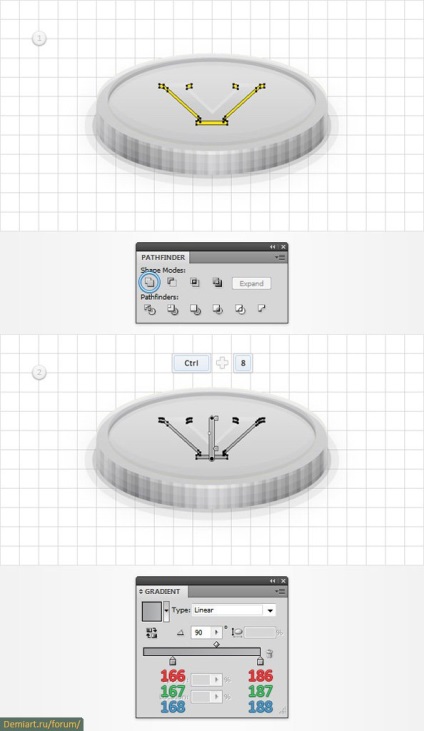
Faceți o copie a formei literei (Ctrl + C, Ctrl + F). Selectați această copie cu conturul combinat creat în pasul anterior și faceți clic pe butonul "Aliniere verticală inferioară verticală" din panoul Aliniere (de asemenea, cu opțiunea "Aling to Selection" selectată). Completați copia cu culoarea R = 127 G = 128 B = 129 (#). În panoul cu straturi, trageți această cifră gri sub toate celelalte legate de simbolul banului. Aplicați efectul Effect> Stylize> Drop Shadow la figură de două ori, introducând mai întâi setările din fereastra stângă, apoi din dreapta.
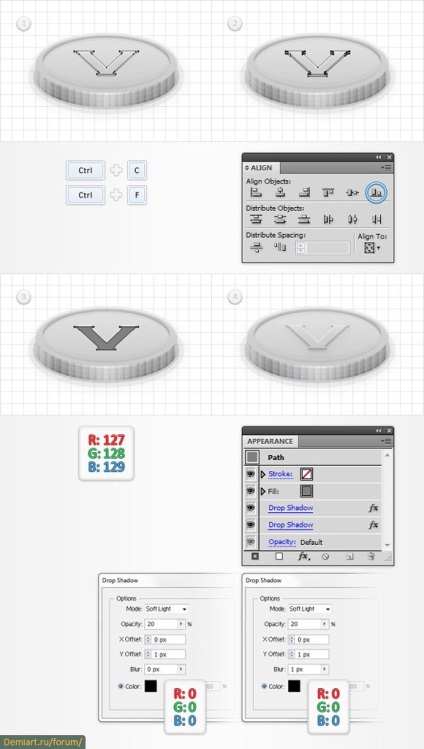
Activați accesul la grila. Selectați toate formele și grupați-le (Ctrl + G), apoi faceți o copie (Ctrl + C, Ctrl + F). Extindeți grupul și ștergeți cifra cea mai mică (care este responsabilă pentru umbra monedei). Deplasați copia grupului cu mai mulți pixeli în sus și spre stânga (consultați imaginea de mai jos, sub numărul 2).
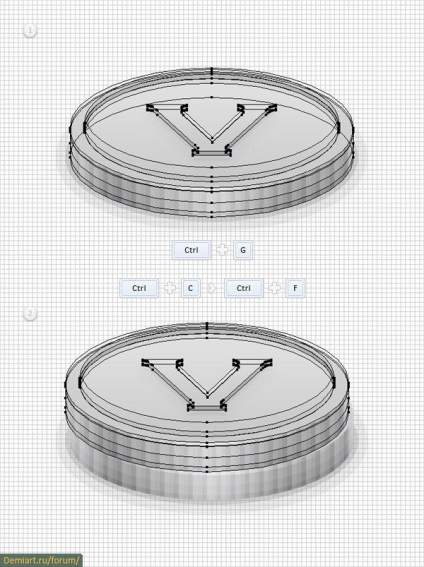
Repetați operația de mai multe ori de la pasul anterior, duplicând grupul fără o umbră, schimbând aleatoriu monedele noi spre dreapta și spre stânga.
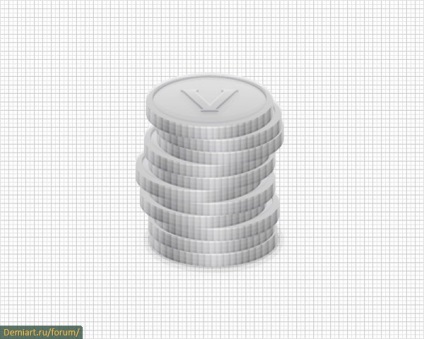
În cele din urmă, puteți picta monedele într-o altă culoare, făcându-le aur sau cupru. Grupează toate monedele disponibile și face două copii, plasându-le la o anumită distanță spre stânga și spre dreapta gropii disponibile. Selectați grupul din stânga și alegeți Editare> Editare culori> Refacere lucrări de artă, accesați secțiunea Editare, selectați caseta de validare "Recolor Artwork" și faceți clic pe butonul "Link culori armonie". Reglați glisorul de luminozitate așa cum se arată în a doua imagine. Pentru grupul potrivit, setările sunt afișate în imaginea superioară.

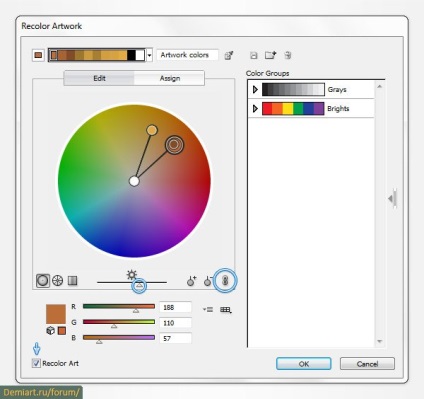
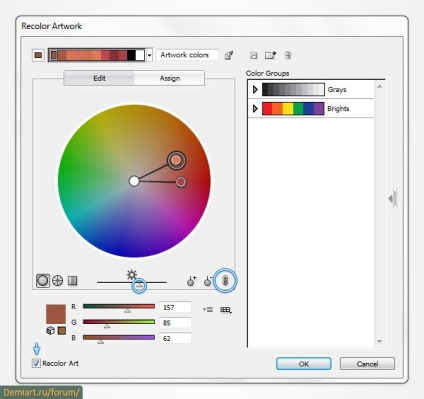
Mai jos puteți vedea rezultatul final. Sper că v-ați bucurat de lecția și veți putea să aplicați niște tehnici din ea în lucrările viitoare.
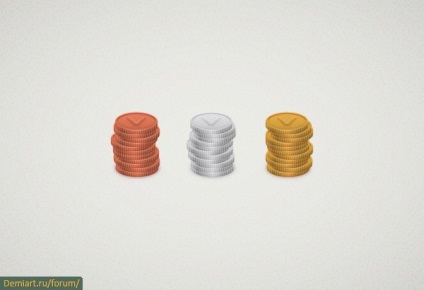
Și rezultatul meu (Demani în monede):
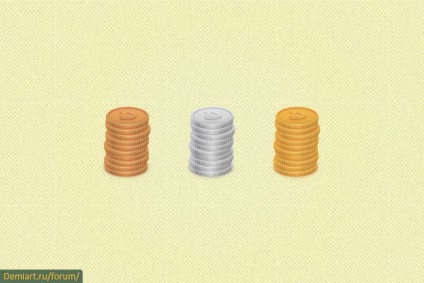
Trimiteți-le prietenilor: