Lucrări de laborator №4
Lucrul cu tabelele din ArcGis
Tabel - componentă a datelor GIS, care conține un set de rânduri și coloane, în care fiecare rând (înregistrare) reprezintă o caracteristică geografică, cum ar fi terenuri, pol electric, o autostradă sau un lac, și fiecare coloană (câmp) descrie o caracteristică particulară a unui obiect, cum ar fi o lungime , adâncimea, costul, etc.
În ArcMap, tabelele sunt folosite pentru a examina atributele obiectelor geografice. În tabele, puteți identifica obiecte cu valori specifice ale atributelor și apoi le puteți selecta pe hartă. De asemenea, puteți modifica atributele pentru a reflecta modificările caracteristicilor geografice.
De asemenea, tabelele pot stoca informații legate de obiecte, cum ar fi investițiile în construirea de case, cifrele de vânzări pentru o lună etc. Aceste informații pot fi atașate tabelelor spațiale existente și apoi pot efectua orice acțiune bazată pe tabelul cu atribute extinse.
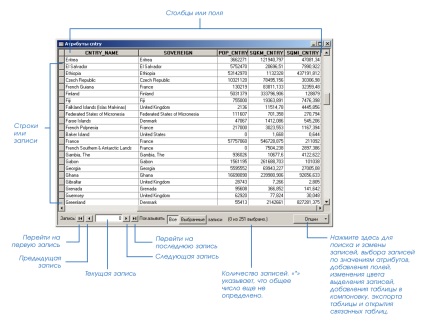
Manipularea cu tabele atributive
Descărcați harta spațiului salvat (de la Lab.2) la ArcMap.
Deschideți tabelul atributiv al locațiilor: faceți clic dreapta pe strat, selectați comanda meniului contextual Deschideți tabela de atribute.
Personalizați setările tabelului: Opțiuni → Aspect. modificați fontul.
Ordinea câmpurilor din tabel poate fi modificată la discreția dvs. Pentru a face acest lucru, faceți clic stânga pe numele câmpului și mutați-l spre dreapta sau spre stânga. Plasați câmpul ObjName imediat după câmpul ClassName și câmpul RadioSignat după câmpul ObjName.
Câmpurile care nu sunt utilizate în prezent pot fi dezactivate (pentru a dezactiva câmpul, faceți clic dreapta pe numele acestuia și selectați Dezactivați maparea câmpului, în nici un caz nu ștergeți!). Dezactivați toate câmpurile din câmpul ID, Shape, NumeName, ObjName, RodSignatu
În loc de nume de limbă engleză pentru câmpurile de tabelă, puteți configura afișarea aliaselor în limba rusă. Configurați următoarele pseudonime: ClassName, ObjName, Shape, ID,
Cum configurez un alias de câmp?
Faceți clic dreapta pe numele câmpului, selectați Proprietăți, introduceți fereastra Alias în proprietăți. Apăsați OK.
Sortați tabelul crescând valorile câmpului ClassName (faceți o captură de ecran), apoi coborând valorile câmpului ObjName (faceți o captură de ecran)
Cum pot sorta înregistrările într-un tabel?
Pentru a sorta tabelul cu valorile unui câmp, faceți dublu clic pe numele câmpului. Dublul clic repetat sortează valorile în ordine inversă.
Selectând o intrare în tabel, puteți trece la obiectul corespunzător de pe hartă. Pentru a face acest lucru:
Reduceți fereastra tabelului astfel încât harta să fie vizibilă
Selectați rândul cu datele dorite, de exemplu, Iradiere
Faceți clic pe butonul de la începutul liniei cu butonul drept al mouse-ului, în meniul contextual selectați Mutare în.
În mod similar, găsiți în tabel și apoi pe hartă următoarele așezări: Raduzhny, Nizhnevartovsk, Megion, Zaitsev Rechka. Faceți capturi de ecran (capturi de ecran).
Salvați proiectul (harta) în directorul personal sub denumirea Lab.
Creați un tabel în catalogul dvs.:
În fereastra din stânga (browser), selectați directorul, faceți clic dreapta pe meniul contextual -> New -> TableDBASE (fișier numai cu tabele atributive fără informații grafice). Noul tabel apare în dosarul curent, redenumiți-l la Number_Family.
Faceți dublu clic pe el pentru a deschide fereastra de proprietăți. Faceți clic pe fila Câmpuri. adăugați încă două câmpuri: elementul (lungimea textului de tip de date 20) și coloana (tipul de date LongInteger) .OK.
În ArcMap, adăugați tabelul creat (Adăugați date) la proiect.
Pentru a adăuga date noi în tabel, trebuie să activați modul de editare:
Când solicitați un director din care să preluați datele pentru editare, selectați catalogul.
Deschideți tabela de atribute pentru stratul adăugat. Adăugați următoarele date (asigurați-vă că aveți litere mari!):
Legarea tabelelor după atribute.
De regulă, compusul se bazează pe valoarea câmpului prezent în ambele tabele. Numele câmpului din tabele poate varia, dar tipul câmpului trebuie să fie același: câmpurile numerice sunt asociate cu câmpurile numerice, șirul cu șirul etc.
Când vă îmbinați tabelele în ArcMap, se creează o relație unu-la-unu sau multi-la-unu între tabelul atribut al stratului și tabela care conține informațiile pe care doriți să le atașați. Exemplul de mai jos ilustrează relația unu-la-unu între districte și datele privind prognoza meteo. Cu alte cuvinte, o intrare în tabel cu previziunea corespunde unei singure intrări în tabelul tabelului de circumscripție.
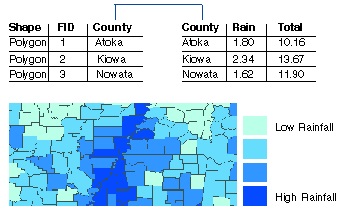
Următorul exemplu prezintă o relație multi-la-unu. Să presupunem că aveți un strat în care fiecare poligon este atribuit unui anumit tip de utilizare a terenului. Tabelul atributelor unui strat stochează astfel numai codul de utilizare a terenului; o descriere completă a fiecărui tip de utilizare a terenului este stocată într-un tabel separat. Combinația acestor două tabele stabilește o relație multi-la-unu, deoarece mai multe înregistrări ale tabelei atributului de strat sunt conectate la o înregistrare a tabelului de descriere a utilizării terenului. Ca rezultat, puteți folosi mai multe semnături informative când construiți o legendă pe hartă.
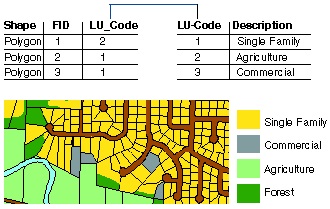
Recomandări pentru conectarea meselor:
Când vă alăturați tabelelor, toate înregistrările sunt salvate în mod implicit. Dacă înregistrarea din tabela destinație nu are o potrivire în tabela conectată, toate câmpurile asociate din această înregistrare vor avea valori zero.
Dacă selectați o opțiune care conține doar înregistrări mapate, atunci din tabelul țintă final toate înregistrările care nu au fost cartografiate vor fi șterse. Dacă tabela destinație a fost o tabelă de nivel atributiv, atunci obiectele de strat pentru care nu au existat intrări corespunzătoare în tabela conectată nu vor fi afișate pe hartă.
Pentru a salva datele atașate împreună cu obiectele spațiale, trebuie să exportați datele într-o nouă clasă de obiecte făcând clic dreapta pe stratul din tabelul de conținut și dând clic pe Date, faceți clic pe Export date.
Nu puteți edita direct coloanele atașate. Pentru a edita datele atașate, trebuie mai întâi să adăugați tabele sau straturi conectate la ArcMap. Apoi puteți edita aceste date separat. Modificările pe care le faceți vor fi reflectate în coloanele atașate.
Dacă nu doriți să după conectarea la numele câmpurilor dat numele tabelului original, accesați meniul Instrumente (Tools)> Opțiuni (Options), și scoateți bifă din domeniu arata comenzile alias-uri (Afișare câmp pseudonime).
Proprietățile câmpului, cum ar fi aliasurile, vizibilitatea și formatarea numărului, sunt păstrate chiar și după adăugarea sau eliminarea unei conexiuni.
Conectați tabelul Zonele populate cu tabelul creat:
Apelați meniul pop-up al zonei populate. Punct de conexiune și conexiune -> Conexiune. În fereastra care apare, setați următorii parametri:
Selectați câmpul stratului pe care se va baza conexiunea - ObjName (Nume).
Selectați tabelul pentru a fi atașat la strat sau încărcați-l din disc - tabelul creat.
Selectați câmpul din tabelul pe care se va baza conexiunea - punct.
În opțiunile de conectare, selectați elementul Salvare numai pentru intrări corespunzătoare. Faceți clic pe OK.
Salvați tabelul rezultat (Data -> Export Data ...) din catalogul dvs. numit Populated_points_name (scrieți numele dvs. de familie).
Adăugați tabelul creat în proiect. Dezactivați vizibilitatea stratului.
Adăugați la tabel numele_proprietar_count al câmpului cu suprafață și perimetru. Pentru a adăuga un câmp cu o zonă:
În tabelul cu atribute ale stratului Populated_points_name, selectați Opțiuni -> Adăugați câmpul ... Introduceți numele câmpului -Part. Tipul de date este -Float. Specificați numărul de cifre (10) și numărul de zecimale (3).
Faceți clic dreapta pe numele câmpului creat - Calculați geometria. În fereastra care apare, specificați următorii parametri: -Area Property, Units of measure-square. Așteaptă.
În mod similar, adăugați un câmp Perimetru (tip de date -float, proprietate -Perimetr, unitate de măsură-m).
Adăugați datele tabelului în plan. Diagrame de desenare.
Personalizați afișarea tabelului Populated_points_name:
ascundeți toate câmpurile, cu excepția ID-ului, Shape, NumeName, ObjName, RodSignatu, Număr, Zonă, Perimetru;
să creeze aliasuri ruse pentru nume de câmpuri;
sortați înregistrările după numărul descrescător.
Creați o hartă tematică care să arate dimensiunea populației:
În proprietățile stratului Populate_points_name din fila Simbol, selectați Afișați → Număr → Simboluri gradate,
Setați următorii parametri: valoare - Cantitate, Fundal portocaliu cu contur portocaliu închis, Șablon - pictogramă rotundă de culoare roșie.

Pentru acest strat, personalizați și aranjați etichetele pentru câmpul de nume.
Treceți în vizualizarea aspectului. Personalizați aspectul formatului de carte:
Cardul trebuie să ocupe pătratul superior al colii
Plasați un tabel de atribuire personalizat sub hartă
Cum se adaugă o tabel de atribute unui aspect?
Pentru a face acest lucru, deschideți tabelul atributelor și în Opțiuni alegeți comanda Adăugare tabelă la Aspect.
Construiți o diagramă după valorile numerice și plasați-o și pe aspect:
Cum se construiește o diagramă?
Deschideți tabela atribut pentru strat. Opțiuni → Construiți o diagramă
Ar trebui specificate trasarea master: tipul de diagramă - columnare, strat / TABLE - Naselennye_punkty_familiya, valori de câmp - Cantitate, axa de litere de câmp - Nazvanie.Tsvet - Paletă (selectați paleta).
Faceți clic pe Următorul. Completați poziția generală a diagramei. Populația în districtul Nizhnevartovsk. Plasați legenda graficului de mai jos. În proprietățile axelor, eliminați numele acestora. Faceți clic pe Terminat.
Apelați meniul contextual din diagramă, selectați comanda Add to layout.
De asemenea, în partea de jos a layout-ului, lipiți și personalizați legenda.
Deasupra hărții se adaugă numeleNumărul populației din regiunea Nizhnevartovsk.
Salvați proiectul sub același nume Lab.
Care este tabela din ArcGis?
Cum se deschide tabelul atributiv? Cum activez / dezactivez afișarea câmpurilor într-un tabel? Cum să setați aliasurile pentru câmpurile de tabelă?
Cum se vede obiectul găsit în tabelul de pe hartă?
Cum se creează un tabel fără date spațiale?
Ce este un tabel de asociere? Cum se atașează datele dintr-un alt tabel după atribut? De ce să utilizați opțiunea Salvați numai intrări potrivite?
Cum se adaugă un câmp calculat, de exemplu Area, unui tabel?
Cum se configurează harta tematică a simbolurilor gradate?
Cum se adaugă date tabulare la aspect?
Cum de a construi o diagramă pe date tabulare? Cum se adaugă o diagramă în aspect?
Articole similare
-
Adăugarea și vizualizarea tabelelor în arcmap - help, arcgis pentru desktop
-
Prețul decorului (invit la evaluarea mesei) - târg de maeștri - manual, manual
Trimiteți-le prietenilor: