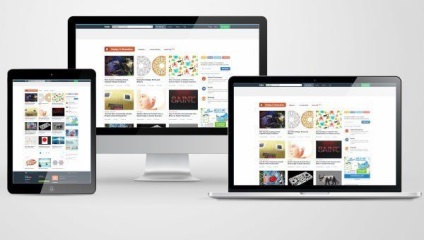
1. Pregatirea layout-ului
Voi începe cu trei ecrane diferite. Puteți găsi fotografii individuale ale fiecăruia pe PhotoDune sau GraphicRiver. și, de asemenea, puteți utiliza orice număr de dispozitive în compoziția dvs. Fișierul pentru această lecție este împărțit în straturi pentru dispozitivele înseși, umbrele lor și evidențiază.
Nota translatorului: ca alternativă gratuită, puteți utiliza aspectul de pe site-ul 365psd.com.
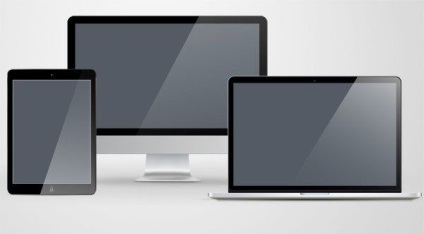
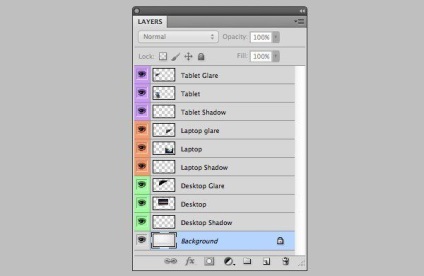
Pregătiți un strat separat pentru fiecare ecran. Selectați Instrumentul dreptunghi și desenați un dreptunghi de aceeași dimensiune ca ecranul în sine. Alternativ, puteți utiliza instrumentul de marcaj dreptunghiular și completați selecția cu pixeli. Indiferent de metoda pe care o alegeți, principalul lucru este că dreptunghiul este pe un strat separat.
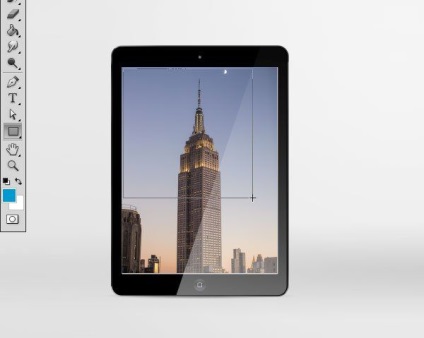
Desenați un dreptunghi de aceeași dimensiune ca ecranul. Umpleți cu orice imagine și locul pe un strat separat.
Prefer sa folosesc straturi de forme, deoarece ele sunt mai usor de editat cu instrumentul Free Transform. Puteți să-l activați apăsând pe Ctrl + T.
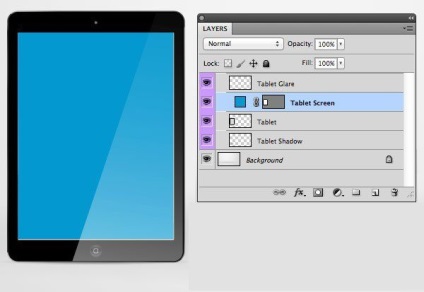
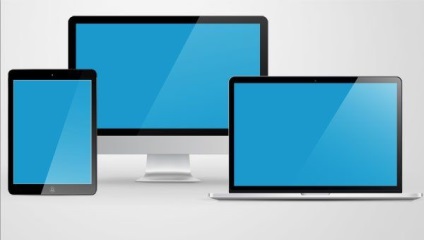
Acum ar fi bine să ne organizăm aspectul. Redenumirea și organizarea straturilor vor economisi mult timp în viitor. În captura de ecran de mai jos, am marcat straturile diferite pentru fiecare dispozitiv. Pentru a schimba culoarea stratului, faceți clic dreapta pe pictograma ochiului și selectați culoarea dorită.
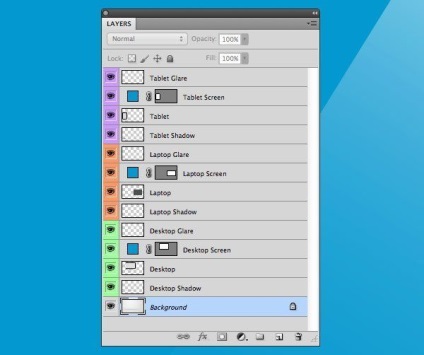
De asemenea, puteți crea grupuri de straturi pentru fiecare produs. Selectați toate straturile care aparțin aceluiași dispozitiv și din meniul vertical panoul Straturi, selectați straturi noi gruppaiz (Grup nou din straturi). Culoarea grupului este foarte simplă. Faceți clic dreapta pe grup și selectați culoarea dorită.
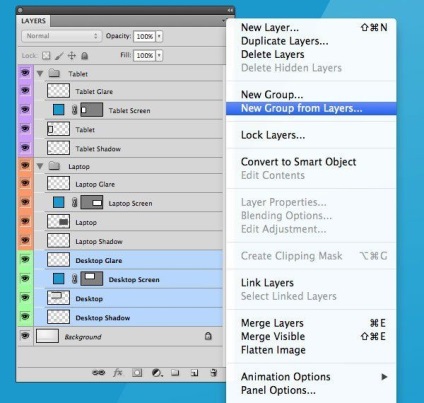
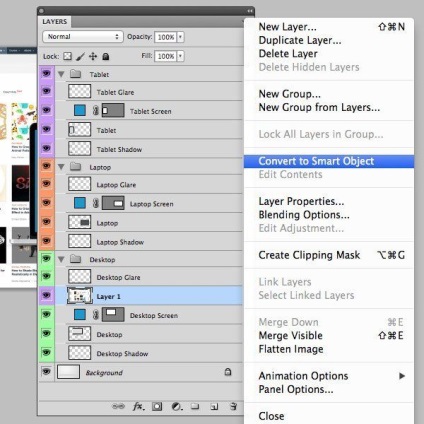
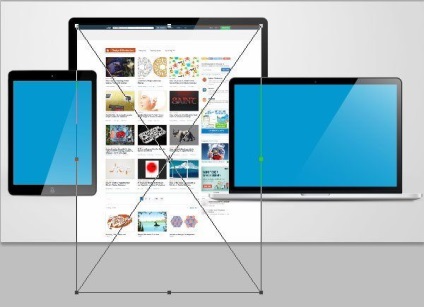
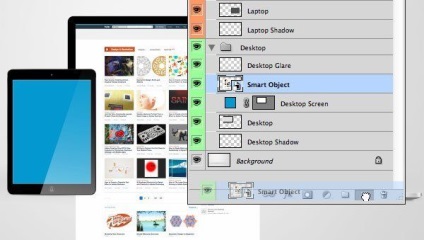
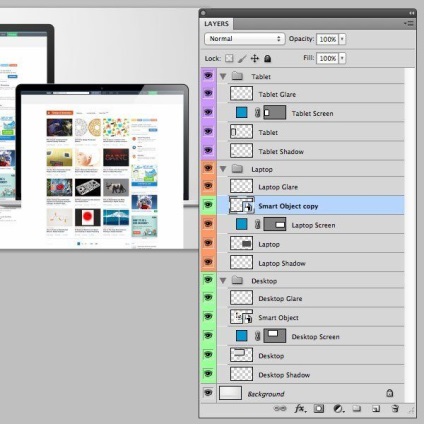
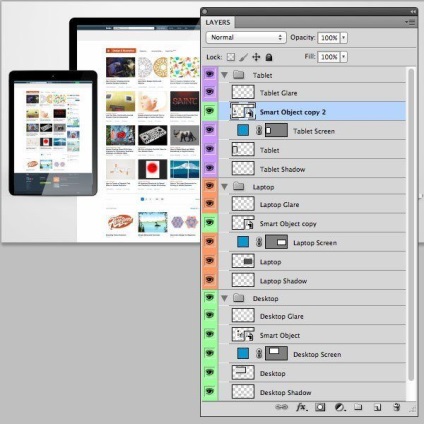
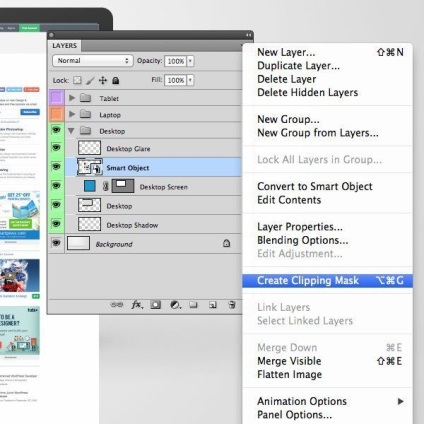
Există, de asemenea, un mod alternativ. Faceți clic între cele două straturi în timp ce țineți apăsată tasta Alt. Dacă ați văzut că cursorul și-a schimbat aspectul, sunteți în punctul corect.
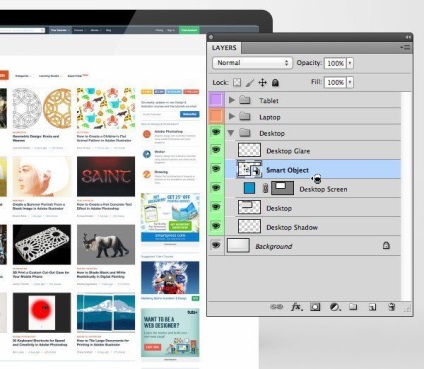
În timp ce țineți apăsată tasta Alt / Option, faceți clic între straturi pentru a crea o mască de tăiere. Veți vedea modul în care cursorul se modifică la o pictogramă cu cerc dublu.
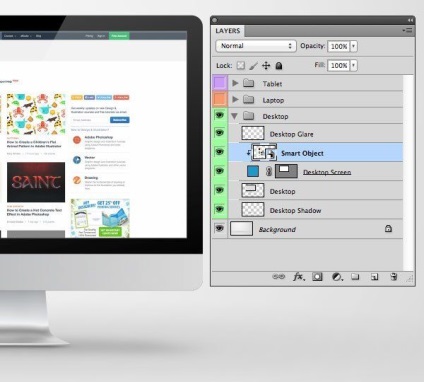
Ar trebui să obțineți acest aspect:
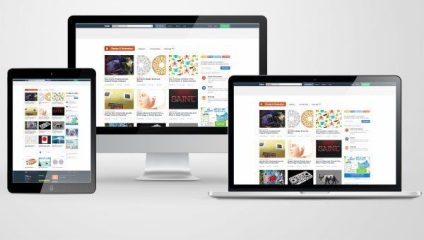
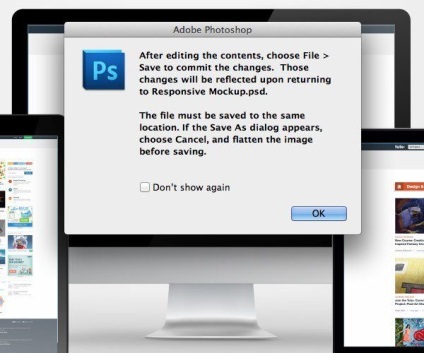
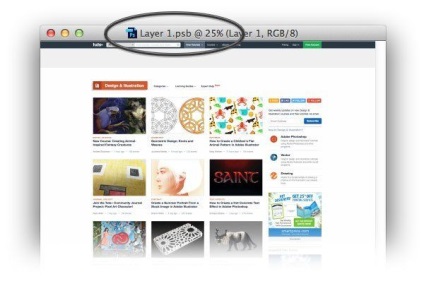
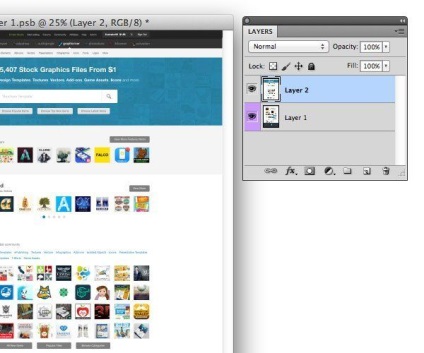
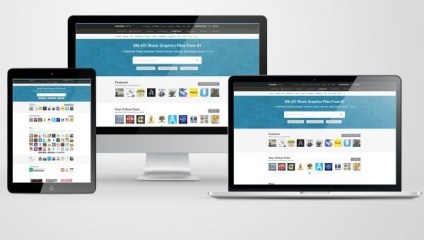
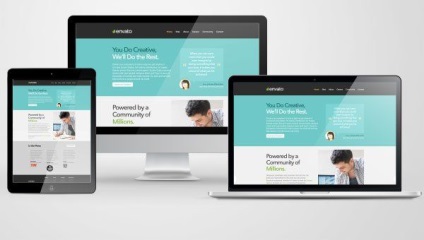
Add-ons:
23 660
abonați:
70 000+
Activitatea utilizatorilor:
333 185
Celelalte proiecte:
Formular de înregistrare
Înregistrare prin e-mail
Trimiteți-le prietenilor: