În această lecție vom învăța cum să creăm un efect interesant care poate fi aplicat atât tipografiei, cât și altor domenii. Vom remarca textul din pietre, folosind filtre, efecte, modele si perii. Sperăm să vă placă!
Rezultatul final

surse:
Creați un document nou. Următoarele dimensiuni sunt utilizate în exemplu: rezoluție - 300px / inch, lățime - 1800px, înălțime - 1350px. Puteți alege o altă dimensiune, dar rețineți că unele detalii ale lecției sunt relevante pentru dimensiune.
Umpleți primul strat cu un gradient radial.
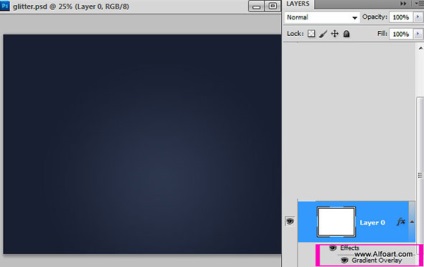
Utilizați următoarele opțiuni:
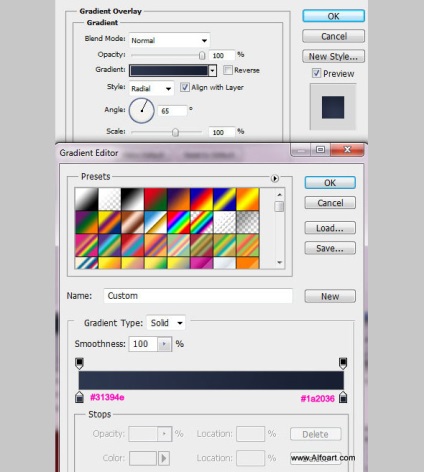
Tastați orice text în negru, faceți fontul bold (puternic).
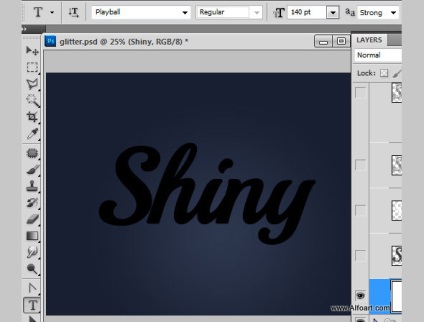
Rasterizați stratul cu textul (faceți clic dreapta pe stratul din paleta Straturi / Rasterize). Opriți setările primei culori și fundalului la standard (apăsați pe "D") și schimbați-le (prima culoare este albă, fundalul este negru).
Din meniu, selectați Filtrare> Textură> Vitraliu.
Aplicați setările după cum urmează:
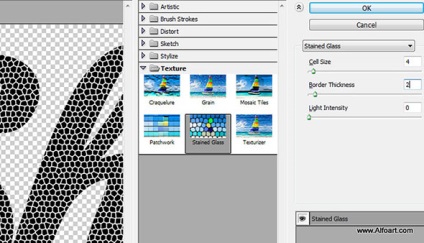
Iată cum ar trebui să arate rezultatul:
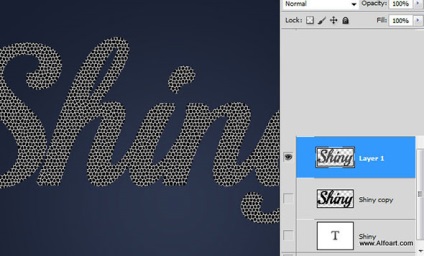
Pentru a selecta numai celule negre, selectați din meniu Selectare> Rang de culoare. Apoi faceți clic pe zona cu o picătură neagră.
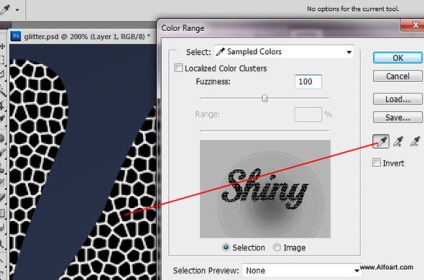
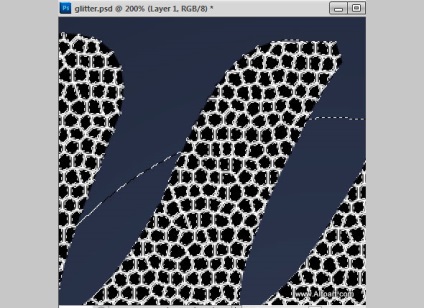
Acum, în meniu, selectați Selectați> Rafinați muchia. Încercați parametrii după cum se arată mai jos. Dacă este necesar, experimentați parametrii. Sarcina dvs. este să vă asigurați că numai celulele negre sunt vizibile:
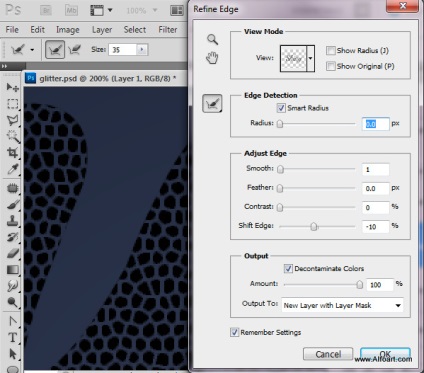
Acesta este rezultatul: Nu mai există partiții albe.
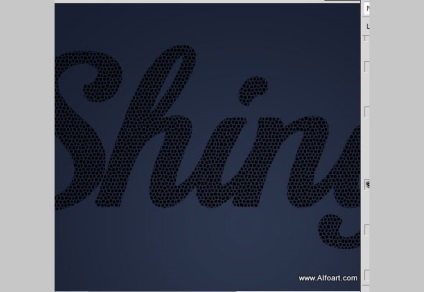
Specificați un model standard neregulat.
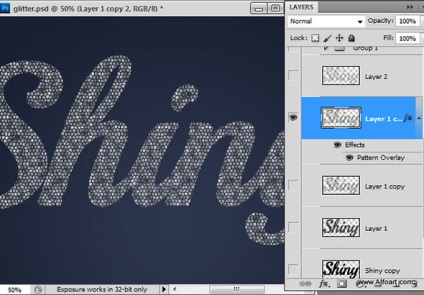
În exemplu, se utilizează modelul "Celule".
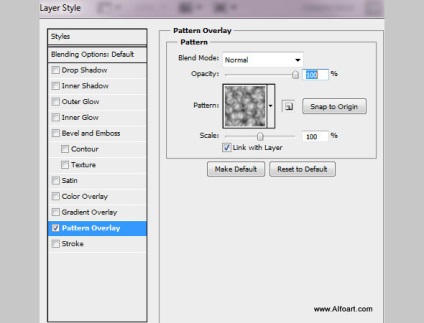
Selectați ca prima culoare neagră, iar culoarea de fundal - albă. Aplicați din nou filtrul din sticlă securizată.
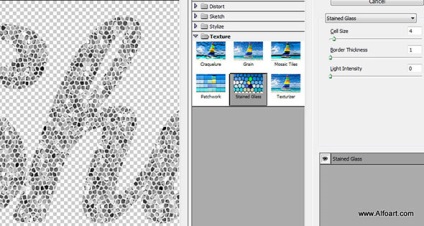
Reglați nivelurile pentru a adăuga contrast:
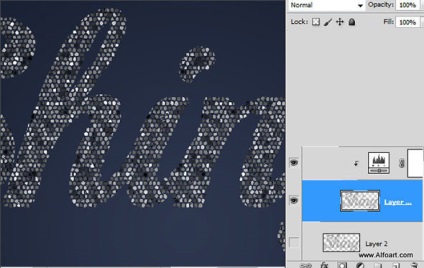
Utilizați setările ca mai jos:
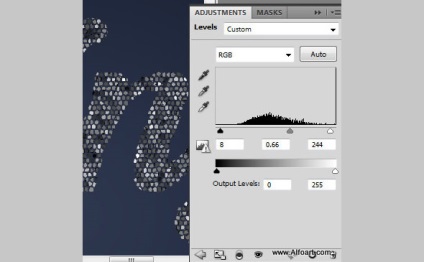
Adăugați cristale plăcute (folosind o pensulă din sursă) într-un nou strat.

Setați ca prima culoare - alb, ca fundal - negru. Selectați peria de la sursă și trageți în jurul inscripției.
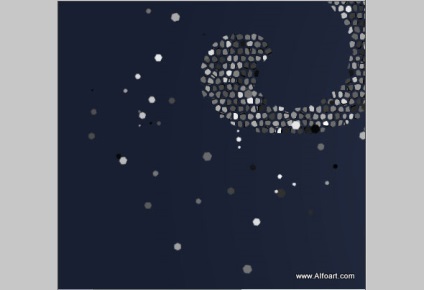
Puteți experimenta cu dimensiunea periei pentru a obține cel mai bun rezultat:
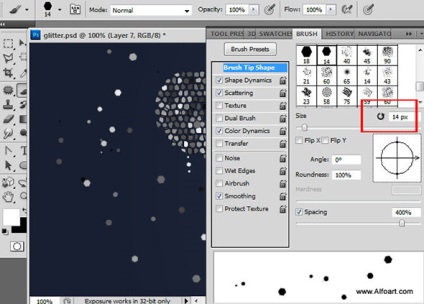
Pentru a adăuga efectul "fatete", aplicați efectul vitraliu pe strat.
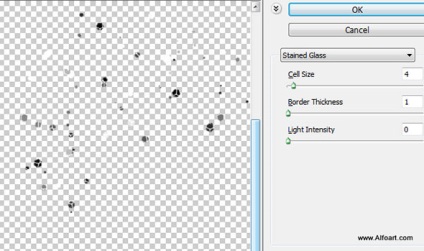
Acum, combinați stratul cu piatra liberă și stratul cu inscripția. Duplicați stratul rezultat și faceți unul dintre aceste straturi invizibil. Ne vom întoarce mai târziu.
Conversia celui de-al doilea duplicat la o carte poștală 3D (carte poștală 3D):
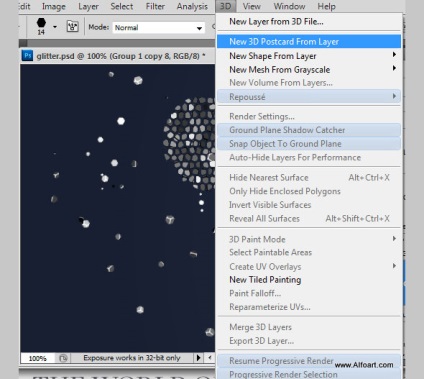
Editați poziția astfel încât să arate ceva asemănător imaginii de mai jos.
Duplicați stratul 3D și rasterizați-l. Faceți stratul necrezut invizibil.
Aplicați stilurile straturilor ca în imaginile de mai jos la stratul vizibil.
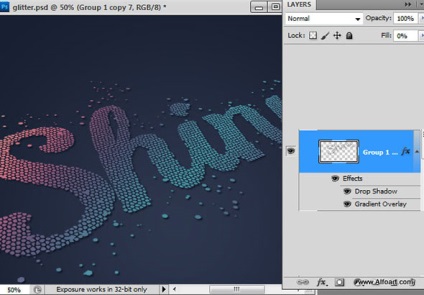
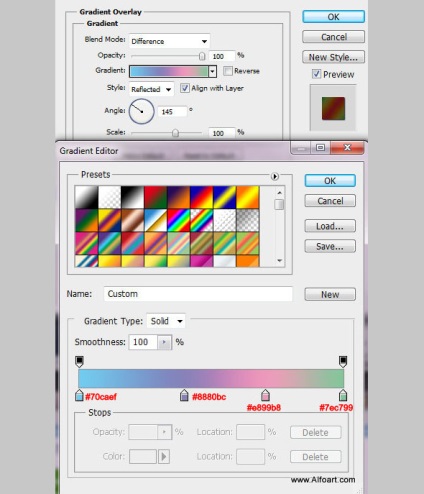
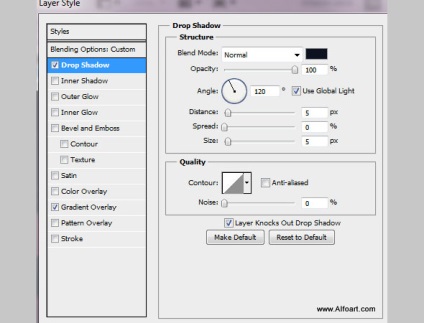
Pentru a crea un efect de reflecție, duplicați stratul cu care ați lucrat și plasați-l sub original.
Adăugați la acest strat o mască de strat (Layer Mask) și umple-l cu un gradient alb-negru, pentru a face vizibilă reflectarea numai în prim-plan, și pentru a ascunde - în fundal.
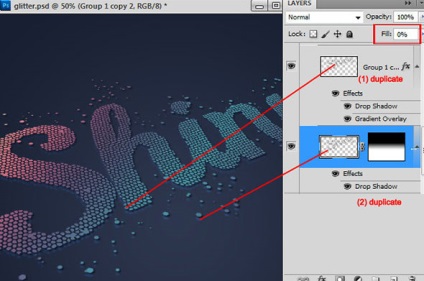
Specificați opacitatea umplerii la 0% și adăugați efectul umbrei picăturilor.
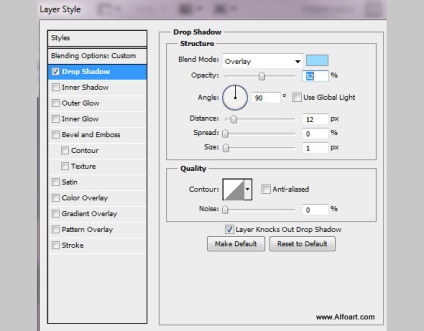
Din nou duplicați stratul superior. Specificați umplerea și opacitatea la 100%, modificați Modul de amestecare la Overlay. Puneți acest strat peste restul.
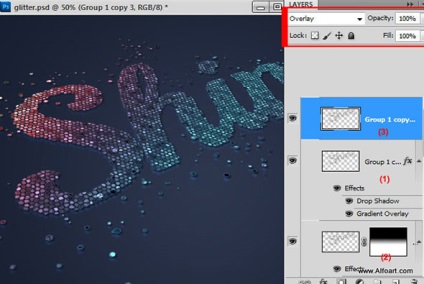
Faceți un alt duplicat al stratului cu inscripția. Specificați o umplere de 0%, aplicați stilul Bevel și Emboss.
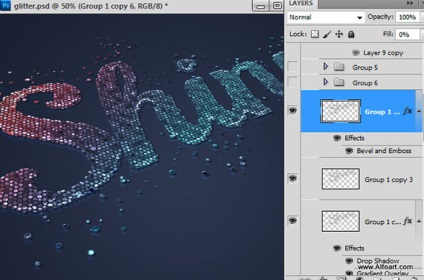
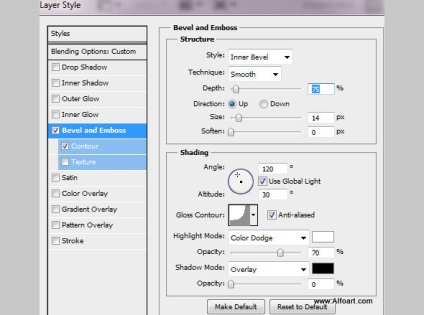
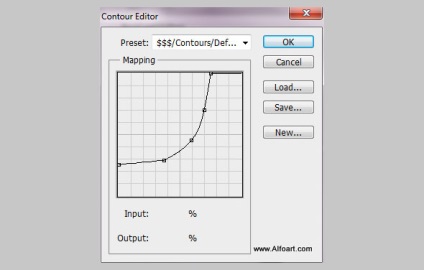
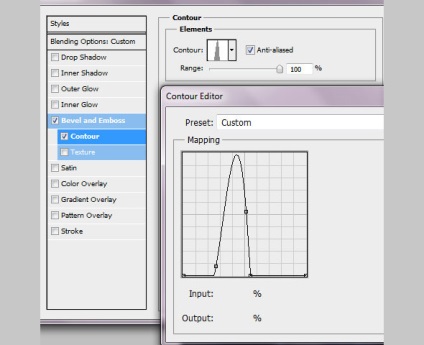
Creați cel de-al cincilea duplicat al stratului cu inscripția. Schimbați modul de amestecare a straturilor pe Ecran.
Corectați nivelurile.
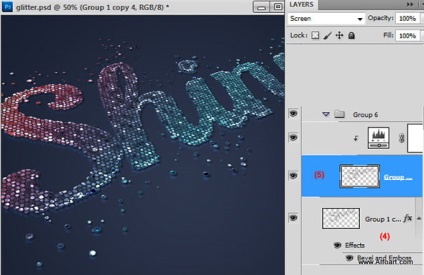
Editați nivelurile ca în imaginea de mai jos. Dacă schimbați modul de amestecare al stratului la Normal, numai celulele albe rare ar trebui să fie vizibile, restul ar trebui să fie negru.
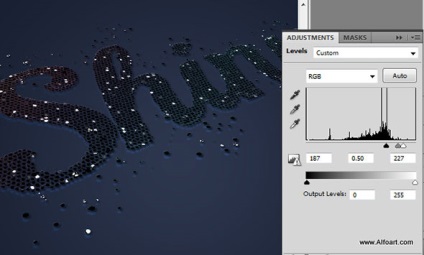
Pentru a spori efectul strălucirii, duplicați stratul cu care am lucrat și aplicați filtrul Gaussian Blur. Modul de amestecare să rămână Clarity (Ecran).
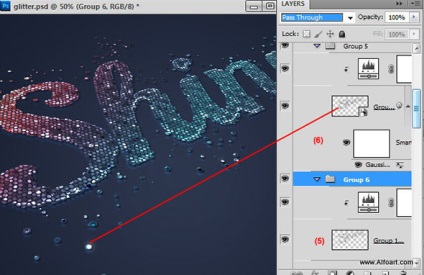
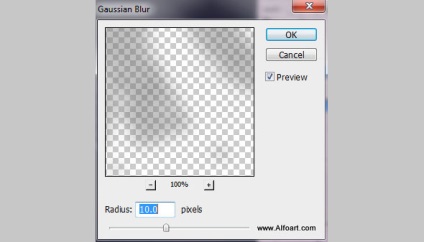
Ne întoarcem la stratul invizibil, la care nu am aplicat efectul 3D. Faceți-l vizibil.
Creați un strat nou deasupra acestuia și desenați câteva pete albe peste inscripție, utilizând peria umbroasă.

Faceți din nou un strat cu o inscripție invizibilă, iar petele albe se transformă într-o carte poștală 3D. Utilizați exact aceiași parametri ca la conversia stratului de text.
Schimbați modul de amestecare a stratului cu Overlay.
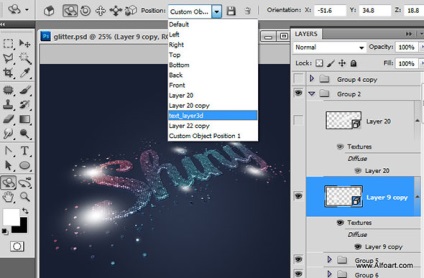
Dacă doriți, puteți adăuga și o bandă luminată lungă. Utilizați aceleași metode și instrumente ca și în pasul anterior.

Iată rezultatul eforturilor noastre:
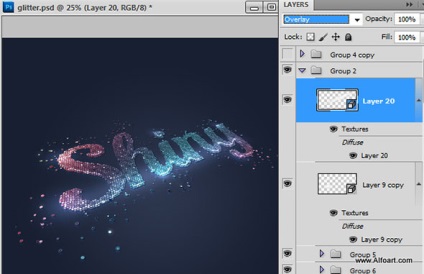
Creați un nou strat și luați din nou pietrele de pensulă. Selectați o dimensiune a periei de aproximativ 8-10 pixeli și desenați pietrele care cad din cer:
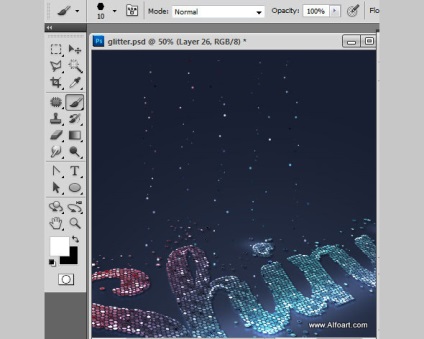
Aplicați la acestea filtrul de estompare Gaussian cu o rază de 1px.
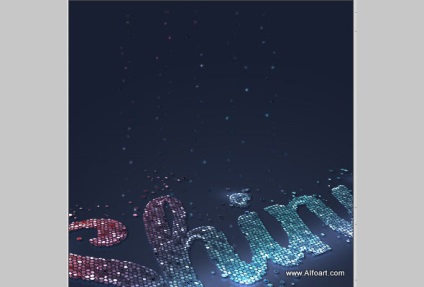
Duplicați acest strat, iar în meniu găsiți Filter> Blur> Motion Blur.
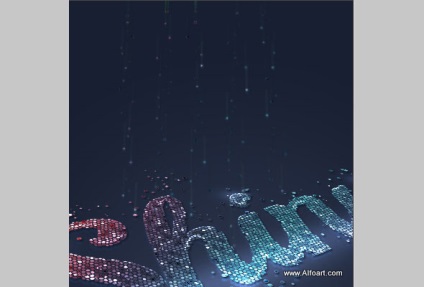
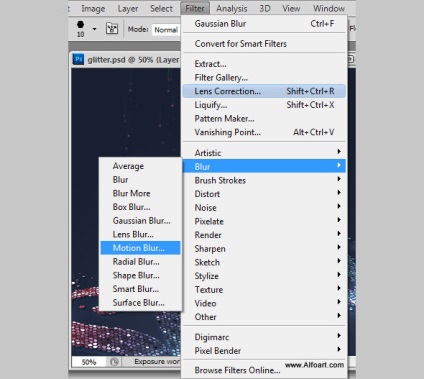
Utilizați setările ca în imaginea de mai jos. După aceea, ridicați stratul puțin mai sus, astfel încât sfârșitul benzii rezultante se termină cu pietre din stratul anterior.
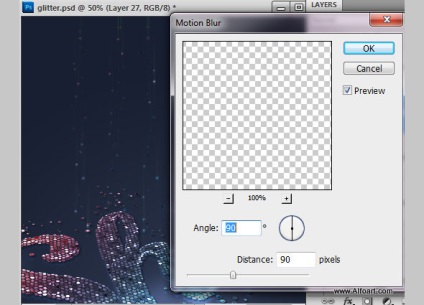
Repetați procesul de creare a pietrelor care se încadrează, dar deja mai mare - aproximativ 12-14px.
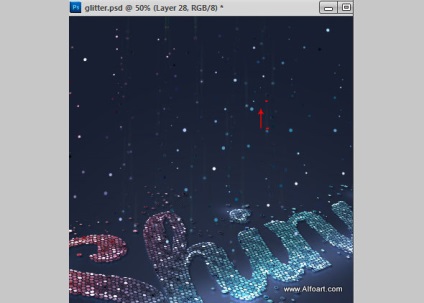
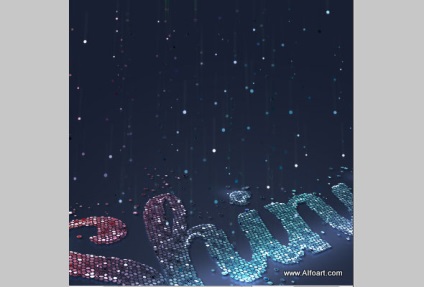
Creați un strat nou deasupra stratului de fundal.
Umpleți-l cu un model dungat de la sursă.
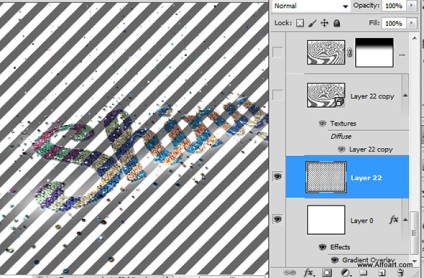
Din meniu, alegeți Filter> Distort> Twirl.
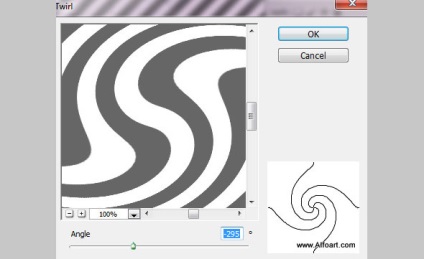
Transformați acest strat într-o carte poștală 3D și plasați-o în aceeași poziție cu inscripția.
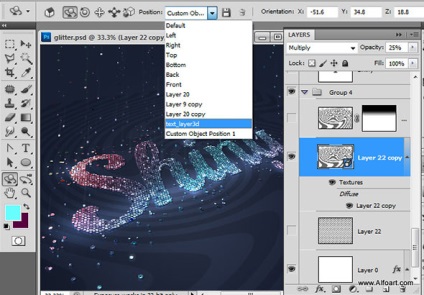
Adăugați un strat de la masca strat de model și umple-l cu un gradient alb-negru pentru fundal a fost ascuns, iar partea din față este vizibil.
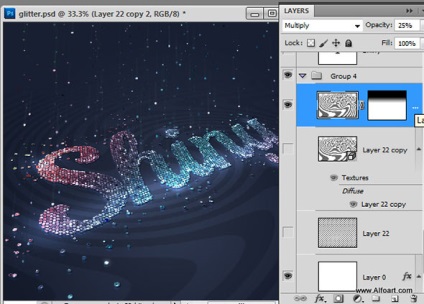

Articole similare
Trimiteți-le prietenilor: