Metoda 1: Creați o unitate flash USB bootabilă utilizând Rufus
De ce ai nevoie?
- Imagine ISO Windows 10 (descărcare)
- Cea mai recentă versiune a utilitarului Rufus (descărcare)
- Stocare USB cu o capacitate de cel puțin 4 GB
Crearea unei unități flash USB bootabile pentru a instala Windows 10 pe un sistem cu UEFI
Numai versiunea de sistem pe 64 de biți este acceptată.În timpul încărcării de pe suportul USB, trebuie să dezactivați funcțiile Secure Boot și Boot Fast în setările UEFI. După ce instalați Windows, le puteți activa.
- Conectați unitatea USB și executați Rufus .exe
- Setați următorii parametri Rufus:
- Dispozitiv. selectați unitatea USB (acesta va fi formatat, toate datele de pe acesta vor fi distruse)
- Schema de secțiuni și tipul de interfață a sistemului. GPT pentru computerele cu UEFI
- Sistemul de fișiere. FAT32
- Dimensiunea grupului. 4096 octeți (implicit)
- O nouă etichetă de volum. aici puteți specifica o etichetă de volum arbitrar
- Opțiuni de formatare:
- Formatare rapidă - Da
- Creați pictograma etichetă extinsă și dispozitiv - Da
- Creați un disc bootabil - imagine ISO. Faceți clic pe buton și specificați calea către imaginea Windows 10 (numai pe 64 de biți). Selectați opțiunea Configurare standard Windows
- Faceți clic pe butonul Start. Confirmați formatul media și așteptați până când este creată unitatea USB bootabilă
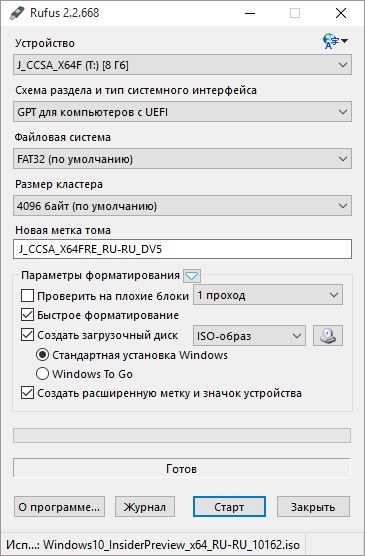
Crearea unei unități flash USB de boot pentru a instala Windows 10 pe un sistem cu BIOS (fără UEFI)
- Conectați unitatea USB și rulați Rufus.exe
- Setați următorii parametri Rufus:
- Dispozitiv. selectați unitatea USB (acesta va fi formatat, toate datele de pe acesta vor fi distruse)
- Schema de secțiuni și tipul de interfață a sistemului. MBR pentru computerele cu BIOS sau UEFI-CSM
- Sistemul de fișiere. NTFS
- Dimensiunea grupului. 4096 octeți (implicit)
- O nouă etichetă de volum. aici puteți specifica o etichetă de volum arbitrar
- Opțiuni de formatare:
- Formatare rapidă - Da
- Creați pictograma etichetă extinsă și dispozitiv - Da
- Creați un disc bootabil - imagine ISO. Faceți clic pe buton și specificați calea către imaginea Windows 10 (32- sau 64-bit). Selectați opțiunea Configurare standard Windows
- Faceți clic pe butonul Start. Confirmați formatul media și așteptați până când este creată unitatea USB bootabilă
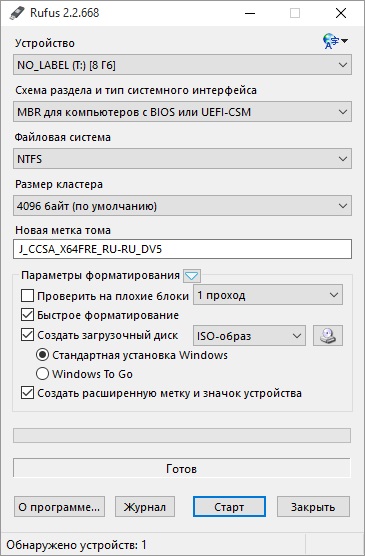
Metoda 2: Creați o unitate flash USB bootabilă utilizând Windows USB / DVD Download Tool
Cu ajutorul instrumentului de descărcare USB / DVD Windows, puteți crea o unitate flash USB bootabilă numai pentru instalarea Windows 10 pe un sistem cu BIOS (fără UEFI)
De ce ai nevoie?
- Imagine ISO Windows 10 (descărcare)
- Cea mai recentă versiune de Windows USB / DVD Download Tool (descărcare)
- Stocare USB cu o capacitate de cel puțin 4 GB
Dacă primiți un avertisment atunci când instalați Windows USB / DVD Download Tool pentru a instala Microsoft .NET Framework 2.0, mergeți la Panoul de control - Programe și caracteristici - Porniți sau dezactivați caracteristicile Windows. Verificați caseta de grup Microsoft .NET Framework 3.5 (include 2.0 și 3.0)
- Conectați unitatea USB și porniți Windows USB / DVD Download Tool
- Faceți clic pe butonul Răsfoiți. selectați fișierul imagine Windows 10 și faceți clic pe Următorul.
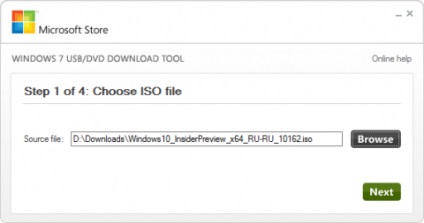
- În următoarea fereastră de experți, faceți clic pe butonul Dispozitiv USB
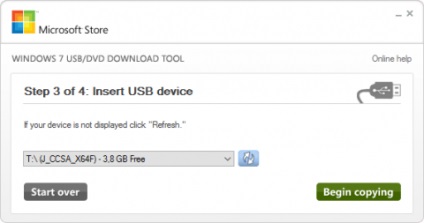
- Pentru a continua, selectați să ștergeți toate datele de pe suportul media și să le formatați. Faceți clic pe butonul EraseUSBDevice și confirmați formatarea în fereastra următoare.
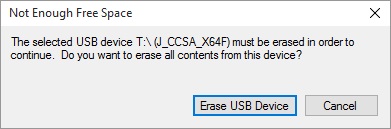

- Se va porni formatarea suportului USB și a intrării Windows Installer din imagine. După finalizarea procedurii, închideți instrumentul Windows USB / DVD Download Tool
A treia metodă. Formatați unitatea flash în FAT32 și copiați toate fișierele de pe discul de instalare al vinurilor 10. Verificat. Discul este încărcat în UEFI.
A patra metodă.
Introducem o unitate flash.
Deschideți cmd:
diskpart - deschide utilitarul
listă disc - obțineți lista completă a dispozitivelor atașate
selectați discul 2 - Selectați unitatea flash. 2 - numărul dispozitivului
curățați - curățați structura unității flash
creați partiția primară - creați partiția
active - face ca partiția să fie activă
format fs = ntfs format rapid
atribuiți - montați unitatea flash USB în câștig
ieșire - ieșire
Despachetați imaginea de Windows în zbor. Voila
Instrucțiuni dăunătoare. Rufus pentru administratori, trăgând pe o unitate flash mai multe distribuții. "Windows USB / DVD Download Tool" pentru 7 și Vista.
Sfatul cepbl4 este cel mai optim pentru 8,1 și 10.
copiii au fost opt, au cumpărat și au descărcat actualizarea la 10 Windows. Instalat cu o unitate flash, dar au apărut și erori regulate: ecran negru, reinstalare. Pe scurt, au recuperat sistemul de două ori de la această unitate flash. Acum nu au nimic de a face cu această unitate flash pentru a restabili sistemul. Nu cunosc încă detaliile, dar vreau să înțeleg. Au intrat în bios. Când încerc să restaurez sistemul de pe o unitate flash USB, anun o pregătire pentru recuperare automată și se blochează pentru o zi.
Instalarea de pe o unitate flash pe zeci la un laptop cu 8-a distruge partițiile din fabrică cu o revenire la setările din fabrică cu cel de-al optulea Windows? sau pot reveni la setările din fabrică?
Articole similare
-
Pentru a instala itunes necesită Windows 7 cu SP1 »ce să faci, talkdevice
-
Instalarea driverului pentru ferestrele cu carduri de rețea 7
-
Autokeykey - program pentru crearea de macrocomenzi pentru Windows 7
Trimiteți-le prietenilor: