În acest tutorial Photoshop, veți învăța cum să adăugați o corecție selectivă a culorii unei imagini. Cu alte cuvinte, pentru întreaga fotografie vom reduce saturația culorilor la aproape 0, lăsând doar un singur obiect color. În acest caz, în culoare, lăsăm fata în prim plan.
În ciuda faptului că nu este dificil să se obțină un astfel de efect în Photoshop, mulți utilizatori evită acest lucru, deoarece nu sunt siguri de instrumentul de selecție pentru obiectul care trebuie selectat și lăsat în culoare.
Astfel, vom realiza un astfel de efect fără a folosi instrumentele de selecție și vom folosi doar stratul de ajustare alb-negru, mască și perie. Probabil, toată lumea poate muta mai multe glisante și vopsea cu o perie.
Voi folosi Photoshop CC, puteți folosi versiunea CS6. Dar dacă utilizați Photoshop CS5 și versiunile anterioare, puteți urmări și acțiunile noastre, dar acestea vor fi puțin diferite.
Pentru muncă, am ales această fotografie.

Astfel va arăta imaginea, pe care o vom transforma în alb-negru, lăsând doar culoarea roșie a rochiei fetei.

1. Adăugați un strat de corecție alb-negru
Deschideți imaginea selectată în Photoshop. Fiți atenți la panoul straturilor, pe care nu există decât un singur strat Context cu imaginea.
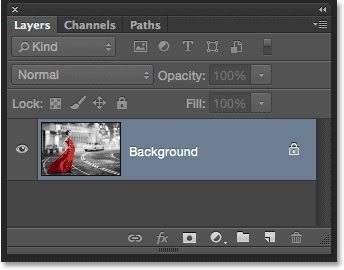
Acest efect nu va afecta calitatea imaginii. Am lăsat fotografia originală neatinsă și adăugăm efectul la un strat de ajustare separat. În partea de jos a panoului de straturi, faceți clic pe pictograma Creare strat de ajustare și pictogramă de umplere.
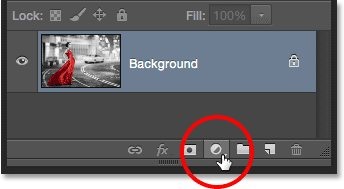
Din listă, selectați Negru Alb (alb-negru).
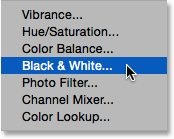
Numai numele vorbește de la sine, ca rezultat, imaginea colorată va deveni alb-negru. Din nou, examinați panoul straturilor, chiar deasupra stratului de fundal, un nou Black Alb 1.
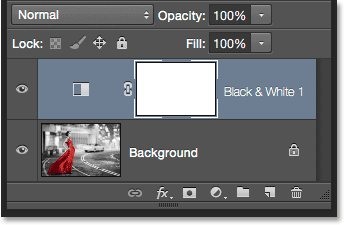
Fotografie colorată transformată în alb-negru:
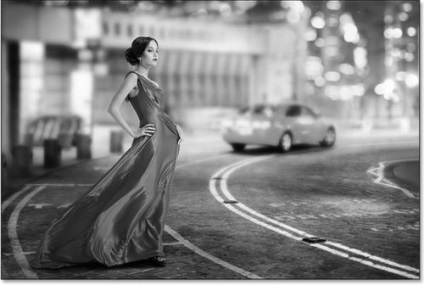
2. Subtilitățile de ajustare a corecției Negre alb
Comenzile pentru stratul de ajustare Negru și Alb sunt plasate în panoul Proprietăți. Aici veți găsi șase glisante: trei glisoare pentru culorile primare (roșu, verde și albastru), trei glisoare pentru culori secundare (galben, cyan și magenta).
Pentru experiment, mutați oricare dintre glisoare spre stânga sau spre dreapta pentru a întuneca sau pentru a ușura orice zonă a imaginii care conține culoarea glisorului corectat. De exemplu, deplasând cursorul roșu spre dreapta, zonele roșii din imagine vor deveni mult mai ușoare. Dacă mutați glisorul albastru spre stânga, toate zonele albastre din fotografie vor deveni mai întunecate.
Nu vă faceți griji că nu vă amintiți toate culorile imaginii. Deplasați cursorul și observați modificările. Dacă rezultatul vă convine, treceți la pasul următor. Dacă nu, mutați cursorul în poziția sa inițială și încercați o altă culoare.
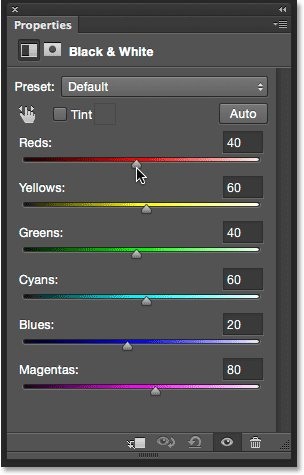
Puțin deasupra glisoarelor există un buton Auto. Dând clic pe ea, Photoshop selectează independent valori pentru fiecare culoare, pentru a obține cel mai bun rezultat dintr-o fotografie alb-negru. Uneori se obține un rezultat bun, uneori deloc. Puteți ajusta întotdeauna glisoare individuale la discreția dvs.
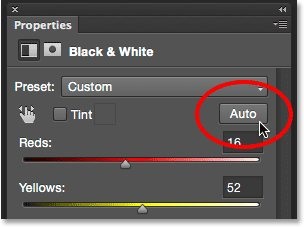
Dacă doriți să comparați o fotografie alb-negru cu originalul, faceți clic pe pictograma de ochi de lângă stratul de ajustare pentru a elimina temporar vizibilitatea acesteia. Veți vedea fotografia originală color. Faceți clic din nou pe aceeași pictogramă și veți vedea rezultatul alb-negru.
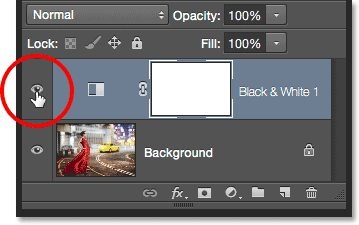
Aici este fotografia mea alb-negru. Nu este nevoie să acordați mult timp pentru ao corecta. Puteți întotdeauna să vă întoarceți la setări și să ajustați glisoarele.
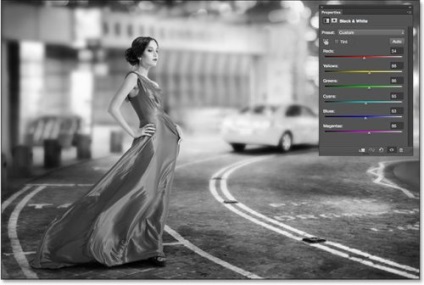
3. Instrumentul Brush
Unul dintre plusurile straturilor corective din Photoshop este că ele sunt create cu o mască încorporată. Nu voi intra în detaliile despre ceea ce este pentru masca și cum funcționează, dar dacă doriți să aflați mai multe despre acest lucru, vă recomand să citiți articolul despre masca stratului.
Nu putem vedea masca pe document, miniatura mascului din panoul straturilor ne spune despre prezența sa. Trebuie remarcat faptul că, în prezent, miniatura mascului stratului de corecție este plină cu culoare albă, ceea ce înseamnă că stratul de corecție alb-negru afectează întreaga imagine.
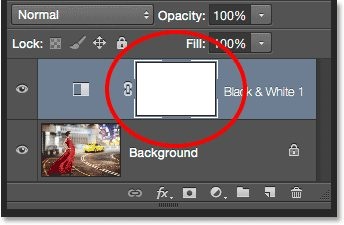
Putem descoperi o parte a imaginii color originale folosind masca stratului de ajustare, desenând cu o perie neagră pe mască. Mai întâi, selectați instrumentul Perie.
4. Setări pentru perie
Cu instrumentul selectat, faceți clic dreapta pe document pentru a deschide fereastra de setări a periei. Selectați o perie rotundă moale în partea stângă sus. Apăsați Enter pentru a închide fereastra de setări.
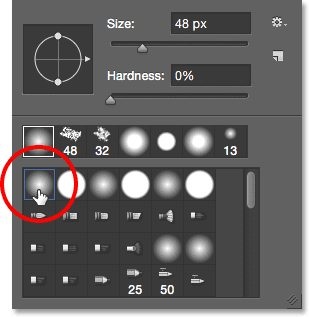
5. Schimbați culoarea prim-planului
Ca o culoare pentru perie, Photoshop preia culoarea primului. Trebuie să luăm masca în negru. Pentru aceasta, apăsați tasta D de pe tastatură pentru a seta culorile implicite: culoarea prim-planului este albă, culoarea de fundal este neagră. Dar avem nevoie de contrariul, deci faceți clic pe tastatura X, acum culoarea prim-planului sa schimbat la negru.
În partea de jos a barei de instrumente există o pictogramă specială care arată culoarea care este culoarea principală și care este culoarea de fundal.
6. Începem să coloreze rochia
Acum trebuie să readucem culoarea într-o rochie roșie aprinsă. Dimensiunea periei este ajustată în funcție de mărimea obiectului. Puteți modifica dimensiunea periei utilizând tastatura: tasta] mărește dimensiunea periei și [reduce.
Dacă țineți apăsată tasta Shift și apăsați de mai multe ori tasta [], marginea periei va deveni mai rigidă și invers, dacă țineți apăsată tasta Shift de mai multe ori [apoi marginile periei devin mai moi.
În cazul meu, voi folosi o perie mare și voi începe din partea de jos a rochiei.

Partea superioară a rochiei pe care am vopsit-o cu o perie mai mică. Nu vă rotiți rochia aproape de margine.

Acordați atenție panoului de strat de pe miniatură a măștii stratului de ajustare. Rochia, pe care am pictat-o pe mască, a fost pictată în negru. Iată cum funcționează masca: zonele albe de pe mască sunt vizibile pe imagine, iar negrul este ascuns. Vopsind obiectul cu negru, ascundem efectul alb-negru, ca rezultat, apare fotografia originală color.
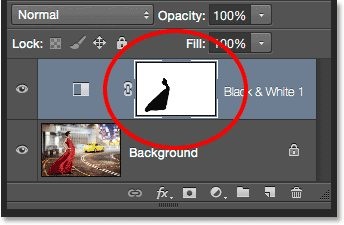
7. Vopsea cu o perie pe margini
Pentru a picta ușor marginile, trebuie să măriți fotografia. Pentru a mări imaginea, țineți apăsat Ctrl + Bara de spațiu și faceți clic pe pânză.
Faceți clic până când creșteți la rezultatul dorit. Pentru a reduce pauza Alt + spațiu și faceți clic pe pânză. Pentru a deplasa imaginea mărită, țineți bara de spațiu și mutați imaginea în direcția dorită cu ajutorul mouse-ului.

Dacă depășiți în mod accidental granițele, atunci nu vă faceți griji, este ușor de rezolvat.

Schimbați culorile prin apăsarea tastei X de pe tastatură, apoi vopsiți zona cu o perie albă pentru al face din nou alb-negru. După aceea, apăsați din nou tasta X pentru a seta culoarea principală pe negru.
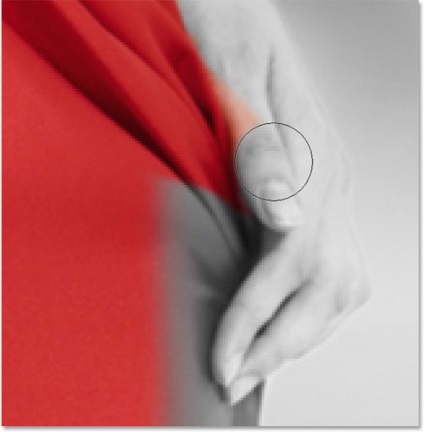
Continuați să scalați imaginea și redimensionați și întăriți peria pentru a schița marginile.

Iată rezultatul meu final:

8. Reglați setările pentru Negru alb
Dacă este necesar, puteți efectua modificări la setările de corecție alb-negru. Pentru a face acest lucru, reveniți la panoul Proprietăți și mutați glisoarele de culori la stânga sau la dreapta până când obțineți rezultatul dorit. Deoarece corecția este pe un strat separat, putem face cât mai multe modificări după cum este necesar.
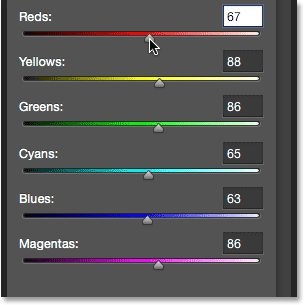
9. Întoarceți o parte din culoarea originală
Acest pas este opțional, aici am hotărât să experimentez și să dau o anumită culoare imaginii. Pentru aceasta, am redus opacitatea stratului de ajustare la 75% în panoul straturilor.
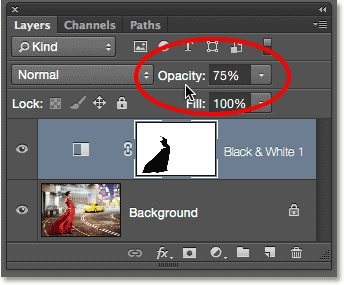
Iată fotografia originală:

Rezultatul returnării parțiale a culorii.

Articole similare
Trimiteți-le prietenilor: