
Mac OS X este un sistem care este asamblat cu interfața cea mai prietenoasă și mai intuitivă, care permite utilizatorilor să o utilizeze chiar și cu puțină experiență cu PC-ul. Cu toate acestea, dacă de ceva vreme treceți de interfața frumoasă a acestui sistem și porniți terminalul (consola), veți învăța cum să utilizați funcțiile sale ascunse și adiționale, să efectuați sarcini complexe și să rezolvați și diverse probleme.
Acest articol discută cele mai populare comenzi ale terminalelor pentru utilizatorii începători Mac.
Terminalul este periculos
De obicei, un utilizator tipic cu un mediu grafic este foarte dificil să spargă Mac OS X într-un mod care nu poate fi restaurat, dar dacă utilizați un terminal (consola), puteți ocoli acest sistem de protecție foarte ușor. Prin urmare, rețineți că oricare dintre acțiunile dvs. greșite în terminal poate duce la distrugerea Axei însăși, fără posibilitatea recuperării ulterioare. Acest lucru nu este cu siguranță recomandabil, așa că, în timp ce stați departe de comanda "sudo", care necesită introducerea parolei și dând tuturor comenzilor drepturi nelimitate, vă va permite să lucrați în modul sigur, fără a afecta sistemul în sine.
Unele comenzi pot funcționa numai pe un anumit Mac OS, aici sunt comenzile care ar trebui să funcționeze în versiunile sistemului Leopard, Snow Leopard și Leu.
Activați afișarea fișierelor ascunse
În OS X, fișierele și folderele ascunse nu ocupă o cantitate mare de memorie. Unele fișiere și foldere sunt ascunse în mod prestabilit pentru a preveni ștergerea lor accidentală, dar dacă doriți să activați afișarea acestor fișiere, introduceți următoarea comandă în terminal:
defaults scrie com.apple.finder AppleShowAllFiles true
Pentru a anula această comandă, utilizați "false" în loc de "true".
Dacă ați încercat să mutați docul, care se află în stânga sau la dreapta ecranului (în funcție de versiunea OS X), probabil că doriți să îl vedeți în partea de sus sau de jos a ecranului. Pentru a activa opțiunea de a poziționa Dock-ul 2D în toate pozițiile, introduceți următoarea comandă în terminal:
implicite scrie com.apple.dock no-glass -boolean DA
Pentru ca modificările să aibă efect, reporniți docul cu următoarea comandă:
Pentru a readuce totul înapoi, înlocuiți prima comandă cu "YES" cu "NO" și reporniți panoul cu a doua comandă.
Dacă doriți să dezactivați complet acest panou deoarece nu vă place sau doriți doar salvarea memoriei RAM, introduceți următoarea comandă în terminal:
implicite scrie com.apple.dashboard mcx-disabled -boolean DA
Pentru ca modificările să aibă efect, reporniți panoul cu următoarea comandă:
Pentru a readuce panoul înapoi, înlocuiți prima comandă cu "YES" cu "NO" și reporniți panoul folosind a doua comandă.
Activați afișarea directorului Bibliotecă în OS X Lion
În OS X Lion, dosarul Bibliotecă este ascuns în mod implicit, ceea ce poate face ca problemele de remediere sau curățarea cache-ului să fie incomode. Pentru a fi vizibilă, introduceți următoarea comandă în terminal:
Ascundeți icoanele desktop
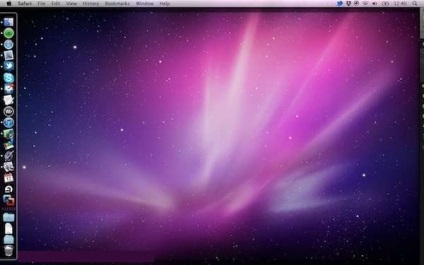
Desktopul curat arată bine, dar uneori nu este foarte practic. Dacă doriți să ascundeți toate pictogramele de pe desktop prin intermediul terminalului, tastați următoarea comandă:
setările implicite scriu com.apple.finder CreateDesktop -bool false
Apoi trebuie să aplicați comanda:
Pentru a returna totul înapoi, trebuie să înlocuiți valoarea "false" cu "true" în prima comandă și apoi să aplicați din nou a doua comandă.
Pentru a porni aplicația dorită de la terminal, tastați următoarea comandă (aici "Twitter" este numele programului, înlocuiți-l cu cel de care aveți nevoie):
Dacă trebuie să terminați rapid un proces sau un program, tastați următoarea comandă în terminal (aici "Twitter" este numele programului, înlocuiți-l cu cel de care aveți nevoie):
Deschideți caseta de căutare din dosarul curent
Pentru a deschide rapid o fereastră de căutare în dosarul curent, tastați următoarea comandă:
Schimbați formatul imaginii pentru Grab
OS X are un utilitar încorporat pentru capturi de ecran denumit Grab. Dacă doriți să salvați capturi de ecran în format JPG, introduceți următoarea comandă în terminal:
defaults scrie com.apple.screencapture tip jpg
De asemenea, este posibil să modificați formatul JPG în PNG utilizând comanda anterioară.
Vă recomand, de asemenea, să citiți:
Articole similare
-
Ce cms să alegi pentru un site de breaslă sau pentru o comandă de notă a maniacului digital
-
Proprietăți utile ale peștilor în nutriție decât peștele util pentru organism
Trimiteți-le prietenilor: