Servicii de compensare în Vista
Știți câte servicii rulează pe computerul dvs.? Faceți clic pe butonul "Start / Start" și tastați services.msc (sau "Services") din bara de căutare. Selectați serviciul din prima linie (vezi captura de ecran). Acum utilizați tasta săgeată în jos pentru a calcula numărul de rânduri din listă pentru a vedea câte servicii sunt disponibile. Noua Vista are de obicei mai mult de 100 de servicii; pe PC-ul nostru au fost 140 de ele!
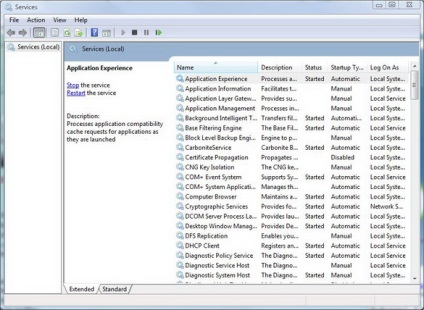
Faceți clic pe imagine pentru a mări.
Crezi că ai nevoie de toate aceste servicii? Poate da, poate nu. Timp de mulți ani, regula tradițională pentru Windows a fost regula: "Dezactivați toate serviciile neutilizate, astfel încât să nu ocupați resursele de computer". Procesoarele mai puternice și o cantitate mare de memorie elimină necesitatea de a respecta această regulă. Dar chiar și în acest caz, mulți utilizatori consideră că nu va împiedica din când în când să "curețe" serviciile, ceea ce poate ajuta la evitarea lărgirii listei de servicii.
În fereastra "Proprietăți" pentru fiecare serviciu există un element "Tip de pornire" (pentru a afișa această fereastră, faceți clic dreapta pe numele oricărui serviciu). Există patru tipuri de pornire a serviciilor:- În mod automat. În acest mod, serviciul pornește de la momentul încărcării (se poate opri automat și când nu este necesar).
- Automat (în așteptarea lansării). În acest mod, serviciul pornește după ce sistemul este pornit (se poate de asemenea opri automat, ca în modul anterior).
- Manuală. În acest mod, sistemul de operare trebuie să pornească serviciul numai atunci când este necesar, dar acest lucru nu merge întotdeauna.
- Pentru persoane cu handicap. În acest mod, serviciul nu pornește chiar dacă este necesar ca sistemul să funcționeze.
Curățarea după SP1
Susținută de tradiție, Microsoft a inclus un utilitar mic pentru curățare cu Vista Service Pack 1. În mod obișnuit, instalarea actualizărilor Service Pack lasă o mulțime de fișiere reziduale și mai inutile; de fapt, mai mulți gigaocteți de astfel de "gunoi" inutili pot "înăbuși" sistemul de discuri. Vista SP1 a schimbat situația, este păcat că Microsoft nu este prea activ cu privire la disponibilitatea unei astfel de utilități pentru curățenie. Cu toate acestea, există un punct important aici: instalarea SP1 devine ireversibilă după executarea acestui utilitar, cu excepția cazului în care aveți o copie de siguranță făcută înainte de curățare, chiar și după instalarea SP1.
Utilizarea acestui utilitar este ușoară.
- Deschideți un prompt de comandă în Vista (introduceți cmd în fereastra de căutare din meniul Start / Start).
- Introduceți numele utilitarului, format din cuvintele Vista SP1 Cleanup: vsp1cln.exe
- Sunt de acord cu întrebarea și așteptați ca utilitatea să-și facă treaba.
Iată cum arată pe ecran:
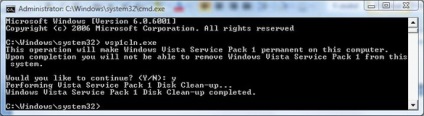
Faceți clic pe imagine pentru a mări.
Ștergerea completă și curată a aplicației în Vista
Când trebuie să instalați și să dezinstalați programele, vă aflați involuntar în fața modului în care unele aplicații Windows pot fi problematice. Unele dintre ele sunt notorii pentru a lăsa nenumărate piste după lansarea programelor de dezinstalare încorporate. Destul de des găsiți fișiere și dosare întregi, pictograme, asociații de fișiere și multe alte intrări de registry din întregul sistem de fișiere, în ciuda tuturor eforturilor de a le elimina.
În această situație, un utilitar gratuit universal Windows pentru eliminarea aplicațiilor nedorite numit Revo Uninstaller vine la salvare. Acest utilitar colectează informații despre toate aplicațiile care pot fi găsite pe computer cu Vista (de asemenea, funcționează cu XP), inclusiv cele care pot apărea în secțiunea "Programe și caracteristici / programe și caracteristici" din "Panoul de control" în Vista în sine. Faceți clic dreapta pe orice program din listă și selectați "Uninstall", apoi Revo Uninstaller va efectua următoarele acțiuni.- Creează un punct de restaurare (Punct de restaurare) asociat cu numele aplicației pe care doriți să o ștergeți.
- Rulați programul de dezinstalare și în timpul procesului se va afișa toată activitatea până la finalizarea executării.
- Scanați sistemul de fișiere de pe discurile în care rulează aplicația și programul de dezinstalare și verificați din nou pentru celelalte urme. Apoi Revo Uninstaller afișează o listă a tuturor articolelor găsite cu opțiunea de a șterge totul sau separat.
- Scanați registrul pentru urme rămase după dezinstalarea aplicației. Afișează din nou o listă de articole găsite, cu opțiunea de a șterge totul sau separat.
Articole similare
Trimiteți-le prietenilor: