Ce este Blender?
Blender este un pachet integrat de instrumente pentru modelare 3D, animație, redare, post-producție și crearea de jocuri. Inițial creat în interiorul pereților companiei olandeze NaN, fondată de Ton Roosendaal, acum devine populară și se dezvoltă ca software liber. Blender format în jurul unei comunități active de utilizatori și comunitatea de hackeri, ceea ce face Blender mediu chiar mai puternic și viabil de modelare 3D.
În ciuda faptului că Blender nu mai este tânăr, el nu a câștigat în greutate ca cei mai apropiați colegii săi Lightwave, 3D-Studio Max, și XSI. Cu o diferență semnificativă în dimensiune, capabilitățile lor sunt apropiate în multe privințe, iar interfața unică de utilizator a lui Blender îl face un instrument foarte eficient.
Capabilitățile de modelare ale Blender, în timp ce sunt excelente, sunt, de către unii utilizatori, completate de modelele de suprafață de subdiviziune Wings3D.
Interfața programului pare destul de ciudată. Există un fel de concept?
Interfața Blender este construită pe ferestre partajate și îmbinate. Sistemul principal este o rețea de ferestre cu granițe care separă părți ale interfeței. Limitele sunt variabile în mod liber. Fiecare fereastră a interfeței are un tip "fereastră".
Chiar și meniul principal, în partea de sus a ecranului, este același cu fereastra. Conține setările Blender și poate fi întinsă pentru a accesa setările. Fereastra poate fi, de asemenea, plasată în orice loc convenabil pe ecran sau complet dezactivată. Acestea sunt principalele diferențe față de principiile general acceptate de construire a unei interfețe de utilizator.
Puteți utiliza mai multe spații de lucru, adaptându-le pentru o muncă confortabilă. Puteți crea noi opțiuni de spațiu de lucru fantezie și puteți comuta rapid între ele. Pentru a crea și a șterge, puteți utiliza meniul drop-down, din partea dreaptă a secțiunii Ajutor din meniul principal. Mutarea între spațiile create de dvs. este mai convenabilă. utilizând tastele de comenzi rapide Ctrl → și Ctrl ←. Ctrl ↑ și Ctrl ↓ vă va permite să minimizați și să maximizați fereastra în care se află mouse-ul.
Rețineți că ferestrele sunt sensibile la context în funcție de locația cursorului mouse-ului. Comenzile rapide de la tastatură funcționează în funcție de poziția cursorului mouse-ului.
Adăugarea / eliminarea ferestrelor
Blender împarte ecranul în zone. sau fereastră.
Pentru a adăuga o fereastră, trebuie să divizați o fereastră existentă.
- Mutați cursorul la marginea ferestrei pe care doriți să o divizați. Cursorul își schimbă forma într-un pointer bidirecțional.
- RMB-squeeze va oferi un meniu drop-down
- Selectați zona de separare
- Faceți clic pe butonul cu pătrat mic din capătul din stânga al titlului ferestrei noi și selectați tipul.
Pentru a șterge o fereastră, trebuie să o combinați cu una existentă sau să absorbiți fereastra deja existentă.
- Mutați cursorul pentru a separa ferestrele și fereastra îndepărtate, care va lua locul Dacă utilizați Blender 2.37a sau mai devreme frontiera, mutați mai întâi cursorul pe fereastra pe care doriți să o păstrați și apoi mutați cursorul peste granița dintre ferestre. Pentru versiunile Blender de mai sus 2.40, acest lucru nu mai este adevărat.
- RMB-Faceți clic pentru a afișa meniul derulant.
- Selectați Zonele de conectare
- Mutați cursorul în fereastra de șters. O săgeată mare indică faptul că o fereastră va fi extinsă și va ocupa spațiul celuilalt. Faceți clic pentru a confirma acțiunea.
Fiecare fereastră (sau spațiul de lucru) are o bara de titlu, denumită și bara de meniuri. Panoul cu antet combină grupurile de butoane și informații pentru funcțiile cele mai utile pe care le puteți efectua în această zonă de lucru utilizând meniul derulant.
Puteți schimba tipul ferestrei afișate în zona de lucru făcând clic pe butonul mic din partea dreaptă a antetului.
Puteți modifica poziția antetului la marginea superioară sau inferioară a zonei ferestrei și puteți, de asemenea, să o eliminați complet. Pentru al elimina, faceți un semn RMB pe antet sau margine între zone. Pentru ao arăta, trebuie să plasați mai întâi cursorul mouse-ului peste zona pe care doriți să o afectați, apoi trageți-o până la marginea zonei și faceți din RMB un mic.
Nu pot vedea întregul titlu!
Calmează-te. Doar mutați indicatorul mouse-ului peste titlu și trageți-l spre dreapta sau spre stânga, ținând apăsat butonul mijlociu al mouse-ului.
De asemenea, puteți reduce dimensiunea titlului ascunzând meniul. Faceți clic pe săgeata mică din capătul din dreapta al barei de titlu. Faceți clic pe acesta pentru a afișa meniul.
Fereastra Blender este împărțită în zone. sau fereastră. Fiecare zonă poate afișa diverse informații. Când porniți pentru prima dată Blender, vedeți trei zone: o vizualizare 3D. Fereastra de butoane și meniul principal din partea de sus a ecranului,
(Notă datele despre ferestrele din acest document nu poate reflecta situația din cele mai recente versiuni ale Blnder. Link-uri la multe documente descriu versiuni mai vechi ale software-ului. Atunci când un nou document, această pagină va fi actualizată)
În Blender 2.42, erau disponibile următoarele tipuri de ferestre:
Oferă acces la toate scripturile Blender înregistrate în Python, precum și spațiu pentru redarea interfeței scriptului cu GUI.
În mod normal, nu trebuie să lucrați direct cu această fereastră "
Blender va folosi o fereastră proprie pentru încărcarea / salvarea dialogurilor.
Acesta este cel mai complex și cel mai frecvent utilizat tip de fereastră. Studiind structura sa și stăpânind tehnicile de lucru cu el merită timpul petrecut pe el. Multe dintre cele mai interesante caracteristici ale lui Blender sunt ascunse în el.
Această fereastră este convenabilă pentru diferite acțiuni, de exemplu, căutarea obiectelor mici în interiorul unui fișier .blend.
Oferă acces la meniul principal Blender. De asemenea, vă permite să gestionați lucruri precum:
Folosit pentru secvențierea audio. Consultați secvențe Manual / Audio.
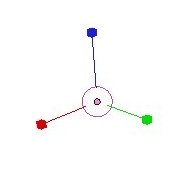
În mod implicit, un sistem de coordonate global (global) este utilizat pentru a manipula obiectul, dar puteți alege și alte:
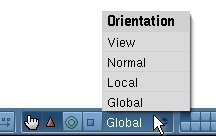
- Global - Sistemul de coordonate static pentru întreaga scenă ca întreg. Afișează o grilă în vizualizarea 3D. Ar trebui să fie suficient în majoritatea cazurilor.
- Local - Sistemul coordonatelor unui obiect separat. Dacă obiectul se rotește, sistemul său local de coordonate își va schimba și poziționarea.
- Normal - Dacă treceți la sistemul de coordonate normal "în modul Editmode, manipulatorul va fi aliniat la normalul geometriei selectate.
- Vizualizare - Sistemul de coordonate, în raport cu vizualizarea 3D actuală (după cum vă uitați).
Când utilizați widget-uri, trebuie să acordați atenție și punctului de pivotare. Obiectele se rotesc și se scindează în raport cu un punct marcat ca punct de pivotare.
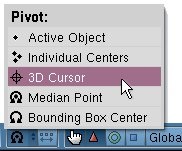
- Obiect activ Utilizează centrul ultimului obiect selectat, numărul de obiecte selectate nu este luat în considerare. Nu există nici o cheie rapidă pentru această acțiune.
- Centrele individuale Utilizează centre individuale pentru fiecare dintre obiectele selectate. Modificările aduse obiectelor selectate se aplică centrelor lor individuale. Nu există o cheie rapidă.
- Cursor 3D - opțiune utilizată adesea. Combinație de taste. (nu pe tastatura numerică, utilizați numerele de pe setul principal de taste)
- Punctul Median este punctul dintre toate obiectele / vârfurile selectate etc. Taste rapide: ⇧ Shift. (Shift + virgulă).
- Bounding Box Center nu este adesea folosit. Combinație de taste. (Virgulă).
Și ultimul buton din panoul de vizualizare 3D, între punctul de ancorare și manipulatorii widget-urilor este butonul pentru mutarea centrului obiectului. Utilizați-l pentru a roti sau a scala poziția obiectelor fără a schimba orientarea sau dimensiunile obiectelor.
Consultați Blender3d.org pentru mai multe informații despre widget-uri.
Cum pot anula o acțiune în Blender?
Apăsați pe Ctrl Z. pentru a anula. Dacă vă aflați într-un mod editabil, apăsați U.
Există un buton "Revenire"?
Nu există niciun buton, dar, de asemenea, cum ar fi anulați, puteți utiliza întoarcerea prin comenzile rapide de la tastatură.
Apăsați Ctrl Y. pentru a reveni la acțiunea anterioară. Dacă vă aflați, editați modul. apăsați ⇧ Shift U. pentru a restabili acțiunea.
Cum se poate modifica numărul de anulări?
E ușor, dar fii atent.
- Dacă Blender funcționează, părăsiți-l
- Rulați Blender
- Mutați cursorul mouse-ului pe linia din partea de sus între meniul principal și vizualizarea 3D. Cursorul trebuie să se schimbe în săgeata sus și în jos.
- Faceți clic și glisați meniul în jos. Va apărea fereastra Preferințe utilizator (meniul principal este într-adevăr doar antetul în fereastra Preferințe utilizator).
- Faceți clic pe butonul numit Editare metode.
- Utilizați cursorul, numit "Editmode undo:", pentru a schimba numărul de anulare pentru Blender.
- Glisați meniul înapoi în partea de sus a ecranului.
- Apăsați Ctrl U. Aceasta salvează setările introduse ca setări implicite, inclusiv noua dimensiune a memoriei cache pentru a anula / reface. Dacă treceți peste ultimul pas, Blender va folosi valorile implicite pentru cache pentru a anula / reveni la următoarea pornire.
Cum să importați obiecte etc. de la un fișier .blend la altul?
Utilizați Append \ Link, din meniul Fișier. Selectați fișierul .blend din care doriți să importați și selectați, de exemplu, Object dacă doriți să importați obiectul.
Cum se pune o imagine în fundal pentru o vizualizare 3D?
Accesați meniul Vizualizare și căutați în antetul vizualizării 3D și selectați Imagine de fundal. Faceți clic pe "Utilizați imaginea de fundal" în noua fereastră care tocmai a apărut. Apoi selectați imaginea dorită și setați parametrii după cum doriți.
cale alternativă este de a folosi un avion mesh, unwrap, adăugați imagine la ea ca textură și scala-l raportul de aspect al imaginii (Alt V).
Cum pot returna setările Blenderului la starea implicită?
Eliminați bb
Trimiteți-le prietenilor: