După cum știți, ecranul de pornire a fost adăugat la sistemele de operare Windows 8 și Windows 8.1 pentru a înlocui meniul tradițional de pornire. Ecranul de pornire funcționează în același mod ca și meniul Start, afișat pe ecran, afișând pe acesta blocuri interactive mari asociate cu programele și aplicațiile instalate ale noii interfețe Metro. Microsoft a oferit o mulțime de oportunități pentru a schimba aspectul ecranului de pornire. Dintre acestea, selectăm înlocuirea imaginii de fundal a ecranului de pornire, înlocuirea culorii de fundal și culoarea altor elemente ale interfeței. În plus, Windows 8.1 adaugă capacitatea de a aplica imaginea de fundal de pe desktop (desktop) ca fundal pentru ecranul de pornire.
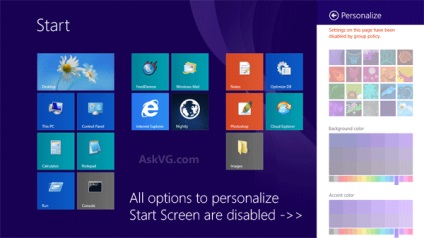
Windows 8 ecranul de pornire
Dacă faceți totul corect (conform instrucțiunilor noastre), utilizatorii nu vor putea accesa opțiunile setărilor personale ale ecranului de pornire. În acest caz, toate opțiunile afișate pe pagina personală a ecranului inițial vor deveni inactive și vor fi inundate cu un fundal semi-transparent gri.
1 mod: aici, utilizatorii vor fi complet limitați și nu vor putea accesa nicio personalizare a interfeței Start Screen. Schema de culori standard și imaginea de fundal a Windows rămân neschimbate.
2 mod: vă setați imaginea de fundal și utilizatorul nu va putea să o schimbe. Dar, în același timp, își va păstra dreptul de a schimba schema de culori a elementelor de interfață.
3 mod: dezactivați utilizarea imaginilor de fundal pe ecranul de pornire. Ați setat umplerea fundalului în locul imaginii, pe care utilizatorii o pot schimba, dar nu pot seta imaginea de fundal.
Să continuăm să implementăm aceste metode.
Metoda 1. În totalitate interziceți utilizatorilor să schimbe imaginea de fundal și culoarea elementelor de interfață
2. Acum mergeți la următoarea secțiune a politicii de grup:
Configurarea computerului -> Șabloane administrative -> Panou de control -> Personalizare
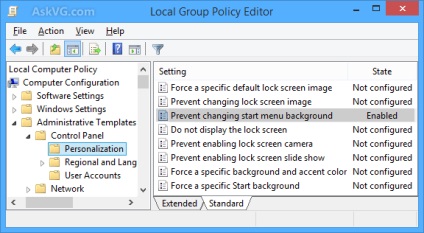
Windows 8 configurarea ecranului de pornire
4. Aceasta finalizează configurația. Acum puteți aplica în siguranță aspectul standard al ecranului Startup cu imaginea de fundal și culoarea elementelor de interfață - accesul la utilizatori pentru personalizarea ecranului de pornire va fi dezactivat. Utilizatorii nu vor putea schimba imaginea de fundal și culoarea interfeței. Pentru a reveni la această posibilitate, este suficient să mergeți la secțiunea de mai sus și să corectați valoarea opțiunii "Prevenirea modificării fundalului meniului de pornire" la "Dezactivat" sau "Neconfigurat".
2. Acum găsiți următoarea cheie de registry:
Dacă nu găsiți cheia "Personalizare", va trebui să o creați manual.
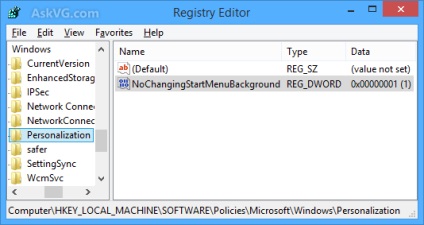
dezactivați setarea ferestrei de pornire Windows 8
În viitor, pentru a activa opțiunea, trebuie fie să ștergeți acest parametru DWORD, fie să îl atribuiți unei valori "0".
Metoda 2: Nu permiteți utilizatorilor doar să schimbe imaginea de fundal
2. Deschideți secțiunea Policy Group:
Configurarea computerului -> Șabloane administrative -> Panou de control -> Personalizare
3. În panoul din dreapta, faceți dublu clic pe opțiunea "Forțați un anumit start de fundal" și setați-l la "Activat".
4. Acum trebuie să specificați un cod unic (ID) al imaginii de fundal pe care doriți să îl afișați în ecranul de pornire. Puteți specifica codul de la 1 la 20.
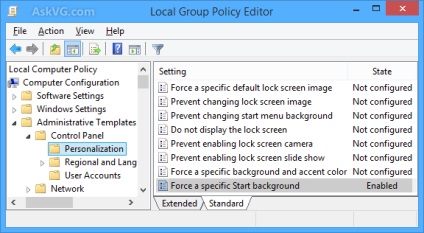
interzicerea modificării fundalului sistemului Windows 8
5. Aceasta este tot ce trebuie făcut. Toate acțiunile dvs. sunt imediat aplicate, imaginea de fundal a ecranului de pornire va fi modificată și capacitatea de ao schimba prin pagina de setări personale a ecranului de pornire va fi dezactivată. Însă utilizatorii vor putea schimba culoarea fundalului și culoarea elementelor de interfață. Dacă doriți să întoarceți toate drepturile utilizatorilor, schimbați valoarea opțiunii "Forțați un anumit start de fundal" la "Dezactivat".
2. Găsiți următoarea cheie:
Dacă nu găsiți cheia "Personalizare", creați-o.
4. În viitor, dacă trebuie să dezactivați opțiunea cu definiția ID-ului imaginii de fundal, modificați valoarea "ForceStartBackground" la zero.
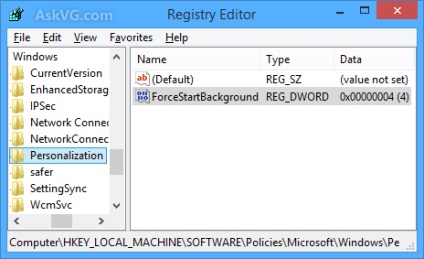
Drepturile utilizatorilor Windows 8
Metoda 3: Interzicem utilizatorii să utilizeze imagini pentru fundalul ecranului de pornire
2. Deschideți secțiunea Policy Group:
Configurarea computerului -> Șabloane administrative -> Componente Windows -> Manager fereastră desktop
3. În panoul din dreapta, faceți dublu clic pe opțiunea "Utilizați culoarea solidă pentru pornirea fundalului" și porniți-o, setând-o la "Activat".
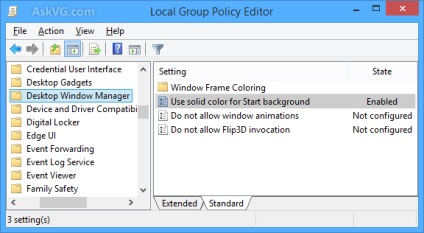
interzicerea utilizatorilor Windows 8
4. Totul. Această setare vă va ajuta imediat să dezactivați capacitatea de a utiliza imagini ca fundal al ecranului de pornire. Dar utilizatorii vor avea acces la schimbarea culorii de fundal și a culorilor comenzilor.
2. Găsiți cheia în ea:
3. Dacă nu găsiți cheia "DWM", creați-o.
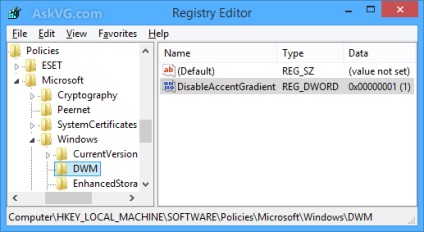
Windows 8 interzice toate
4. În panoul din dreapta, creați un nou parametru șir (DWORD) "DisableAccentGradient" și setați-l la "1".
5. În viitor, pentru a activa butonul de selectare a fundalului, modificați valoarea parametrului nou creat la "0".
Acum puteți controla accesul utilizatorilor la setările personale ale ecranului de pornire sau puteți schimba drepturile acestora. Metodele descrise mai sus pot fi aplicate separat sau în combinația potrivită.
Articole similare
-
Controlăm țiglele ecranului de pornire în fereastra telefonului 8
-
Cum pentru a preveni schimbările de fundal pentru desktop în Windows 10
Trimiteți-le prietenilor: