Ce vom crea
În acest articol vă voi arăta cum să schimbați textura cărămizii pentru fundal; Utilizați stilurile de strat și instrumentul Pen pentru a crea un efect luminos și luminos care simulează un semn de neon.
1. Crearea unui fundal
Creați un document nou cu o dimensiune de 1500 de 950 de pixeli și setați rezoluția la 300.
Mergeți la File> Place embedded și deschideți imaginea BrickOldRounded0061. Modificați mărimea imaginii după preferințe, apoi apăsați Enter pentru a aplica modificările:
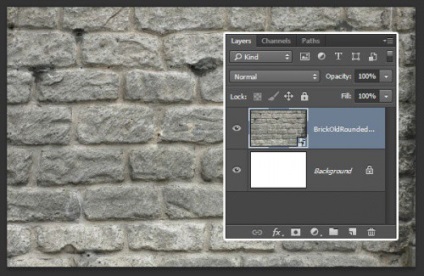
Faceți clic pe pictograma "Creați un nou strat de ajustare sau strat de umplere" în partea de jos a panoului straturilor și selectați "Niveluri":
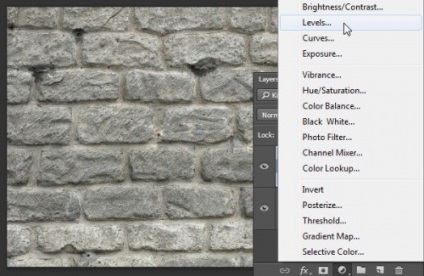
Creați o mască de tăiere pentru stratul de ajustare și apoi setați "Tonuri închise" la 85:
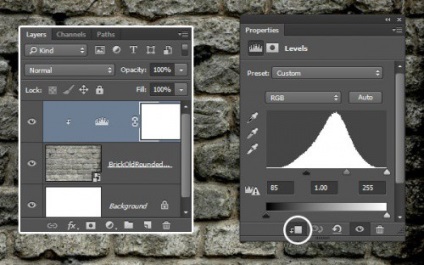
Faceți clic din nou pe pictograma "Creați un nou strat de ajustare sau strat de umplere" și selectați opțiunea "Nuanță / Saturație". În meniul Straturi, selectați Creare mască de tăiere, apoi setați valoarea Saturație la 11, pentru Luminozitate -83:
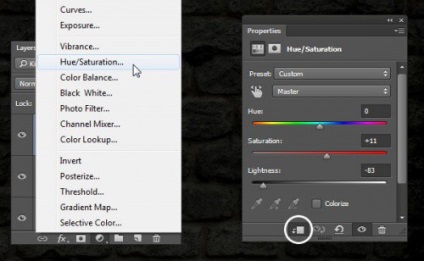
2. Crearea textului
Introduceți textul dorit cu majuscule folosind fontul Beon Medium. Culoarea este # a33e88. dimensiune - 103 pixeli:

Duplicați stratul de text și dezactivați vizibilitatea acestuia făcând clic pe pictograma ochi de lângă miniatură a stratului. Apoi faceți clic pe stratul de copiere cu butonul drept al mouse-ului și selectați elementul "Rasterize text".
Acum trebuie să separăm părțile verticale și diagonale ale literelor de cele orizontale pentru a aplica efectele, folosind diferite valori ale unghiului:
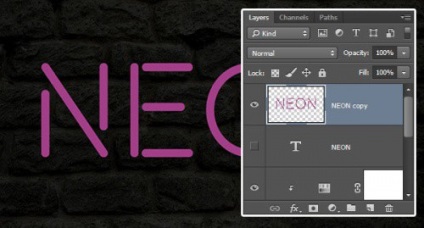
Selectați instrumentul dreptunghiular. În partea de sus a ferestrei, dați clic pe pictograma "Adăugați la selectare" și selectați toate părțile orizontale ale literelor:
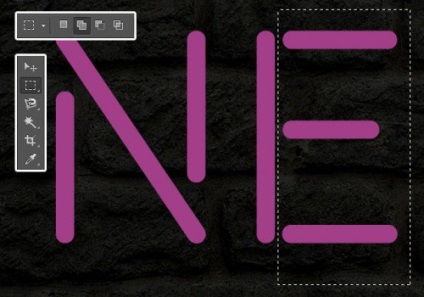
Mergeți la Editare> Decupare și apoi în Modificați> Lipire specială> Lipire în loc. Piesele tăiate vor fi așezate pe un strat separat. Redenumiți straturile la verticală și orizontală:
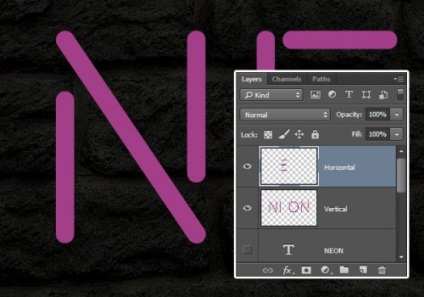
Modificați valorile "Umpleți" pentru straturile Vertical și Horizontal la 0:
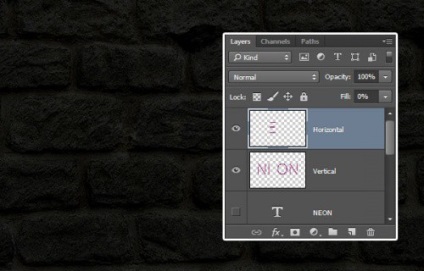
Duplicați fiecare strat de două ori, apoi plasați fiecare set în grup cu numele corespunzător (vertical / orizontal):
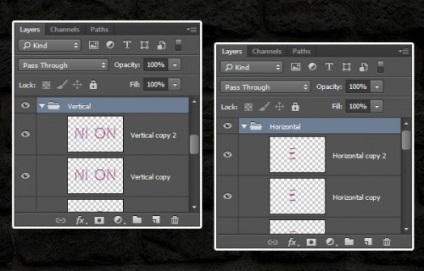
Plasați grupul orizontal sub grupul Vertical:
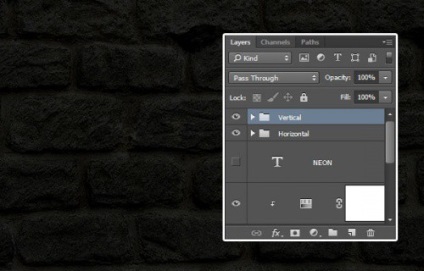
3. Stiluri ale stratului orizontal original
Faceți dublu clic pe stratul orizontal original. Pentru a aplica următoarele stiluri de strat:
Adăugați stilul "Stamping" cu următoarele setări:- Dimensiune: 10;
- Debifați caseta pentru "Iluminare globală";
- Unghi: 0;
- Înălțime: 70;
- Bifați caseta de selectare pentru opțiunea Antialiasing;
- Mod de iluminare din spate: "Lumină liniară";
- Opacitate: 0%:
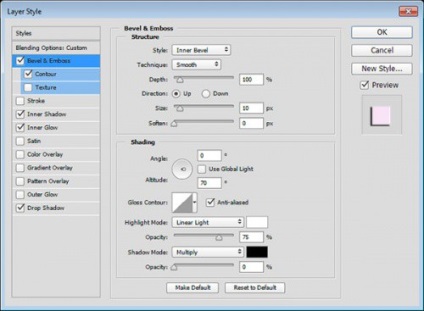
În stilul "Outline", bifați caseta de selectare pentru opțiunea "Netezirea":
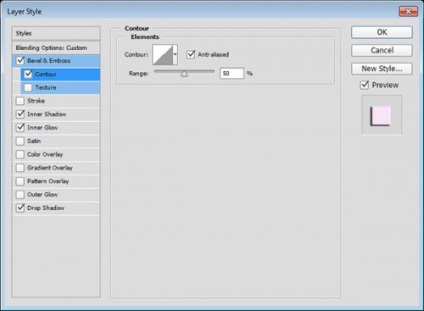
Adăugați stilul Inner Shadow cu următoarele setări:
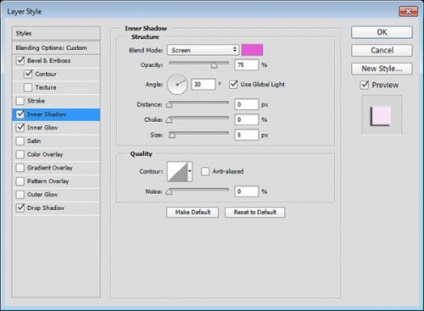
Adăugați stilul "Strălucire internă" cu următoarele setări:
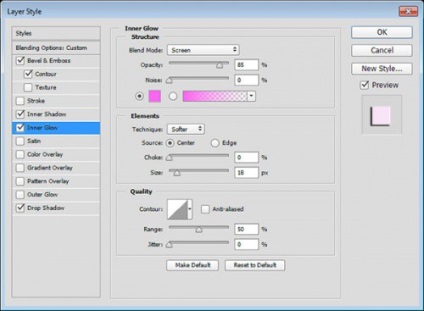
Adăugați o "Shadow" cu următoarele setări:
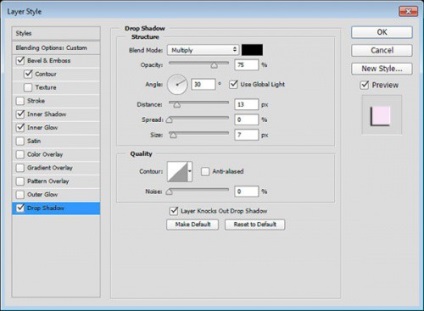
Am setat stilurile pentru stratul primei părți orizontale:
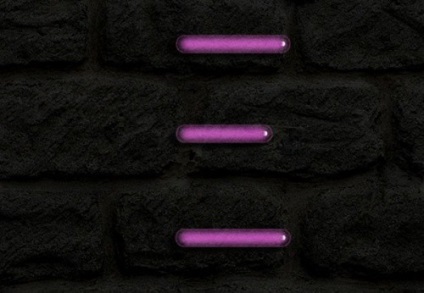
4. Stiluri pentru prima copie a stratului orizontal
Faceți dublu clic pe prima copie a stratului orizontal. Pentru a aplica următoarele stiluri de strat:
Adăugați "Stamping" cu următoarele setări:
- Dimensiunea: 16;
- Debifați caseta pentru "Iluminare globală";
- Unghi: -36;
- Înălțime: 42;
- Conturul de luciu: "Groapa profunda";
- Bifați caseta de selectare pentru opțiunea Antialiasing;
- Modul luminii de fundal: "Lumină puternică";
- Modul de umbră este "Înmulțire";
- Opacitate: 0%.
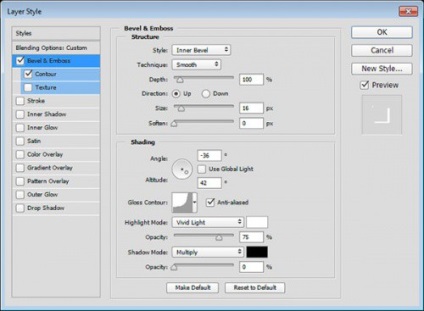
Adăugați o "cale" cu următoarele valori ale parametrilor:
- Contur: "Conul inversat";
- Bifați caseta de selectare pentru opțiunea Antialiasing.
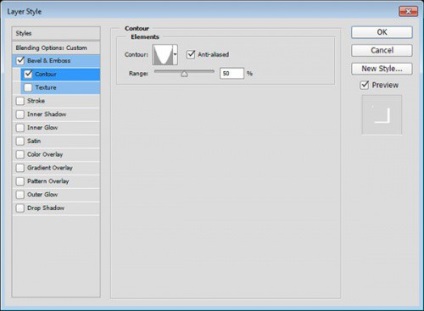
Așa că am adăugat textul strălucește:
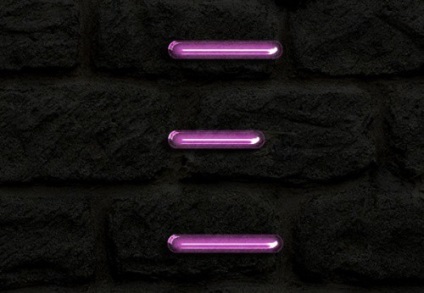
5. Stiluri pentru a doua copie a stratului orizontal
Faceți dublu clic pe a doua copie a stratului orizontal. Pentru a aplica următoarele stiluri de strat:
Adăugați "Stamping" cu următoarele setări:
- Dimensiunea: 16;
- Debifați caseta pentru "Iluminare globală";
- Unghi: 18;
- Înălțime: 58;
- Contur de luciu: "Semicircular";
- Bifați caseta de selectare pentru opțiunea Antialiasing;
- Modul luminii de fundal: "Lumină puternică";
- Modul Shadow: "Înmulțire";
- Opacitate: 0%.
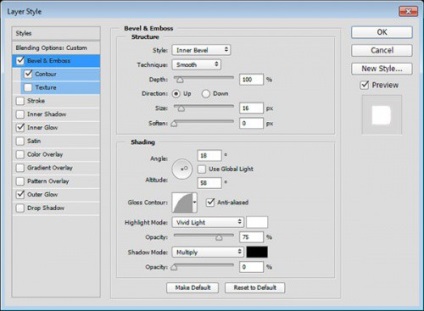
Adăugați o "cale" cu următoarele valori ale parametrilor:
- Schiță: Saw 2;
- Bifați caseta de selectare pentru opțiunea Antialiasing.
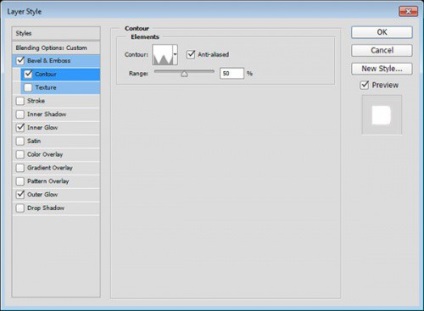
Adăugați stilul "Strălucire internă" cu următoarele setări:
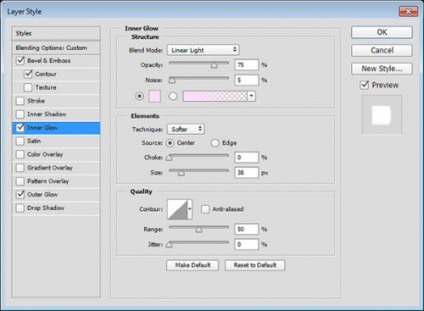
Adăugați stilul "Glow extern" cu următoarele setări:
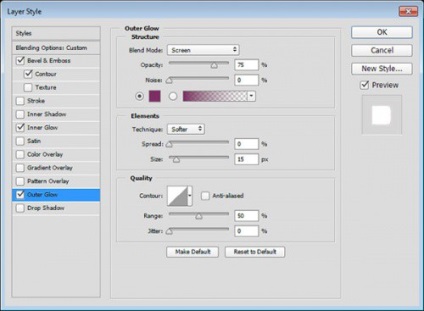
Astfel, am setat stilurile pentru toate straturile orizontale, adăugând și mai mult strălucire și strălucire:
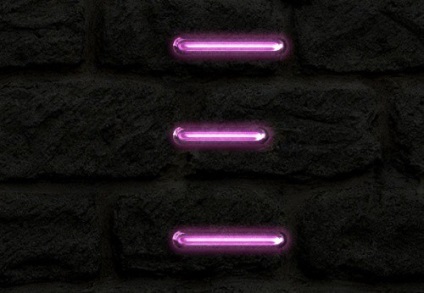
6. Stiluri ale stratului vertical Vertical
Faceți clic dreapta pe stratul orizontal original. selectați "Stiluri de strat de copiere", apoi faceți clic dreapta pe stratul vertical Vertical și selectați "Insert Styles Layer".
Faceți dublu clic pe stratul vertical vertical și modificați setările "Unghi" și "Înălțime" pentru stilul "Stamping" la 90 și respectiv 74:
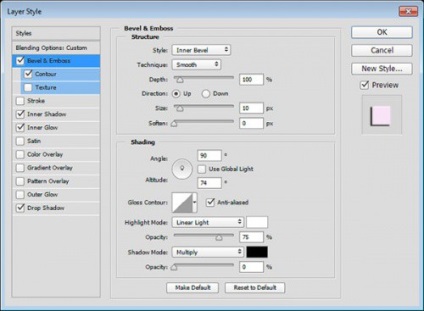
Pentru "Glow internă", schimbați numai valoarea "Size" la 15:
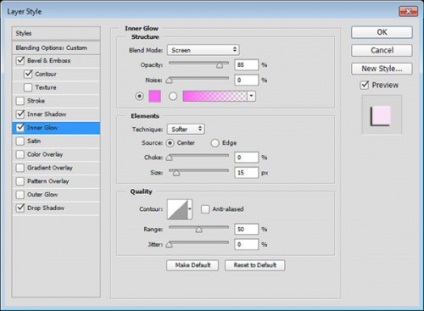
Am corectat efectul luminii neonului pentru părțile verticale și diagonale:

7. Stiluri ale primei copii a stratului vertical
Copiați și inserați stilurile primei copii a stratului orizontal în prima copie a stratului vertical. apoi faceți dublu clic pe prima copie a stratului orizontal și modificați setările "Angle" și "Height" pentru stilul "Stamping" la -76 și respectiv 53:
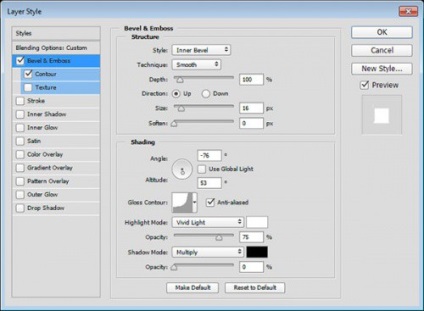
Iată cum ar trebui să arate prima copie a stratului vertical:

8. Stiluri ale celei de-a doua copii a stratului vertical
Copiați și inserați stilurile celei de-a doua copii a stratului orizontal în cea de-a doua copie a stratului vertical. apoi modificați setările "Unghi" și "Înălțime" pentru stilul "Stamping" la -82 și respectiv 53:
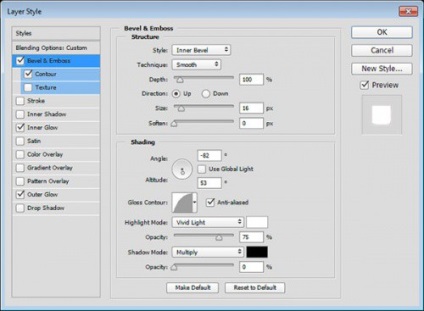
În această etapă, am terminat editarea tuturor componentelor textului:

9. Adăugarea de strălucire suplimentară și crearea firelor
Creați un nou strat sub stratul original (ascuns), denumiți-l Lumină de fundal și modificați modul de amestecare în "Lumină liniară".
Setați culoarea primului rând la # 98338b. Selectați instrumentul Perie și setați o dimensiune mare pentru perie cu marginile moi, rotunde. Apoi faceți clic pe o dată pentru a adăuga pete de culoare după text:
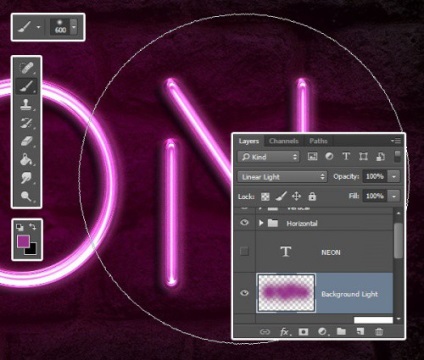
Creați un strat nou sub stratul de lumină de fundal și denumiți-l Cablu. Selectați instrumentul Pen și în panoul de opțiuni setați valoarea la "Outline".
Să creăm contururi pentru fire între litere. Trebuie să faceți clic de mai multe ori pentru a adăuga puncte de control unghiulare și prin tragerea lor creați curbe. Rețineți că liniile pe care le creăm nu ar trebui să fie perfect corecte. Cu instrumentul "Select nod", puteți schimba întotdeauna punctele de referință și direcțiile curbelor:
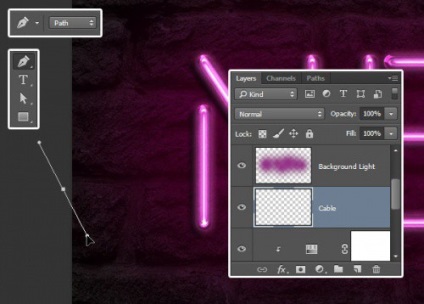
Pentru a împărți contururile care alcătuiesc diferite fire după ce ați creat ultimul punct al unui contur individual, țineți apăsată tasta Ctrl. faceți clic pe orice punct din afara căii. Astfel, următorul punct va fi începutul unui nou circuit:

Nu vă grăbiți să efectuați această operație pentru a obține rezultatul corect:
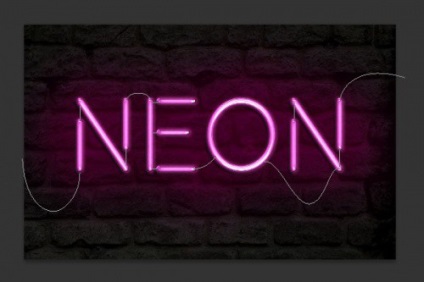
Selectați instrumentul Perie și apoi deschideți paleta Perii (Window> Brush) și selectați o perie cu un vârf rotund dur de 7 pixeli, cu un interval setat la 1:
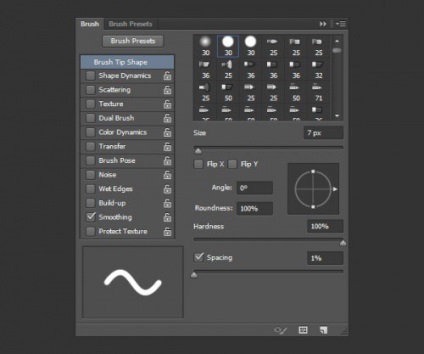
Setați culoarea primului rând la # 252525. selectați instrumentul Select nod, faceți clic dreapta pe contur și selectați "Run contline contour":
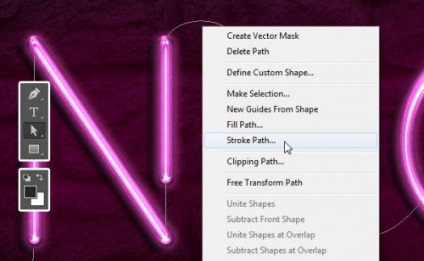
În câmpul "Instrument", selectați elementul "Perie" și debifați opțiunea "Simulare presiune":
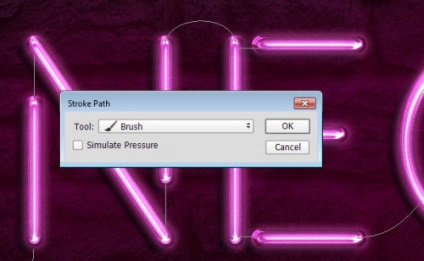
În acest fel, vom crea un accident vascular cerebral pentru contur. Apăsați Enter pentru a termina bucla:
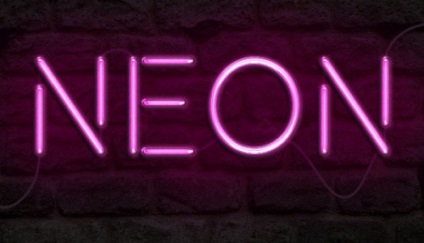
10. Stiluri de sârmă
Faceți dublu clic pe stratul firului pentru a aplica următoarele stiluri de straturi:
Adăugați "Stamping" cu următoarele setări:
- Bifați caseta de selectare pentru opțiunea Antialiasing;
- Modul luminii de fundal: "Lumină puternică";
- Culoare: # ec6ab7;
- Opacitate: 24%.
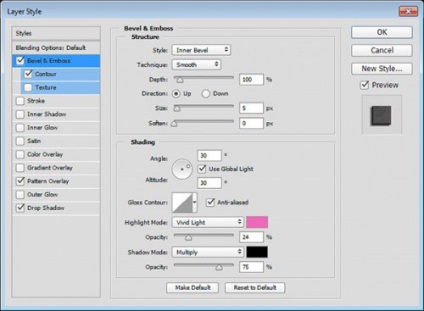
Pentru stilul "Outline", bifați caseta de selectare "Anti-aliasing":
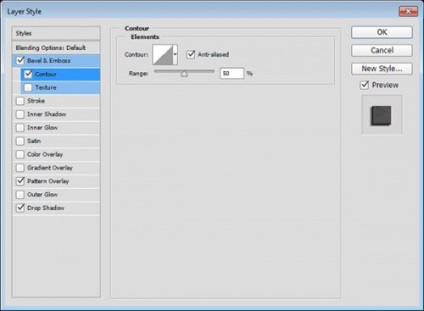
Adăugați stilul "Pattern Overlay" cu următoarele setări:
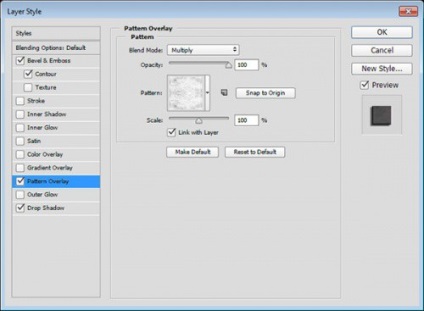
Adăugați stilul "Shadow" cu următoarele setări:
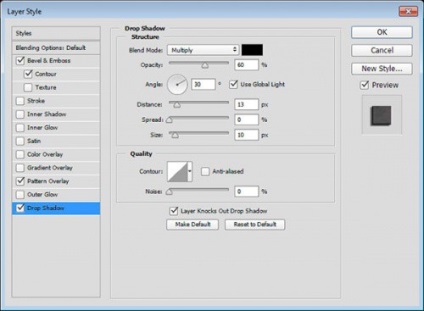
Asa ar trebui sa arate firele:
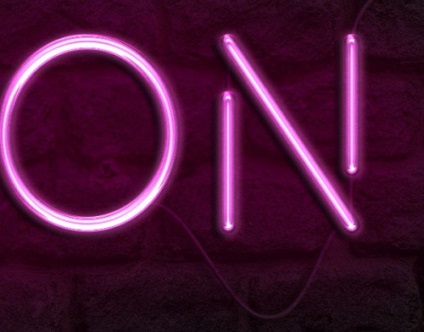
11. Crearea elementelor de fixare a sârmelor
Selectați instrumentul Rectangle și creați un dreptunghi de 11 până la 15 pixeli:
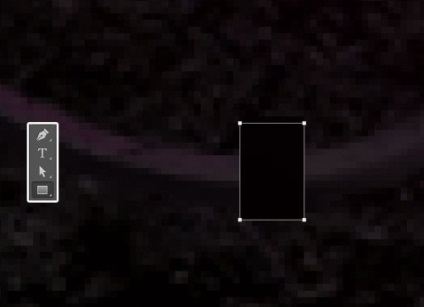
Selectați instrumentul "Pen + (adăugați un punct de referință)" și faceți clic pe laturile dreptunghiului pentru a adăuga două puncte în centrele celor două laturi verticale ale dreptunghiului:
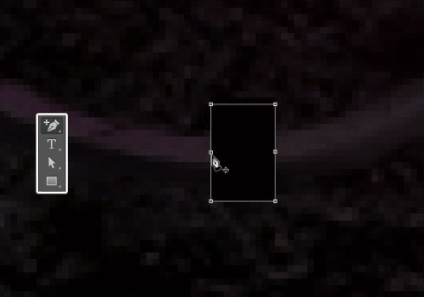
Selectați instrumentul "Selectați un nod". În timp ce țineți apăsat butonul stâng al mouse-ului, rotiți ambele puncte pe care tocmai le-am creat pentru a le selecta. Apoi apăsați tasta săgeată stânga pentru a muta aceste puncte 1 pixel spre stânga:
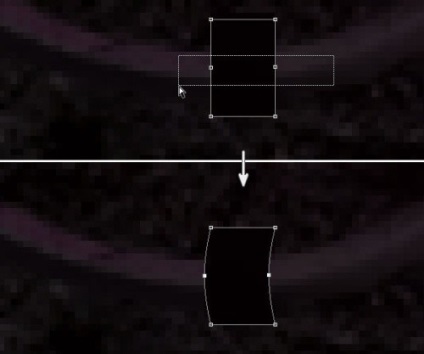
Duplicați stratul dreptunghiului și mergeți la Edit> Cale de transformare> Rotiți 90 de grade în sensul acelor de ceasornic. Redenumiți straturile dreptunghiurilor în H (orizontală) și V (vertical):
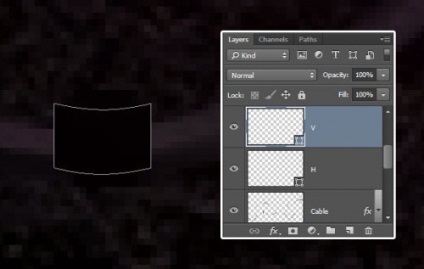
12. Stiluri de fixare a sârmei
Faceți dublu clic pe stratul H. pentru a aplica următoarele stiluri de strat:
Adăugați stilul "Gradient Overlay" cu o valoare de opacitate de 42%.
Selectați caseta de selectare pentru opțiunea Gradient (Gradient). Pentru a crea un gradient, utilizați următoarele culori: # 151515 în stânga, # 6d6d6d în centru și # 161616 în partea dreaptă:
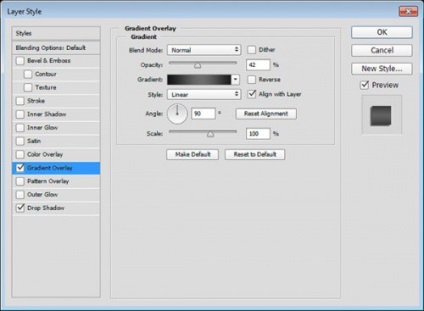
Adăugați stilul "Shadow" cu următoarele setări:
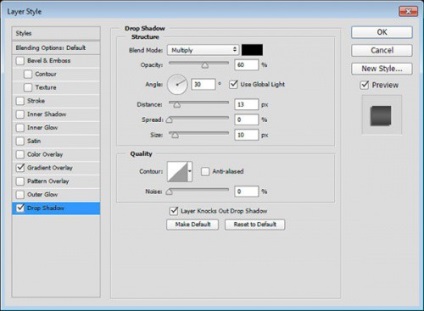
Deci, ar trebui să arate ca mountings orizontale:
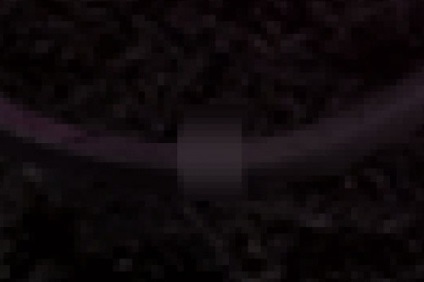
Copiați și lipiți stilurile stratului H pentru stratul V. și apoi faceți dublu clic pe stratul V. pentru a modifica valoarea "Unghi" pentru "Suprapunerea cu gradient" la 0:
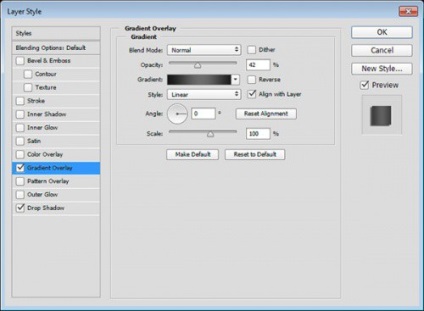
Duplicați și poziționați straturile de fixare de-a lungul firelor create mai devreme:

13. Adăugarea unui alt strat de ajustare
Dați clic pe pictograma "Creați un strat de ajustare nou sau strat de umplere" și selectați "Culoare". Utilizați culoarea # a34799. Plasați stratul de corecție sub stratul de sârmă și schimbați modul de amestecare în "Lumină puternică". Astfel, vom aplica această culoare cărămizilor de pe peretele din spatele textului luminos și, de asemenea, vom crește luminozitatea și iluminarea întregii scene:
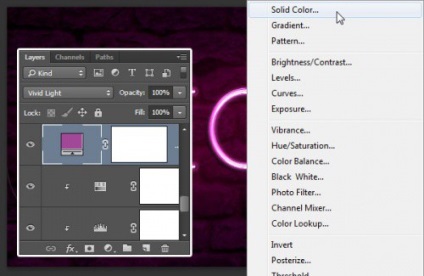
Am terminat
În procesul de creare a inscripției, am schimbat textura cărămizii și l-am întunecat ușor. Apoi am creat textul, am rasterizat stratul și separat părțile orizontale ale literelor de verticale și diagonale.
După aceea, am duplicat și grupat straturile separate de text și apoi am setat stilurile pentru a crea un efect de strălucire a neonului.
După crearea textului principal, am adăugat un efect de strălucire în fundal și am creat contururi de sârmă cu instrumentul Pen. Apoi am netezit contururile și le-am stabilit stilurile pentru a le da firelor trei dimensiuni.
În final, am folosit instrumentul Rectangle pentru a crea mai multe dispozitive de fixare prin sârmă, pentru a schimba stilurile și a adăugat ultimul strat de ajustare pentru a îmbunătăți redarea culorilor imaginii finale.
Traducerea articolului "Cum se creează un efect realist de lumină neonică în Adobe Photoshop" a fost pregătită de echipa prietenoasă a proiectului Saitostroenie de la A la Z.
Articole similare
Trimiteți-le prietenilor: