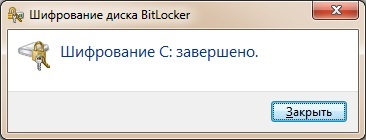În următoarele secțiuni, veți afla cum puteți cripta sistem și partiții extinse pe un laptop care nu acceptă TPM, care rulează sistemul de operare Windows 7.
Activați criptarea BitLocker pentru partiția de sistem
În procedura de activare a criptării discului BitLocker pentru o partiție de sistem pe un computer care nu face parte din domeniu, nimic nu este complicat. Înainte de a cripta discul de sistem, cred că trebuie să fiți atenți la faptul că pe laptopul pe care vor fi criptate discurile, vor fi create trei secțiuni, iar primele două vor fi criptate:
Fig. 1. Windows Explorer pe laptop, care va fi unități criptate
Pentru a cripta o partiție de sistem, urmați acești pași:
Fig. 2. Caseta de dialog Proprietăți pentru setarea de politică "Autentificare suplimentară necesară la pornire"
Multe setări diferite de politică de grup sunt disponibile pentru a gestiona tehnologia BitLocker. Acești parametri vor fi discutate în detaliu într-unul din următoarele articole despre tehnologia BitLocker.
Fig. 3. Fereastra "BitLocker Drive Encryption" a panoului de control
După efectuarea unei verificări a configurației computerului, puteți specifica diferite opțiuni de pornire de pe prima pagină a expertului BitLocker Drive Encryption Wizard. Dar deoarece nu există niciun modul de platformă de încredere pe laptopul meu și setarea politicii de grup care permite criptarea BitLocker pe echipamente fără suport TPM a fost modificată, puteți selecta opțiunea "Cheie de solicitare la pornire". Prima pagină a expertului este prezentată mai jos:
Fig. 4. Opțiunea de pornire BitLocker pentru Expertul de criptare a discurilor
Pe „Salvați cheia de contact» Criptare unitate BitLocker Expertul trebuie să vă conectați la o unitate flash de calculator, și apoi specificați lista. După ce selectați unitatea, faceți clic pe butonul "Salvați";
În a treia pagină a expertului, trebuie să specificați locația pentru cheia de recuperare. Cheia de recuperare este un fișier text mic care conține instrucțiuni, o etichetă de disc, un identificator de parolă și o cheie de recuperare de 48 de caractere. Trebuie reținut faptul că această cheie diferă de cheia de pornire prin faptul că este utilizată pentru a avea acces la date în cazurile în care este imposibil să le accesați în alte moduri. Puteți alege una dintre următoarele trei opțiuni: salvați cheia de recuperare pe o unitate flash USB. Salvați cheia de recuperare într-un fișier sau imprimați o cheie de recuperare. Rețineți că atunci când selectați prima opțiune, trebuie să salvați cheile de recuperare și de pornire pe diferite unități flash. Deoarece se recomandă salvarea mai multor chei de recuperare și pe alte computere decât cele criptate, în cazul meu, cheia de recuperare a fost salvată într-un director de rețea de pe unul dintre serverele mele, precum și pe discul HP nor. Acum, conținutul cheii de recuperare va fi cunoscut numai pentru mine și HP, deși, cel mai probabil, ei ne conving în confidențialitatea completă a informațiilor. Dacă imprimați cheia de recuperare, în acest caz, Microsoft recomandă ca un astfel de document să fie stocat într-un loc sigur. Vă recomandăm doar să memorați aceste 48 de cifre și după ce ați citit documentul, doar ardeți-l :). Modul "Cum se salvează cheia de recuperare?" Din Expertul de criptare BitLocker este prezentat în următoarea ilustrație:
Fig. 5. Salvați cheia de recuperare a datelor criptată cu BitLocker
Această pagină a Expertului de criptare a discurilor poate fi considerată ultima, deoarece în acest stadiu puteți efectua o verificare a sistemului BitLocker, prin care veți putea utiliza cu ușurință cheia de recuperare dacă este necesar. Pentru a finaliza scanarea sistemului, vi se va cere să reporniți computerul. În principiu, acest pas nu este obligatoriu, dar este totuși de dorit să se efectueze acest test. Ultima pagină a expertului pe care o puteți vedea mai jos:
Fig. 6. Ultima pagină a Expertului de criptare a discurilor
Imediat după testul POST pentru a porni sistemul de operare, vi se va solicita să introduceți o unitate flash cu tasta de pornire. După ce computerul este repornit și BitLocker-y este conștient că nu vor exista circumstanțe neprevăzute după criptare, va începe procesul de criptare a discurilor. Veți afla despre acest lucru din pictograma afișată în zona de notificare sau dacă mergeți la fereastra "BitLocker Drive Encryption" din panoul de control. Procesul de criptare în sine rulează în fundal, adică puteți continua să lucrați cu computerul în timpul procesului de criptare, dar BitLocker va folosi intens resursele procesorului și spațiul liber pe discul criptat. Pentru a vedea câte procente din discul dvs. sunt deja criptate, căutați în câmpul de notificare pictograma "Criptați %% volume_name% utilizând BitLocker Drive Encryption" și faceți dublu clic pe ea. Pictograma de notificare BitLocker și caseta de dialog Criptare unitate BitLocker sunt afișate mai jos:
Fig. 7. Efectuarea criptării
După finalizarea procesului de criptare a unității BitLocker, vi se va anunța că criptarea discului selectat a fost finalizată cu succes. Această casetă de dialog poate fi văzută mai jos:
Fig. 8. Completarea criptării unității BitLocker
Pentru cei care efectuează pentru prima dată criptarea discului, vreau să observ că această procedură nu este efectuată imediat și, de exemplu, trebuie să criptez un disc de sistem cu o capacitate de 75 gigabytes și 70 de minute.
Acum, la fel de mult în ilustrația de mai jos, în pictograma Windows Explorer pe partiția de sistem pentru a vedea blocare, ceea ce înseamnă că partiția este criptat folosind tehnologia BitLocker:
Fig. 9. Windows Explorer cu o partiție de sistem criptată
concluzie
Din acest articol, ați învățat cum să criptați un disc utilizând tehnologia BitLocker. Se ia în considerare procesul de pregătire pentru criptare și criptare pe disc utilizând o interfață grafică. Deoarece la începutul articolului am indicat că pe acest laptop vor fi criptate două discuri, în următorul articol veți învăța cum să criptați un disc utilizând tehnologia BitLocker utilizând utilitarul de comandă linia de comandă manage-dbe.
Trimiteți-le prietenilor: