În această notă, vom vorbi despre programul Nemo. care în Linux Mint Cinnamon este managerul de fișiere implicit.
Un manager de fișiere este un program care ne permite să accesăm sistemul de fișiere, adică cu acesta, putem găsi, rula, copia, muta sau șterge fișiere și, de asemenea, le putem structura folosind directoare.
Toți utilizatorii de Windows pot naviga cu ușurință în aspectul programului, așa cum este similar cu standardul Windows Explorer de pe față. Acest lucru nu este surprinzător, deoarece toate programele managerii de fișiere în cele din urmă "absorb" cea mai de succes dezvoltare a concurenților, și în cele din urmă devin foarte similare.
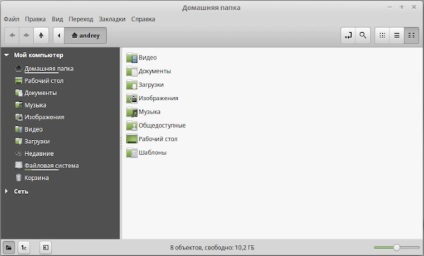
Dar totuși există nuanțe pentru fiecare program și să analizăm mai detaliat interfața Nemo.
Deci, fereastra programului poate fi împărțită condițional în mai multe zone. Sub bara de titlu cu butoanele standard de control al ferestrei există un rând de meniuri derulante (figura de mai sus). Cu ajutorul acestora puteți accesa instrumentele și setările programului. Vom reveni la ele în câteva minute.
Sub bara de meniu sunt pictogramele celor mai populare instrumente. În primul rând, acestea sunt săgeți înainte și înapoi, permițându-vă să navigați prin structura fișierului în conformitate cu cataloagele pe care le-ați vizitat mai devreme. Adică, programul își amintește toate mișcările și puteți să vă întoarceți înapoi în directorul original în pași sau puteți trece din nou pe această cale - o astfel de istorie specială a mișcărilor în program.
Următoarea săgeată sus vă permite să vă deplasați la nivelul superior din structura fișierului și puteți face acest lucru până când ajungeți în directorul rădăcină.
Apropo, aici directorul rădăcină este pur și simplu numit "Sistem de fișiere" și este afișat în bara laterală de mai jos.
De când am menționat bara laterală, să aruncăm o privire la ea imediat. Acesta conține două secțiuni - My Computer și Network. care vă permit să accesați fișierele respectiv pe acest computer local sau pe un alt computer din rețeaua locală (dacă există). De obicei, pe computerul de acasă este necesară numai secțiunea My Computer. Acesta include toate directoarele importante pentru utilizator. În plus, când conectați un suport detașabil la computer, acestea vor fi afișate și în bara laterală și veți putea accesa conținutul acestora.
Acum, să ne uităm la calculatorul meu.
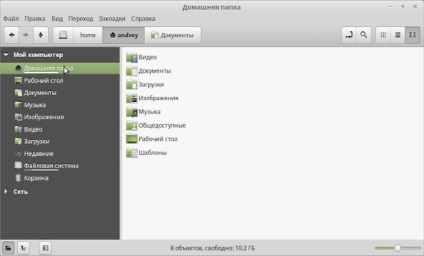
Prin ea însăși nu este nevoie să utilizați directoarele standard și puteți crea un dosar pentru a stoca informațiile dvs., și apoi mutați-l piktogrammki în bara laterală, dar personal, eu cumva am folosit deja la directoarele standard și, spre deosebire de Windows, pe care eu nu Am folosit biblioteci standard, în Linux le folosesc tot timpul.
De asemenea, vreau să vă atrag atenția asupra faptului că, la fel ca în Windows, desktop-ul sistemului de operare este doar un director obișnuit care este afișat pe ecranul calculatorului ca element separat al sistemului de operare. Dar toate fișierele și folderele pe care le plasați pe desktop vor fi, de fapt, localizate în directorul Desktop din dosarul Home.
Dosarul Descărcări va salva fișierele pe care le descărcați de pe Internet utilizând browserul obișnuit Mozilla Firefox. iar elementul bara laterală vă va permite să accesați rapid fișierele lansate recent, deoarece acest istoric este stocat aici.
Apoi vine elementul deja cunoscut al sistemului de fișiere bara laterală și ultimul element este coșul de gunoi. în care sunt stocate fișierele șterse.
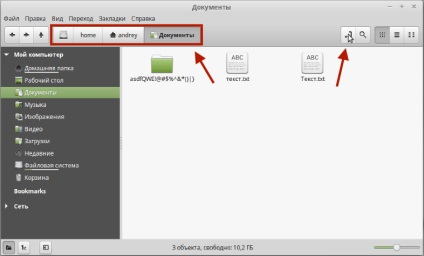
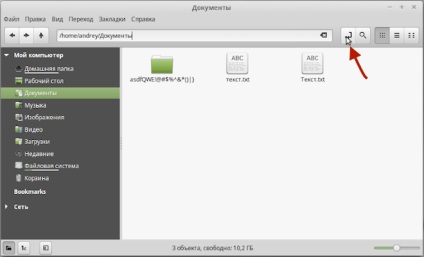
Apăsarea repetată a pictogramei va readuce totul la locul potrivit.
Următorul buton vă permite să căutați fișiere sau directoare în sistemul de fișiere. Aici puteți specifica numele sau o parte din numele fișierului pentru ao găsi. De asemenea, puteți efectua căutări avansate selectând filtre, cum ar fi locația sau tipul de fișier. Puteți crea o mulțime de filtre.
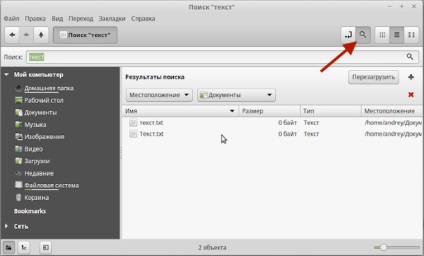
Următoarele trei butoane controlează aspectul fișierelor și directoarelor din program. Pentru fiecare director, puteți atribui propriul tip de afișare și acesta va fi reținut.
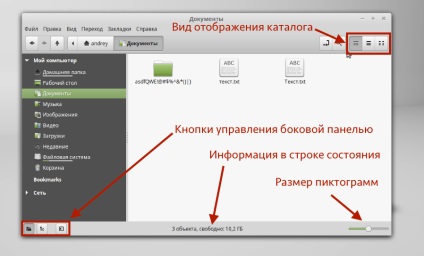
În plus, puteți modifica dimensiunea pictogramelor pentru fișiere și directoare mutând cursorul în bara de stare din colțul din dreapta jos al ferestrei programului.
De asemenea, bara de stare afișează informații despre câte obiecte sunt în directorul curent și indică, de asemenea, spațiul disponibil pentru scrierea de fișiere noi. Desigur, nu spațiul unui anumit dosar, ci cantitatea de spațiu liber pe hard disk, sau mai degrabă secțiunea.
Ei bine, ultimele trei butoane vă permit să ascundeți sau să afișați bara laterală și, de asemenea, să alegeți tipul de afișare a datelor în bara laterală - sub formă de copac sau sub formă de locații.
Deci, ne-am uitat la vizualizarea implicită a programului. Acum, să ne uităm la meniu.
În general, nu îmi place foarte mult meniul, deoarece toate funcțiile pot fi accesate folosind butoanele de pe bara de instrumente, prin bara laterală, meniul contextual sau prin utilizarea tastelor rapide. Singurul meniu util, din punctul meu de vedere, este meniul View. Vă permite să afișați unelte separate în zona vizibilă a programului.
Dar să trecem peste toate meniurile. După cum puteți vedea din titluri, standardul universal recunoscut pentru meniurile drop-down funcționează aici și în fiecare meniu sunt instrumentele familiare aplicațiilor bazate pe Windows.
Meniul Fișier - vă permite să deschideți o nouă fereastră de program, să închideți ferestrele curente sau toate ferestrele, să accesați proprietățile locației deschise în program (director sau proprietățile fișierului selectate) și, cel mai important, să creați o filă nouă.
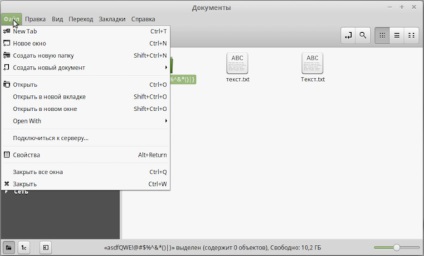
Lucrul cu filele este foarte convenabil, așa că vă recomandăm să vă amintiți comanda rapidă de la tastatură Ctrl + T. care creează o nouă filă în program. În fiecare filă, puteți deschide orice director în sistemul de fișiere sau naviga structura de fișier, indiferent de locațiile care sunt deschise în alte file.
Utilizând meniul Editare, puteți anula sau repeta acțiunile efectuate în program.
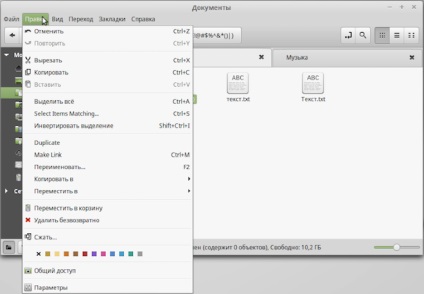
Seturile de taste rapide Ctrl + Z și Ctrl + Y funcționează aici. Următoarele sunt funcțiile standard care vă permit să copiați, să mutați, să redenumiți sau să ștergeți obiectul selectat sau să selectați toate obiectele din acest director. Din nou, tastele rapide sunt standard și mai ușor de utilizat, decât să căutați funcția dorită în meniu.
De asemenea, putem comprima directorul sau fișierul selectat, adică crearea unei arhive din acesta. Putem alege formatul din lista derulantă.
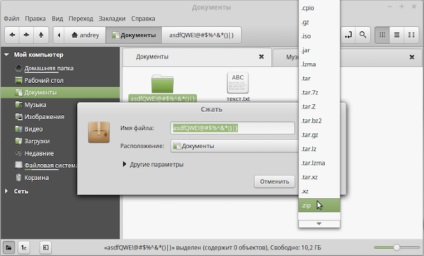
Cel mai bine este să alegeți ZIP, deoarece acest format este înțeles de toate arhiverele din toate sistemele de operare.
O altă caracteristică interesantă este abilitatea de a schimba culoarea directorului.
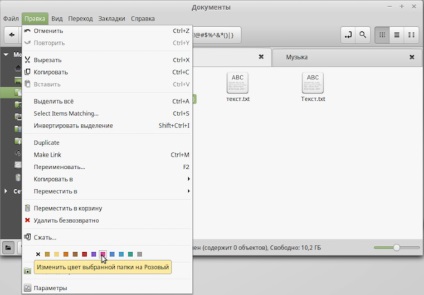
Astfel, puteți "decora" folderele dvs. într-un scop funcțional sau pentru un alt criteriu.
Toate cele de mai sus, putem face apelând meniul contextual al directorului sau al fișierului, adică făcând clic dreapta pe el.
Apoi, din meniul Editați, faceți clic pe Opțiuni. care vă permite să accesați setările programului, dar să vă spun adevărul, nu am schimbat nimic, cu excepția adăugării unui buton pentru a crea un nou folder pe bara de instrumente.
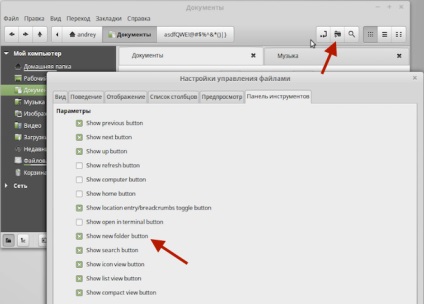
Toate celelalte opțiuni mi se potrivesc în mod implicit. Nu voi discuta detaliat setările programului și, dacă vreți să le înțelegeți, uitați-vă la informațiile de ajutor de pe site-ul oficial. Puteți accesa acest document făcând clic pe butonul "Ajutor" corespunzător.
Următorul meniu este Afișați. după cum am spus, consider că cea mai utilă.
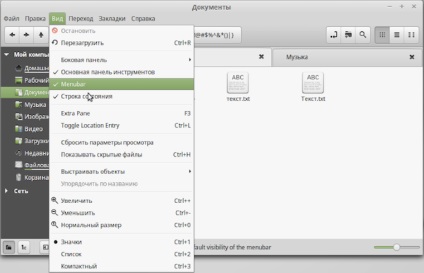
În primul rând, aici putem dezactiva detaliile inutile ale interfeței ferestrelor, de exemplu, același rând de meniuri drop-down. În al doilea rând, puteți transforma Nemo într-un manager cu două panouri de tipul Total Commander. care personal îmi place foarte mult (puteți face acest lucru și cu tasta funcțională F3). În fiecare panou, puteți să vă creați filele proprii și să mutați fișierele și directoarele între panouri cu o simplă tragere și plasare.
Nu voi trece prin meniul Tranziție și Marcaje, deoarece acestea duplică butoanele corespunzătoare de pe bara de instrumente și elementele barei laterale.
După cum am menționat deja, în meniul Vizualizare puteți ascunde bara de meniu și, dacă este necesar, puteți întotdeauna să o returnați apăsând tasta Alt.
În concluzie, voi menționa astfel o funcție importantă ca și un alt fișier de pornire de program, care nu este cel care este asociat cu acest tip de fișier implicit. Deși rare, dar folosesc această funcție atât în Windows cât și în Linux, consider că este foarte util.
Când apelați meniul contextual al unui fișier, puteți selecta un program din lista Deschidere cu.
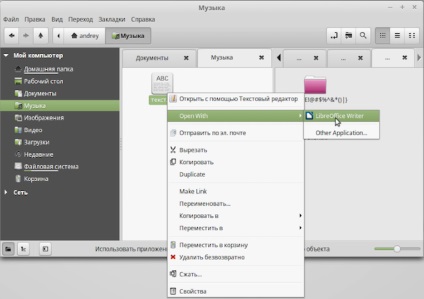
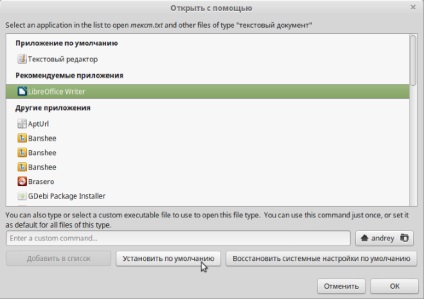
Același lucru se poate face prin selectarea elementului Proprietăți din meniul contextual al fișierului și făcând clic pe butonul "Deschidere cu".
În plus, în fila Emblemă adiacentă, puteți selecta o imagine care va fi adăugată la pictograma directorului sau fișierului ale cărui proprietăți le vizualizați.
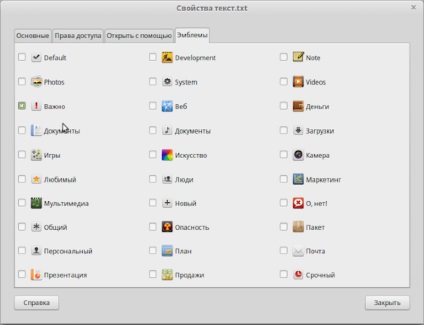
În acest fel, puteți marca și fișiere vizuale.
Articole similare
Trimiteți-le prietenilor: