Rezumat: Designul cel mai simplu și cel mai vizual al bazelor de date este posibil prin diagrame. Diagramele bazei de date oferă nu numai o reprezentare vizuală a structurii bazei de date, dar vă permit, de asemenea, să modificați și să adăugați obiecte de bază de date în moduri grafice și mai simple. În lecție, veți vedea un exemplu de utilizare a Expertului pentru crearea diagramei bazei de date. Problemele tipice și cele mai bune metode de rezolvare a acestora sunt luate în considerare folosind diagramele bazei de date. Există un număr mare de capturi de ecran și sfaturi care vizează munca productivă și evitarea erorilor frecvente și a problemelor.
Veți învăța:
- crearea de diagrame de baze de date;
- modificați detaliile afișate în diagrama bazei de date;
- adăugați o tabelă existentă în diagrama bazei de date;
- ștergeți tabelul din diagrama bazei de date;
- Modificați tabelul în fereastra Diagrama bazei de date;
- creați un tabel în fereastra Diagrama bazei de date;
- creați relații în fereastra Diagrama bazei de date.
Conceptul de diagrame de baze de date
Diagramele bazei de date oferă o reprezentare vizuală a structurii și a relațiilor dintre tabele din baza de date (schema bazei de date). Includerea acestora în baza de date este o modalitate convenabilă de a documenta schema, deoarece diagramele reflectă automat toate modificările pe care le-ați făcut.
Creați o diagramă de bază de date dintr-o schemă existentă
Deși este posibilă crearea întregii scheme de bază de date din fereastra Diagrama bazei de date, cele mai multe diagrame sunt create din tabelele existente. Cu ajutorul expertului, creați diagrame Crearea bazei de date Diagrama Wizard poate simplifica acest proces - trebuie doar să selectați tabelul pe care doriți să le includeți în diagramă, și expertul Crearea bazei de date Diagrama Wizard va face restul.
După ce ați creat o diagramă bază de date utilizând expertul Crearea bazei de date Diagrama Wizard, puteți adăuga și șterge tabele și să modifice numărul de elemente afișate pentru fiecare tabel.
Creați o diagramă a bazei de date
- Navigați la dosarul Diagrame din baza de date Aromaterapie. Microsoft SQL Server afișează diagramele disponibile în panoul de lucru Detalii panou.
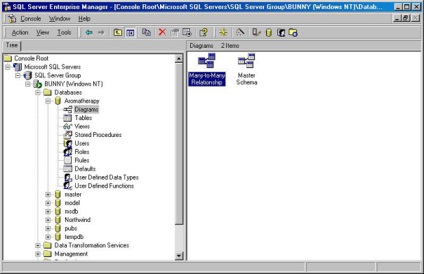
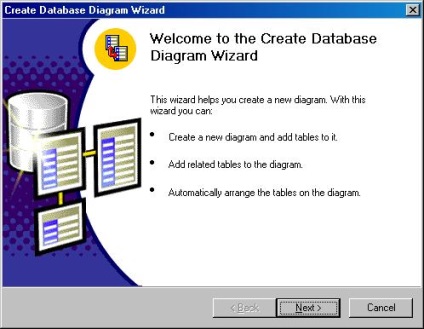
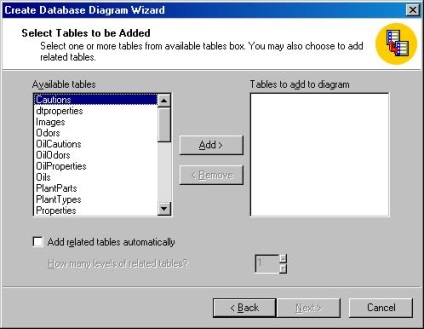
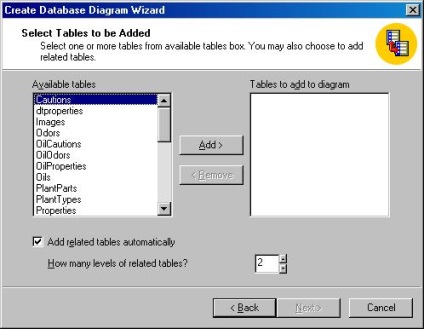
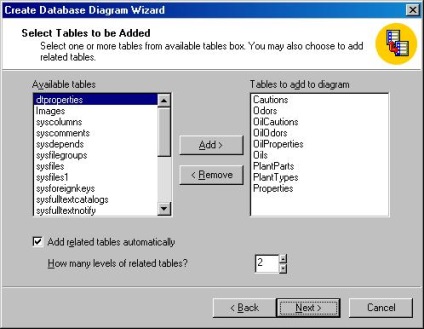
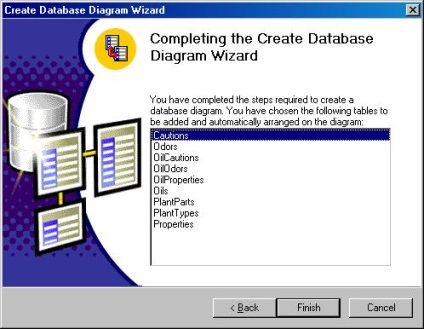
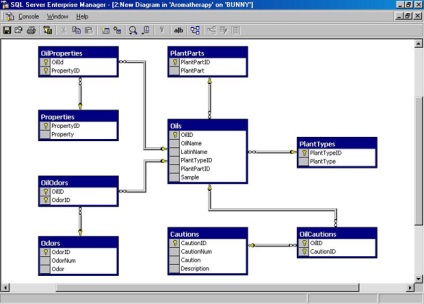
Consiliul. Când SQL Server creează o diagramă a bazei de date, ea se alătură tabelelor cu linii care indică relația dintre ele. Puteți reorganiza aceste linkuri trăgându-le cu mouse-ul. De exemplu, poate doriți să reorganizeze liniile, astfel încât acestea indică coloanele implicate într-o relație, sau pentru a face diagrama mai clare pentru a citi.
- Faceți clic pe butonul Salvare. SQL Server va afișa un dialog care solicită un nume pentru diagramă.
Articole similare
-
Cunoștințe, prelegere, crearea meselor și colaborarea cu aceștia
-
Crearea unei scheme de baze de date - prelucrarea bazelor de date pe un visual basic®
-
10 Instrumente pentru crearea infografice și vizualizarea datelor - revista cms
Trimiteți-le prietenilor: