Astăzi vom vorbi cu dvs. despre cum să eliminați vânătăile sub ochi în Photoshop. Dacă observați în fotografie cercurile sale întunecate și-ar dori, dar nu știu cum să eliminați cercurile intunecate de sub ochi în Photoshop, puteți găsi lecție utilă pe care l-am scris pentru incepatori.
Cercurile întunecate sau vânătăile sub ochi sunt o problemă foarte frecventă care poate apărea din diferite motive și apare diferit în diferite fețe. În fiecare caz, sculele lor sunt potrivite pentru retușarea acestui defect mic. Vreau să subliniez principiul general al luptei împotriva bolii ochiului negru în Photoshop și să vă avertizez împotriva greșelilor grele făcute de începători și nu numai.
Cum se elimină vânătăile sub ochi în Photoshop: subtilități și secrete
Cel mai important lucru atunci când procesarea imaginii nu este de a pierde volumul globului ocular cu ochiul nu devine plat ca în cazul în care lipite pe fata, și să păstreze textura pielii, pentru a evita efectul de „piele de plastic“, care arata foarte nenatural și imediat dă fotoshopera novice.
Erori ale începătorilor
Pentru claritate, am găsit pe internet fotografiile prelucrate în Photoshop, fără succes, torturati dincolo de recunoaștere, astfel încât să înțelegeți ce trebuie să încercăm prin toate mijloacele să fie evitate. Încercați să faceți procesarea fotografiei, deoarece este posibil mai delicată și discretă, scopul pentru naturale, deoarece este foarte dur și fotografii amatori prelucrate uite pur și simplu ridicol.

Să ne întoarcem la sarcina noastră: eliminăți vânătăile sub ochi în Photoshop.
În primul rând, trebuie să ne gândim cum, din punct de vedere tehnic, ce vom face și ce instrumente vom folosi.
Înainte de a scrie această lecție, m-am familiarizat cu materialele altor persoane pe această temă. Majoritatea dintre aceștia recomandă utilizarea Instrumentului de periere de vindecare (J), a unui instrument de recuperare (J) sau a unui clonet de stampă (S). În opinia mea, aceste instrumente minunate sunt excelente pentru retușarea defectelor cutanate, cum ar fi cosuri, fulgi sau riduri, dar ele nu sunt absolut potrivite pentru îndepărtarea cercurilor întunecate prin ochi.
Voi explica de ce.
Principiul de funcționare al acestor instrumente este similar - ei iau un eșantion de pixeli într-un singur loc și îl umpleau cu alt loc, cu sau fără luarea în considerare a stratului inferior. Atunci când acest efect este aplicat pe pliul sub ochi, acesta dispare pur și simplu.
Aproximativ vorbind, ochiul este o minge (ochelari), acoperită cu piele, pliul sub ochi ne permite să vedem volumul și forma, convexitatea, poziția spațială pe suprafața feței. Dacă acest fold este complet eliminat, ochiul devine automat, lipit, nerealist - consultați fotografia de mai sus.
Se pare că, cu ajutorul instrumentelor enumerate mai sus, rezolvi o problemă și apoi creezi un altul, deja mai serios, care anulează toate eforturile tale de a procesa fotografia.
În această lecție vă voi arăta cum o modalitate alternativă este de a elimina vânătăile sub ochi în Photoshop, păstrând volumul ochilor. Vă sugerez să scăpați de cercurile întunecate, aplicând o culoare mai deschisă peste vânătăi folosind modurile de amestecare și apoi restabilind textura pielii pentru a obține o imagine mai realistă.
Noțiuni de bază
Luăm o fotografie a fetei. Deschideți-o în Photoshop - Ctrl + O -> Deschidere.
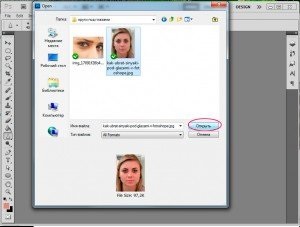
Deschideți panoul straturilor "Straturi" - tasta F7.
Trebuie să facem o copie a stratului original, astfel încât, dacă este necesar, să avem o sursă neatinsă pe stratul inferior. Apăsați Ctrl + J (sau faceți clic dreapta pe strat și selectați "Duplicate Layer ...").
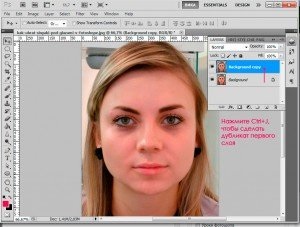
Creați un nou strat gol (Ctrl + Shift + N sau faceți clic pe pictograma noului strat din paleta de straturi din partea de jos). Lucrăm la un nou strat.
Luați mașina "Brush Tool" (B), luați peria rotundă obișnuită cu marginile solide de un diametru mic (am 19px).
Funcționează astfel: să ia o culoare mostră pipetă în umbră, a avut o perie peste vânătaie deasupra locului unde au luat proba, să ia o altă probă, cu zona iluminată de piele, vopsea această culoare într-o altă zonă a vânătaie.
Astfel, trebuie să picurăm întreaga suprafață a vânătăi în diferite culori, în funcție de iluminarea suprafeței.
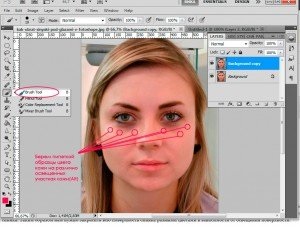

Accesați meniul Filtrare - Blur - Blur gaussian.
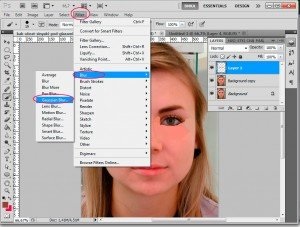
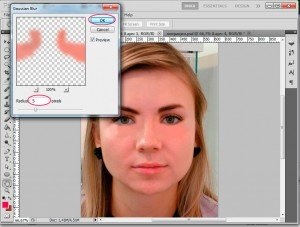
Mergeți la paleta de straturi - F7, schimbați modul de amestecare a stratului "Normal" în "Ecran", reduceți opacitatea stratului la 50% în linia "Opacitate".
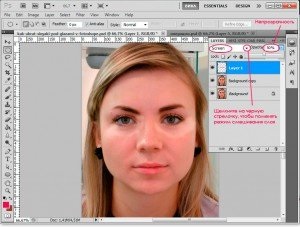
În panoul din stânga, selectați instrumentul Eraser (E) - Eraser, alegeți o perie cu tăiș moale, am luat un diametru de 75px. setați opacitatea la 50%, debitul de 100%.
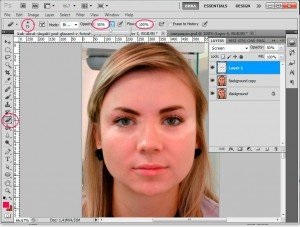
Cu atenție trecem de-a lungul marginilor petelor luminoase, încercăm să ne aliniem tranziția. Văzând că rezultatul sa dovedit a fi ascuțit, am redus și opacitatea stratului la 40%.

Creați un nou strat. Ia »Brush Tool» (B), pentru a alege o perie rotunda cu margini moi, am 45px diametru, trage vânătăi sub ochi peste accidente vasculare cerebrale mici, pentru a elimina complet întuneric. Am luat o picătură (Alt) pe pielea mijlocie a pielii # d99e93.
După un alt timp pictat peste echimoze din nou, du-te la «Filtru» meniu - «Blur» - «Gaussian blur» (Filter - Blur - Gaussian Blur), raza blur puterii sale de apreciere, este necesară pentru a realiza o tranziție lină între zonele vopsite și piele . Am pus 8.
În paleta de straturi, modificați modul de amestecare a straturilor în "Screen", reduceți opacitatea stratului la 20-30% în linia "Opacity".

Accesați meniul "Filtru -" Zgomot "-" Adăugați zgomot "(Filter - Noise - Add noise). Suma 25.
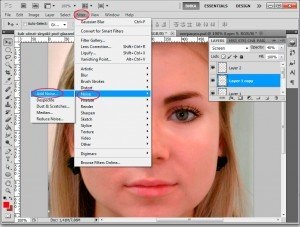
Transferați stratul în partea superioară a paletei de straturi, mergeți la meniul "Filtru" - "Blur" - "Gaussian blur", raza de estompare este de 0,5 px.
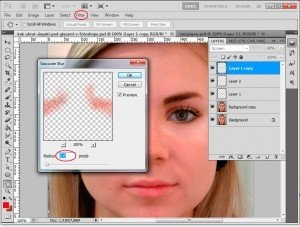
Setați modul de amestecare al stratului "Suprapunere", reduceți valoarea "Opacitate" la 15%.


Deci, astăzi am învățat cum să eliminăm vânătăile sub ochi în Photoshop. Sper că ți-a plăcut lecția, prieteni!
Articole similare
Trimiteți-le prietenilor: