
Pentru a finaliza această lecție, veți avea nevoie de următoarele fișiere:
1. Creați fundații și straturi de text
Creați un document nou cu o dimensiune de 1500 x 1000 px. faceți clic pe pictograma Creare umplere nouă sau ajustare strat Creați un nou strat de ajustare sau un strat de umplere în partea de jos a paletei Straturi. selectați Culoare solidă. și selectați culoarea neagră.
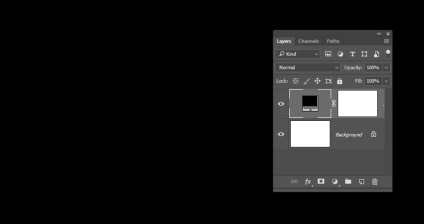
Introduceți textul cu majuscule, utilizând dimensiunea fontului Ministerului Bold de 500 pt și cu Urmărire / Urmărire la 50.
Dacă este necesar, măriți dimensiunea pânzei.
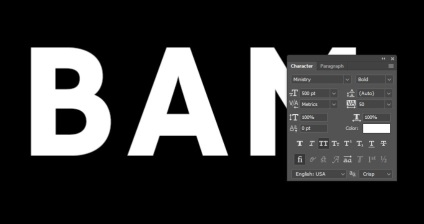
2. Completați literele
Din meniu, selectați File> Place Linked. și selectați o imagine cu un nor albastru de vopsea din sursă. Apăsați Enter, apoi faceți clic dreapta pe stratul nor și selectați Create Clipping Mask.
Apăsați pe Ctrl-T pentru a intra liber transforma modul, vopsea și nor scară, astfel încât să se suprapună peste prima literă a textului, de umplere textura acestuia. Apăsați Enter.
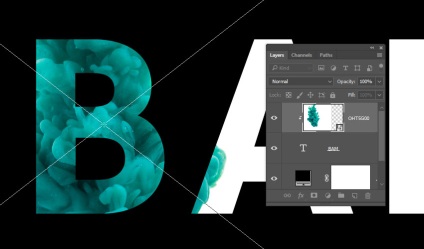
În timp ce țineți apăsat Ctrl, faceți clic pe stratul cu textul (în locul unde se află cursorul în imaginea de mai jos).
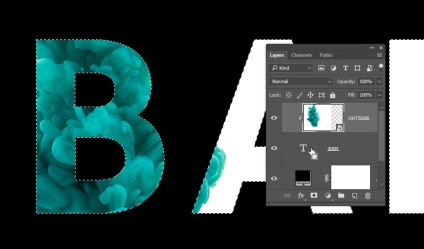
Ridicați instrumentul Rectangular Marquee. țineți apăsată tasta Shit-Alt și glisați selecția în jurul primei litere. În acest mod, tot ceea ce a fost selectat în interiorul selecției dreptunghiulare va fi selectat - adică numai litera.
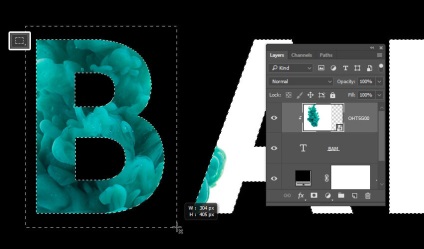
Treceți la stratul de nor și apăsați pe Ctrl-J pentru a crea o copie a selecției în stratul nou.
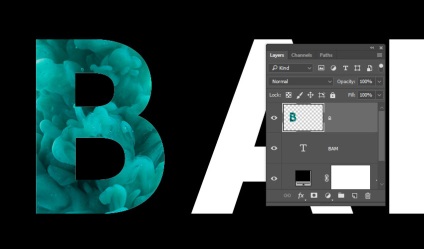
Repetați acești pași pentru fiecare literă. După ce ați terminat, ascundeți stratul de text.
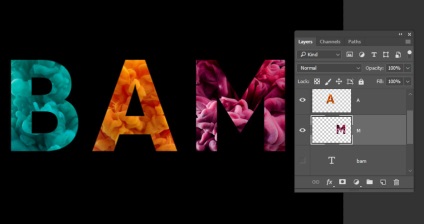
3. Salvați selecția
Selectați toate straturile, cu excepția stratului de text și selectați Layer> Merge Layers din meniu.
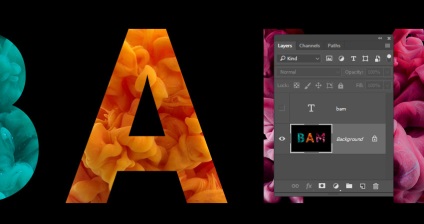
În timp ce țineți apăsat Ctrl, faceți clic pe stratul de text pentru a încărca selecția.
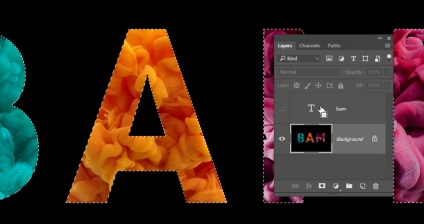
Din meniu, selectați Selectare> Salvare selecție> Salvare selecție. și denumiți textul.
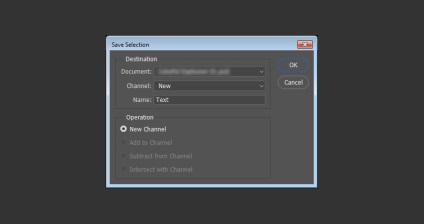
Ștergeți stratul de text.
Utilizăm selecția pentru a desena în zona textului, dar nu avem nevoie de întregul strat. Pentru a selecta o selecție, selectați Selectare> Încărcare selecție> Încărcare selecție din meniu. și selectați Text în rândul canalului.
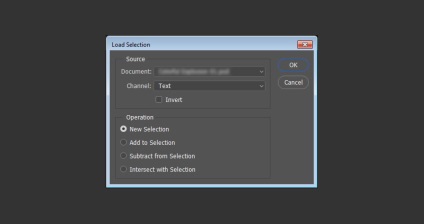
4. Aplicați acțiunea
Luați instrumentul Perie. creați un strat nou pe partea de sus a celorlalte și denumiți-l cu pensula. Numele trebuie să fie exact pentru funcționarea corectă a scriptului, asigurați-vă că este scris fără erori și cu litere mici.
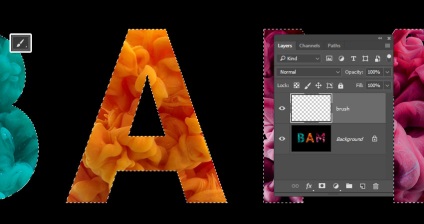
Deschideți paleta Perie. și utilizați parametrii așa cum se arată mai jos.
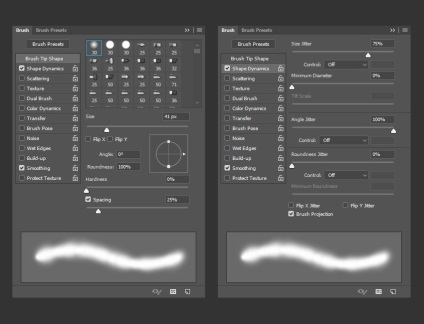
Luați orice culoare contrastantă (pentru ao vedea pe fundalul textului) și începeți să pictați peste locațiile pe care doriți să le aruncați în aer.
Acțiunea va împrăștia particulele în partea aleasă, deci luați în considerare direcția pe care o selectați. Și amintiți-vă că explozia va fi creată din acele părți ale textului, peste care ați pictat cu o pensulă. Dimensiunea și forma periei afectează de asemenea rezultatul.

5. Rulați acțiunea
După ce ați terminat desenul cu o perie, apăsați Ctrl-D pentru a deselecta.
Deschideți paleta Acțiuni. Descărcați programul de acțiune, dacă nu ați făcut-o deja, și selectați direcția exploziei.
Faceți clic pe pictograma de acțiune a redării. Procesul poate dura câteva minute.
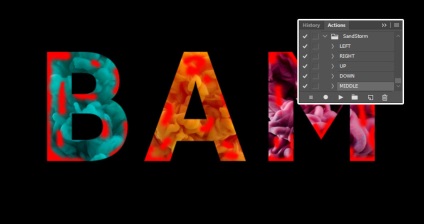
După ce obțineți rezultatul, lucrarea dvs. va fi împărțită în stratul de fond și în straturile create de acțiune. Dacă nu vă place rezultatul, scoateți straturile superioare și repoziționați zonele pentru explozia din stratul de perie.
Încercați-l de mai multe ori, până când rezultatul vă satisface complet.

De asemenea, puteți efectua ajustări ale straturilor și folderelor create de acțiune. În exemplul nostru, am redus în mod disproporționat dosarul Grupuri de particule. Ștergeți părțile care nu vă plac, puteți utiliza măști.
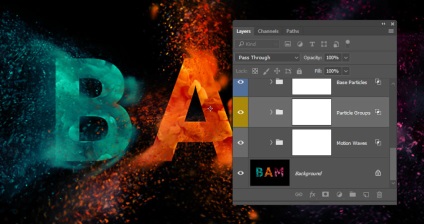
6. Adăugarea fumului
Plasați una dintre imaginile de fum peste prima literă și schimbați Modul de amestecare a stratului de fum la ecran.
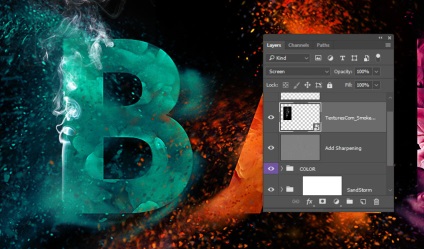
În meniu, selectați Imagine> Ajustări> Nuanță / Saturație / Image> Adjustments> Hue / Saturation. activați opțiunea Colorize / Colorați. schimba Saturație / Saturation la 50. Acum, mutați opțiunea cursor Hue / Hue până când ajunge în culoarea literelor. Faceți clic pe OK.
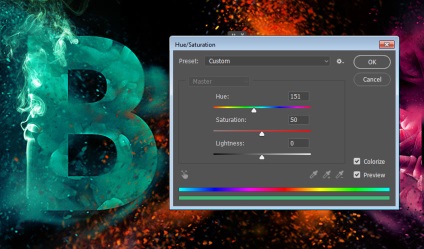
Specificați un strat cu o mască de fum și mascați părțile pe care doriți să le ascundeți.
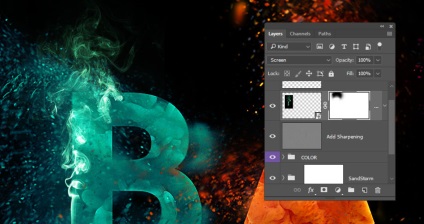
Adăugați mai mult fum la această și la alte litere, modificând în același mod culorile.
Puneți toate straturile de fum într-un singur dosar și numiți Fum.
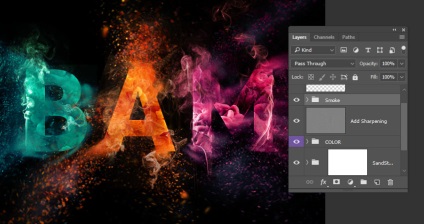
Plasați pe toate straturile imaginea peisajului din sursă. Specificați un strat cu un mod de modelare a peisajului Mod amestec / Lumină moale / Lumină moale și Opacitate / Opacitate de 50%
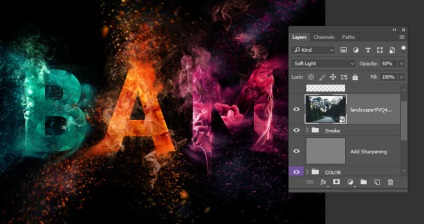

Traduceri - Duty Officer
Articole similare
-
Editorul Adobe Photoshop cum să învețe și dacă merită, ne cunoaștem lumea fascinantă a Photoshop și
-
Cum să elimini vânătăile sub ochi în lecțiile Photoshop în desen și design în Adobe Photoshop
Trimiteți-le prietenilor: