1. Descărcați Adobe InDesign CS2.
2. Deschideți fișierul pdf_x_la_print.indd din folderul Book \ Chapter_07 de pe CD-ROM-ul însoțitor al cărții.
3. Selectați Print (Tipărire) din meniul File (Fișier).
4. Din lista derulantă a imprimantei, selectați AGFA-Avantra44
5. Faceți clic pe linia de configurare și asigurați-vă că opțiunea A5 este selectată în lista Paper Size (Dimensiune hârtie) (Figura 7.12). (Descrierea parametrilor va fi prezentată în secțiunea următoare. Faceți clic pe linia de ieșire și definiți parametrii (Figura 7.13).
6. Faceți clic pe linia grafică și definiți parametrii pentru transferul informațiilor grafice și plasarea datelor fontului (Figura 7.14).
7. Faceți clic pe linia de administrare a culorilor și definiți setările de conversie a datelor de culoare (consultați Figura 7.15).
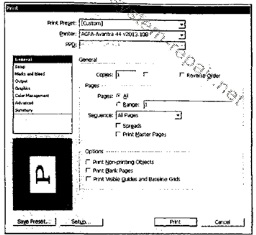
Fig. 7.11. Secțiunea Generală a casetei de dialog Print (Imprimare)
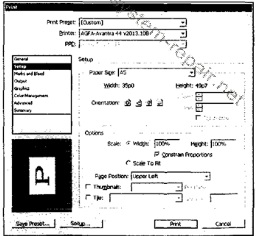
Fig. 7.12. Secțiunea Configurare din caseta de dialog Print (Imprimare)
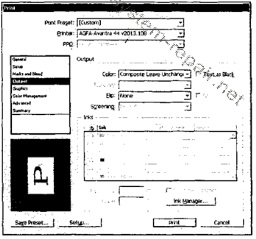
Fig. 7.13. Secțiunea Ieșire din caseta de dialog Imprimare
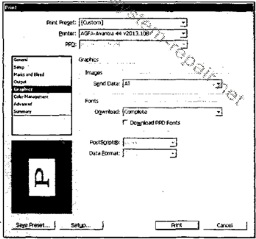
Fig. 7.14. Secțiunea Grafică din caseta de dialog Imprimare
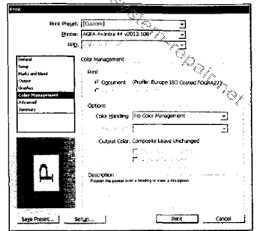
Fig. 7.15. Secțiunea Gestionarea culorilor din caseta de dialog Imprimare
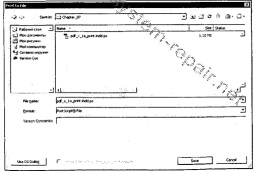
Fig. 7.16. Caseta de dialog Tipărire la fișier
9. În caseta de dialog Tipărire în fișier (Figura 7.16), selectați directorul corespunzător și introduceți numele fișierului dorit.
10. Faceți clic pe butonul Salvare.
11. Descărcați Adobe Acrobat Distiller.
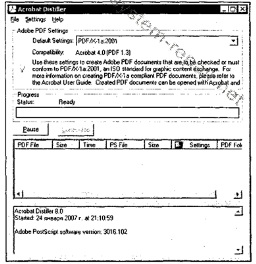
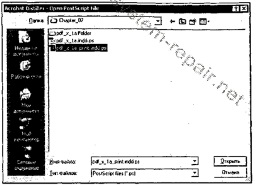
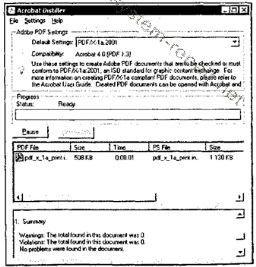
Fig. 7.19. Interfața Adobe Aprobat Distiller după conversie
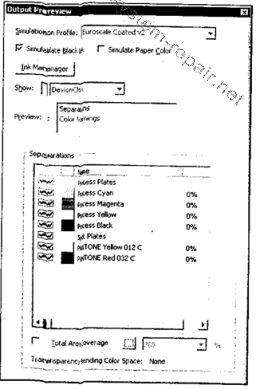
Ri ms. 7.20 (| și caseta Previzualizare ieșire
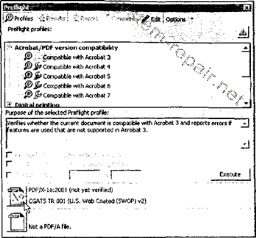
Fig. 7.21. Fereastră de dialog Lumină pref (buton cu semnul întrebării
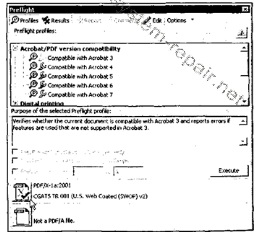
Fig. 7.22. Fereastra de dialog Preflight (butonul bifat
7. Acum selectați secvențial următoarele elemente din lista Show:
• DeviceCMYK - toate imaginile pixel, blocul de text și pătrate rămân pe ecran, cu excepția celor două, cărora le sunt atribuite culori spot;
• Nu DeviceCMYK - pe ecran, lăsând numai pătrate care au fost atribuite o culoare spot (galben Pantone 012 C și Pantone Roșu 032 C);
• RGB - pe ecran nu sunt afișate elemente, ceea ce înseamnă că imaginile pixel sunt convertite în modelul de culoare CMYK;
• Spot Color - pe ecran există doar pătrate, cărora li se atribuie culori la fața locului;
• Imagini - pe ecran rămân numai imagini pixel;
• Culoare solidă - pe ecran se află numai pătrate colorate și o casetă de text, deoarece sunt imprimate în culori pure.
Prin ștergerea casetelor de selectare în liniile fâșiilor separate prin culori, puteți afla ce elemente sunt imprimate cu una sau cealaltă vopsea.
3. În cele din urmă, pentru a vă asigura că specificația PDF / X este corectă, executați comanda Preflight a aplicației Advanced | Producția de tipărire (funcții avansate | Producție tipărită) (vezi capitolul 5).
). Programul efectuează o verificare, după care semnul întrebării este înlocuit cu un semn verde de pe buton (Figura 7.22). Aceasta dovedește că documentul primit corespunde specificațiilor cerute.
Link-uri utile:
Articole similare
Trimiteți-le prietenilor: