Cum se face un colaj de fotografii în Photoshop? Această întrebare este adresată nu numai moderatorilor de grup din rețelele sociale, ci și de către proprietarii de pagini simpli. Adesea după vacanță vreau să creez un nou album foto despre călătorie. Și este minunat când fotografia de titlu este un colaj. Deci, albumul va atrage mai multă atenție. Pentru a face un colaj simplu în Photoshop, suficientă cunoaștere de bază a programului. Poate că sunteți interesat de cum să creați un colaj în Photoshop din mai multe fotografii? Apoi, trebuie să vă conectați fantezie și să aveți răbdare, iar cunoștințele programului vor avea nevoie de ceva mai mult.
Collage în Photoshop rapid și ușor
Gândiți-vă cum să faceți colaje în Photoshop pe exemple, de la simplu la complex. Cel mai simplu colaj de fotografie poate consta dintr-o singură fotografie.
Luați orice imagine dintr-o odihnă, de exemplu, dintr-un parc de distracții. Din aceste imagini familiare poți face rapid și ușor un colaj de fotografie interesant.

Deschideți imaginea din Photoshop. În partea dreaptă a spațiului de lucru este paleta Straturi, care arată divizarea imaginii în straturi.
Pentru a continua munca, trebuie să eliminați ancora din stratul imaginii. Acest lucru este foarte simplu - faceți clic o singură dată pe imaginea de blocare de pe strat.
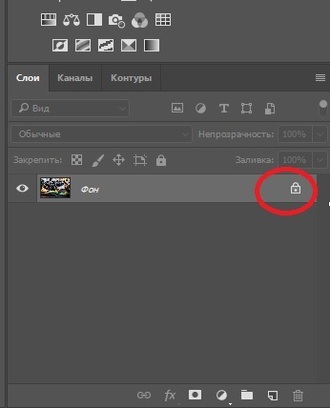
Combinația de taste Ctrl + J face două straturi duplicat. Pentru duplicatul din mijloc, aplicăm stratul de ajustare "Hue / Saturation" în modul de redare. Pentru moment, ascundeți stratul superior făcând clic pe pictograma "Eye" opusă. Puteți apela stratul de ajustare din paleta de straturi din partea de jos. Pictograma listei straturilor de ajustare este un cerc pe jumătate umplut.
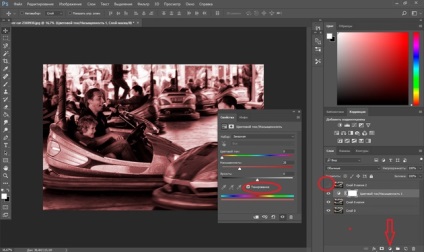
Pentru a face ca stratul de ajustare să funcționeze în modul de redare, în fereastra de setări care se deschide după chemarea stratului, faceți clic pe caseta de selectare Colorize. Acum, mutând damele "Hue". "Saturație" / "Saturație" și "Luminozitate" / Luminozitate spre stânga sau spre dreapta, atinge nuanțe similare cu fotografia veche. Apoi aplicați o estompare Gaussiană la același duplicat al stratului. Pasul pe strat și selectați "Blur" din meniul "Filtru" din meniul principal. "Blur gaussian" / Blur gaussian.
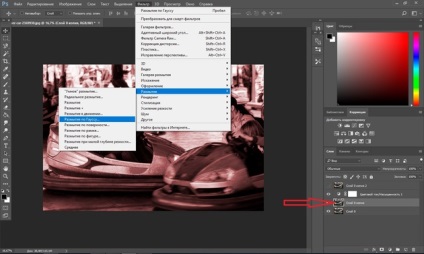
În fereastra apărută, mutați glisorul spre dreapta, selectați o estompare care este confortabilă pentru ochi. Faceți clic pe OK. Acest strat va servi drept fundal pentru noi.
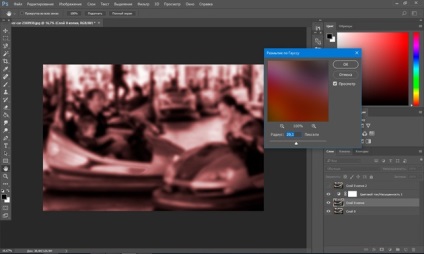
Acum mergeți la duplicatul cel mai de sus al stratului. Faceți clic pe pictograma goală astfel încât pictograma "Eye" să apară și stratul devine vizibil.
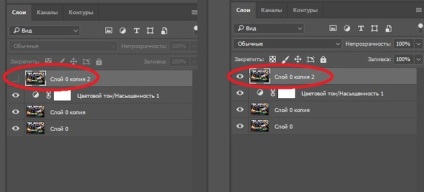
Rămâneți pe acest strat și selectați Instrumentul de marcaj dreptunghiular. Creați un portret pentru primul element al colajului. Selectați un cadru arbitrar ținând apăsat butonul stânga al mouse-ului: extindeți cât de mult avem nevoie de imagine. Selectarea este indicată printr-o linie punctată.
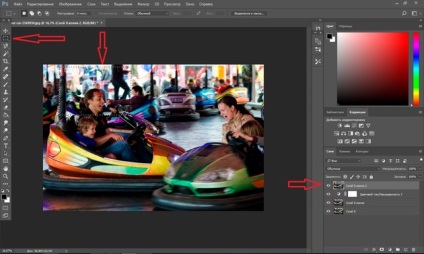
Apoi, imediat, fără a elimina selecția, faceți clic pe pictograma "Creați o mască". O mască va apărea lângă strat, iar imaginea limitată de selecție va rămâne vizibilă.
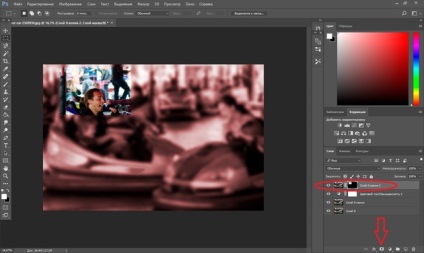
Faceți clic pe imaginea clipului dintre strat și mască. Acesta va dispărea, iar masca va deveni liberă să se miște prin strat și să se transforme. Navigați de la strat la mască (pe paleta de straturi).
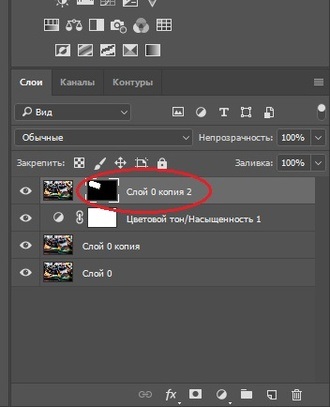
Acum, selectați instrumentul „Move» / Move (Hotkey V), puteți, luat masca, mutați-l oriunde în imagine. Și dacă apăsați Ctrl + T. puteți întinde sau reduce dimensiunea măștii. Luați punctul de colț al cadrului de transformare și, în timp ce țineți apăsat butonul stâng al mouse-ului, întindeți sau micșorați dimensiunea. Pentru a preveni distorsiunea dreptunghiului în timpul transformării, faceți clic pe clema de hârtie de pe panoul de comandă.
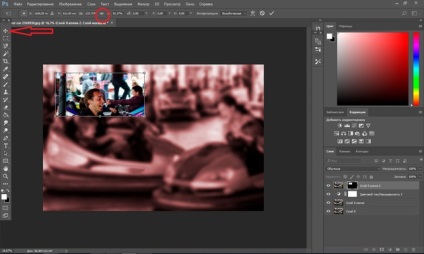
De asemenea, puteți instala o mască pe colț. Pentru a face acest lucru, deplasați cursorul la punctul de colț al cadrului de transformare și așteptați să apară săgeata rotunjită. Acum, țineți apăsat butonul stâng al mouse-ului, rotiți-vă la înclinarea dorită. Când ați terminat, apăsați Enter.
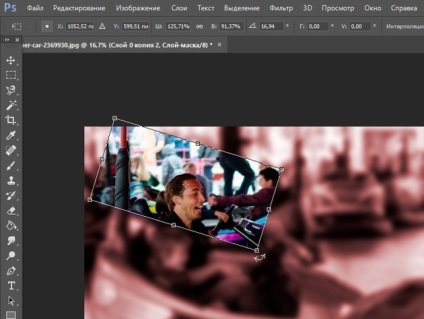
În același strat, treceți de la mască la strat (în paleta de straturi).
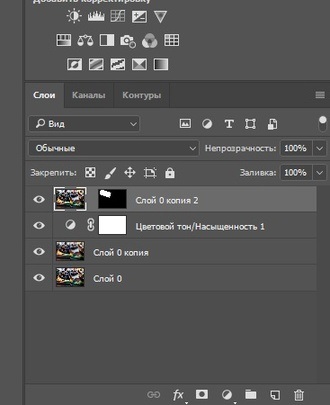
Dacă rămâneți în strat, apăsați butonul drept al mouse-ului. În lista de consolă rezultată, selectați opțiunea de amestecare.
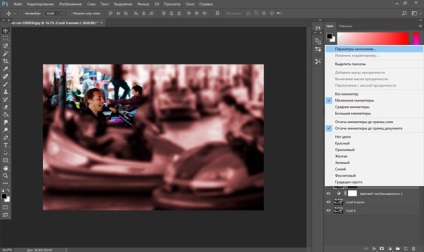
În fereastra de setări, selectați "Stroke". Deplasând cursorul superior, selectați dimensiunea cadrului. Puteți modifica culoarea apelând paleta făcând dublu clic pe fereastra de probă a culorii. După ce ați terminat toate colecțiile, faceți clic pe Ok.
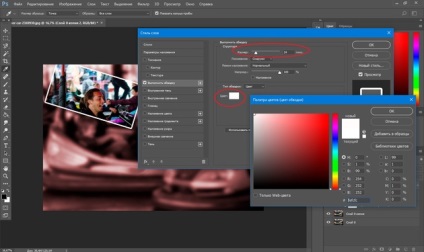
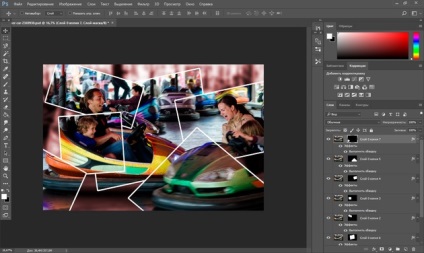
Pentru a face imaginea chiar mai interesantă, selectiv la straturile colajului puteți aplica stratul de ajustare "Ton culoare / saturație". așa cum am aplicat-o pe stratul de fundal. De asemenea, puteți aplica stratul de ajustare "Alb-negru".
Pentru efectul stratului de ajustare a fost aplicat la un singur strat, dar nu toate, între stratul de ajustare și stratul la care efectul, să ia un singur click al mouse-ului, țineți apăsat Alt prins. În dreptul stratului de ajustare, veți vedea o săgeată indicând legătura cu stratul de mai jos. Iar efectul se va aplica numai stratului dat.
Aplicați straturile corective în funcție de preferințele dvs. Când ați terminat, salvați fișierul (Shift + Ctrl + S) în format psd, în cazul în care doriți să schimbați orice. Gata de salvare a colajului în orice format doriți, JPG sau altul (Shift + Ctrl + S și specificați un alt format).

Doar că dintr-o fotografie obișnuită puteți crea un colaj interesant. Dacă doriți, în fereastra "Opțiuni de amestecare", puteți adăuga, în plus față de cursa, o altă umbră și strălucire în jurul fiecărui element al colajului.
Mai multe despre Photoshop poți învăța pe cursul Fotoshkola.net «Photoshop. Tonifiere și stilizare a culorilor. "
Cum se face un colaj de mai multe fotografii în Photoshop
Luați în considerare modul în care de la mai multe fotografii pentru a face un colaj în Photoshop.
Pentru colaje simple, este posibil să purtați o selecție de fotografii frumoase într-o singură scală de culoare. Astfel de colaje pot fi găsite sub titlul "Inspirație prin culoare". Sau sunt colaje simple din imagini de călătorie și alte evenimente. Pur și simplu puneți, acestea sunt câteva fotografii dreptunghiulare, frumos plasate într-un singur cadru.
Pregătiți imaginile necesare în prealabil. Este de dorit să alegeți fotografii de dimensiuni mari și de calitate bună. Rulați programul Photoshop. În Explorer, selectați toate imaginile pe care le-ați pregătit și trageți-le în fereastra Photoshop.
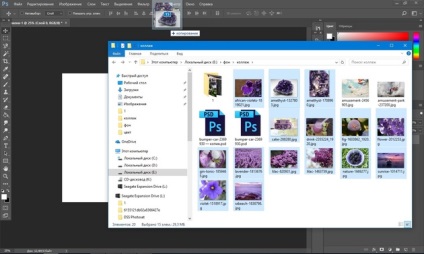
La mesajele la deschiderea fișierului, răspundem Ok.
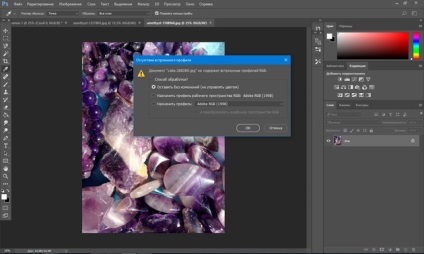
Puteți comuta ferestrele de imagini, dacă sunt prea multe, în lista de pe panoul de control. Faceți clic pe săgeata dublă și selectați pe cea dorită.
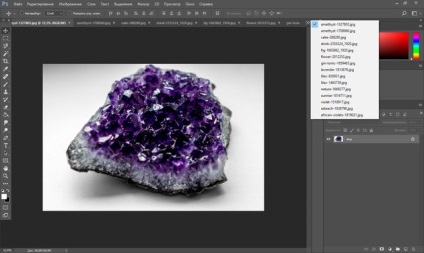
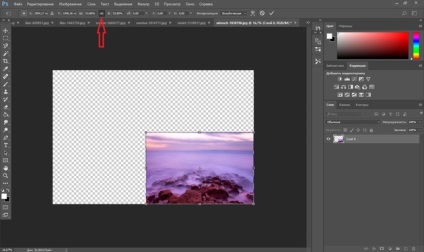
Dacă avem nevoie doar de o parte a imaginii, de selecție instrument „Rectangular Marquee» / Rectangular Marquee Tool (M cheie) tăiat zona dorită, apăsați Ctrl + C și Ctrl + V. Vom avea un nou strat cu piesa dorită. Stratul vechi este șters. Instrumentul Mutare (numit cu tasta V) deplasează imaginea în poziția dorită. Pentru a face acest lucru, deplasați cursorul pe imagine și țineți apăsat butonul stâng al mouse-ului și mutați imaginea în poziția selectată.
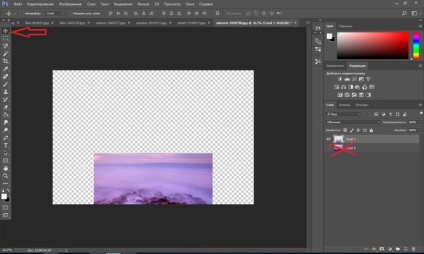
Noi pregătim următorul fragment al colajului. Accesați marcajul cu imaginea dorită. Utilizați instrumentul Marcaj dreptunghiular (tasta M) pentru a decupa zona dorită, apăsați Ctrl + C. Reveniți la marcajul cu primul fragment al colajului și apăsați pe Ctrl + V. Apare un nou strat cu imaginea. Am pus cursorul pe el, apăsăm pe Ctrl + T și ajustăm dimensiunea dorită cu transformarea. Apăsați Enter. pentru a finaliza transformarea. Instrumentul Mutare (numit cu tasta V) deplasează imaginea în poziția dorită.
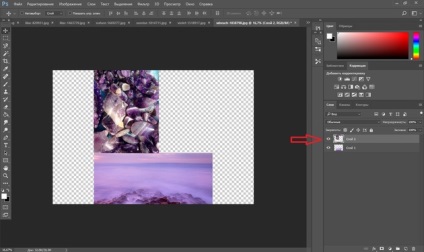
Un marcaj cu imaginea folosită poate fi închis pentru a nu fi confundat între setul lor. Dacă există o dorință, puteți specifica un curs pentru fiecare element al colajului. Dacă rămâneți în strat, apăsați butonul drept al mouse-ului. În lista de consolă rezultată, selectați opțiunea "Opțiuni de amestecare" / opțiune de amestecare. În fereastra de setări, selectați "Stroke". Deplasând cursorul superior, selectați dimensiunea cadrului. Puteți modifica culoarea apelând paleta făcând dublu clic pe fereastra de probă a culorii. După ce ați terminat toate colecțiile, faceți clic pe Ok.
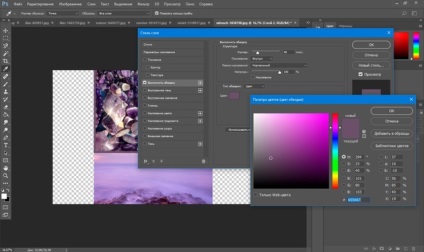

Ați învățat că realizarea colajelor în Photoshop este simplă și interesantă. Acum puteți arăta exemplul muncii dvs. prietenilor cum să faceți un colaj de mai multe fotografii în Photoshop. Poate că crearea de colaje în Photoshop va fi distracția preferată. Bună creație pentru tine! Încearcă-o, împărtăși munca ta în rețelele sociale. Cu siguranță veți reuși!

Mai multe despre Photoshop poți învăța pe cursul Fotoshkola.net «Photoshop. Tonifiere și stilizare a culorilor. "
Articole similare
Trimiteți-le prietenilor: