Loft - o suprafață formată ca urmare a tragerii carcasei pe sistemul de secțiuni.
Pentru a crea un corp Loft, selectați sau desenați forma pe care doriți să o obțineți.
În plus față de lucrul cu Loft, puteți citi în lecția Cactus și în lecția scaunul din Viena

În noul fișier, setați unitățile de sistem milimetri.
Detaliile sunt în lecția Configurarea unităților 3ds Max
Dimensiunea înălțimii flaconului = 130; lățimea = 50;

Analizați formularul. Determinați ce secțiuni sunt parte a corpului.
Acesta este nucleul și cercul.
Creați un studio cu dimensiunea sticlei înălțime = 130; lățime = 50; (vezi lecția Lucrul cu studioul).
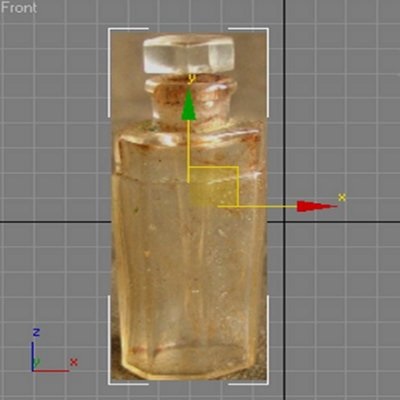
Pentru a crea un corp Loft.
1. Construiți o linie în înălțimea sticlei fără capac. Construiți o linie "de jos în sus". Primul punct este întotdeauna "O".
Se vor desemna secțiuni din partea inferioară a flaconului.
Asigurați-vă că punctele de capăt ale liniei sunt de tipul colțului.
Întreaga cale este de 100% iar secțiunile vor fi într-un procentaj.
2.Construiți secțiunile.
NGon pentru partea de jos a sticlei - Sides = 8; Radius = 25mm;
Aplicați modificatorul Edit Spline la el și la nivelul lui Vertex măriți-vă pe segmente unul față de celălalt.
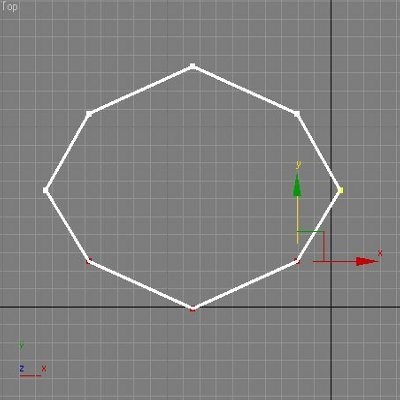
Apoi, creați o secțiune a gâtului de cerc = 12mm; și Cercul = 13mm;
Aceleași secțiuni pot fi atribuite de mai multe ori.

Creați un corp de loft.
Noi numim secțiuni condiționate - 1; 2; 3; 4;
1 - "mare" NGon
2 - "mic" NGon
3 - Cercul "mic" = 12mm
4 - cerc "mare" = 13mm
Selectați calea - Linie.
În meniul Creare, în secțiunea Compus, faceți clic pe Loft
Observați butonul - Obțineți forma și contorul căii.
Pe contor, în mod implicit, există o valoare zero, faceți clic pe butonul Obțineți forma și faceți clic pe secțiunea nr. 1 ("mare" NGon).
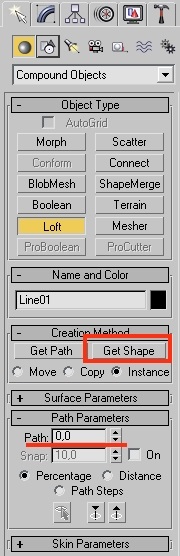
De-a lungul liniei-calea Loft-ul corpului
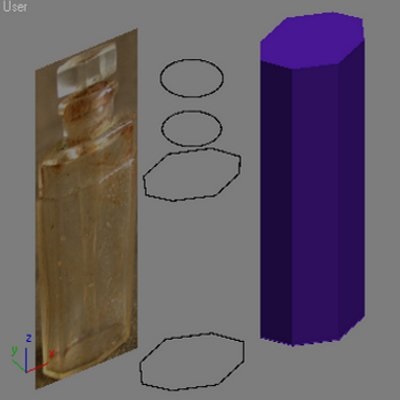
În contorul Căii, modificați valoarea la 68,5%, dați clic pe Obțineți forma și faceți clic pe secțiunea # 1 (NGon "mare").
Sub forma de nimic nu se va schimba.
Acum, în contorul Căii, setați valoarea la 69%, faceți clic pe Obțineți forma și faceți clic pe secțiunea # 2 ("mic" NGon).
Va fi un mic "margine"
În contorul de traseu introduceți 83% și faceți clic pe secțiunea # 2 - NGon "mic" (nu veți vedea modificările, acestea vor apărea în etapa următoare)
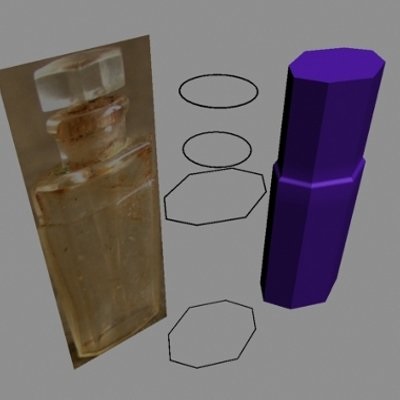
În contorul Căii, setați valoarea la 84%, dați clic pe Obțineți forma și faceți clic pe secțiunea # 3 ("mic" Cerc).
Va exista un "gât"

Proeminențele de pe gât creează din cerc
În contorul Căii, schimbați valoarea la 93%, dați clic pe Obțineți forma și faceți clic pe secțiunea # 3 (cerc mic).
următor:
Cale = Cercul "mare" de 93,5%
Cale = Cercul "mare" de 99,5%
Cale = 100% "mic" Cerc

Toată sticla este bună, dar pervazul de pe imagine este mai clar decât sa dovedit pentru noi. Este necesar să se corecteze!

Corpul Loft poate fi editat.
În fila Modificați din stivă, deschideți Loft. dând clic pe "+".
Mergeți la nivelul sub-obiectelor Shape și examinați cu atenție corpul Loft.
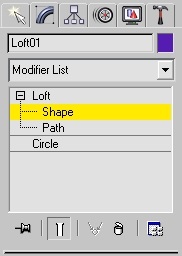
Liniile albe subțiri vor afișa toate secțiunile atribuite

Faceți clic pe secțiunea tab, va fi evidențiată cu roșu.

Foarte curat! FINE pe AX. clonați secțiunea cu tasta SHIFT apăsată. mișcându-l ușor în jos
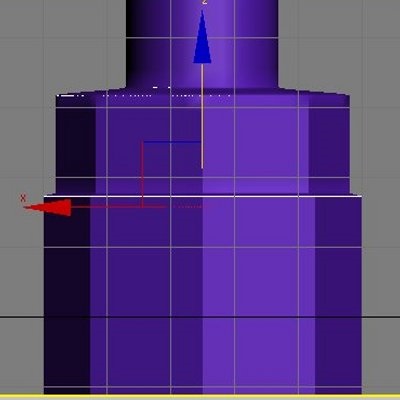
Selectați secțiunea clonată (este disponibilă la nivelul sub-obiectelor Shape)
În introducerea comenzilor formate în contor, setați valoarea la 68%
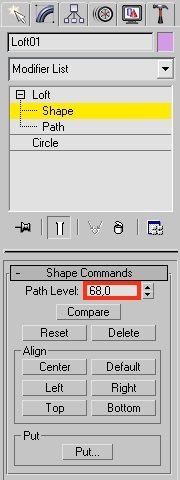
Acum când vizualizați proeminența va deveni mai rigidă.
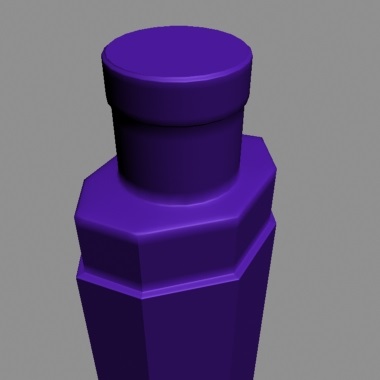
Pentru a crea o gaură în gâtul flaconului, selectați coroana corpului. În fereastra derulantă Parametri piele, debifați caseta de validare Cap End
După ce vârful dispare, aplicați modificatorul Shell. pentru a crea o grosime a peretelui flaconului.
Caracteristicile modificatorului Shell.
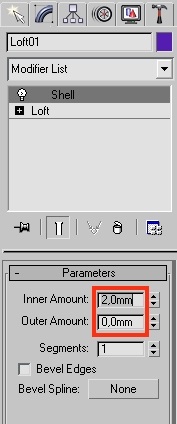
Contoare Interioară Grosime înălțime interioară: Exterior Grosime înălțime:
Acum sticla are ziduri.

Capacul sticlei este, de asemenea, creat cu ajutorul lui Loft.

În continuare se lucrează la lansarea Deformațiilor.
O descriere mai detaliată a acestui proces poate fi găsită în lecția Loft-Scale Deformation


Toate sticlele din scenă sunt create cu ajutorul lui Loft.



Articole similare
-
3D lecție 3ds max modelare poligonală în 3ds max, creând un televizor
-
Lectia de tema crearea de proiect - proiectarea peisagistică a unui școală site - 11 clasa
Trimiteți-le prietenilor: