În primul rând, trebuie să definiți hard disk-ul. Hard disk sau "hard disk", este HDD, - folosit pentru a salva date. Toate fișierele de pe computer sunt situate aici (există doar câteva excepții). Acesta conține Windows 10, precum și toate informațiile. Astfel, în cazul în care nu se afișează hard disk-ul, informațiile din acesta nu vor mai fi disponibile.
HDD Diagnostics
Dacă sistemul nu determină unitatea hard disk, atunci este necesar să determinați cauza.
Aflați: problema se întâlnește în hard disk sau în sistemul de operare.
Este necesar să conectați unitatea hard disk la unitatea de sistem. Dacă dispozitivul este detectat cu succes, poate exista o problemă cu software-ul, în caz contrar un defect de hard disk.
Lucrul cu software-ul
Dacă după actualizarea Windows 7 / 8.1 și Windows 10 sistemul de operare a încetat să vadă cel de-al doilea hard disk, apoi cele de mai jos sunt cele mai bune acțiuni pentru remedierea problemei. Acest manual va ajuta, de asemenea, dacă utilizatorul a pus HDD sau SSD în unitatea de sistem, dar numai BIOS îl vede și sistemul de operare nu afișează sistemul de operare. Și dacă acesta și BIOS-ul nu apar, atunci trebuie să analizați conexiunea corectă a echipamentului.
"Incorporați" corect al doilea hard disk
Este necesar, apăsând tastele + R, pentru a apela meniul "Run", tastați diskmgmt.msc. Apoi apăsați Enter. Se pornește utilitatea Disk Management din Windows 10. În partea de jos a ferestrei va fi o zonă în care sunt listate discurile, pentru a studia următoarele informații despre ele:
- "Nu există date. Nu a fost inițializată "- aceasta va fi scrisă dacă hard diskul fizic sau SSD nu sunt afișate;
- Există vreo parte pe disc unde este înregistrată "Not distributed" (distribuit); atunci când nu există nici o partiție pe partițiile virtuale;
- În absența celor de mai sus, sunt afișate partiția RAW și partițiile NTFS sau FAT32, acestea nu sunt vizibile în ferestre, iar litera de volum nu este alocată. Este necesar să faceți clic pe acesta cu butonul din dreapta al mouse-ului și să faceți clic pe "Format" (dacă RAW) sau "Alocați litera".
- Faceți clic dreapta pe numele zonei și faceți clic pe "Initialize".
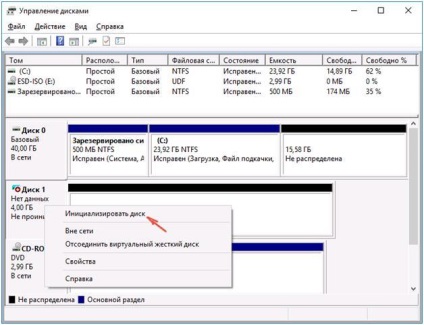
În meniul rezultat, determinați structura de partiție - MBR (în Windows 7) sau GPT (GUID). Pentru Windows 10 mai bun GPT.
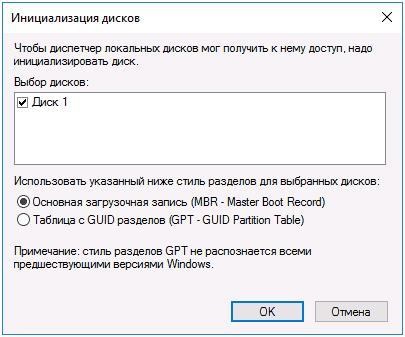
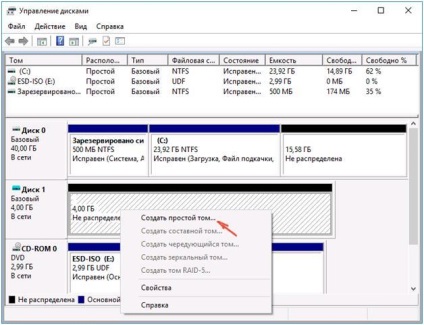
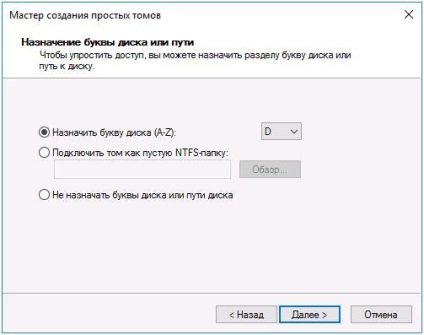
Utilizați linia de comandă pentru a face vizibil al doilea disc
Această opțiune este furnizată numai pentru informații și nu este recomandată pentru utilizare. Dacă nu aveți un rezultat pozitiv după efectuarea pașilor de mai sus și dacă nu cunoașteți esența pașilor de mai jos, nu este recomandat să le utilizați.
Este necesar să afișați linia de comandă cu privilegii de administrator, apoi introduceți următoarele comenzi:
Notați o foaie de hârtie sau memorați numărul discului care nu este afișat (în continuare - X). Selectați selectați X apăsând pe Enter.
Dacă nu puteți vedea al doilea hard disk, utilizați următoarele comenzi. Atenție! Fișierele vor fi șterse! Dacă doriți să salvați fișierele pe o partiție care nu este afișată, nu puteți efectua acțiunile de mai sus. Deci, vom introduce consecutiv următoarele comenzi în consola:
- curat (șterge toate fișierele);
- creați partiția primară (este posibil să setați dimensiunea = S, dimensiunea site-ului în MB, dacă sunt necesare mai multe secțiuni);
- format fs = ntfs rapid
- aloca litera = D (prescrie - D).
- ieşire
Prin linia de comandă, puteți efectua operații mai complexe, dar este recomandat să le utilizați numai dacă aveți cunoștințele necesare în acest domeniu. De asemenea, înainte de aceasta, ar trebui să salvați informațiile necesare în prealabil.
O modalitate alternativă la caracteristicile încorporate ale Windows este de a folosi aplicații speciale pentru a restaura partițiile.
Articole similare
Trimiteți-le prietenilor: