Obiectiv: să studieze tehnologia de creare a formularelor electronice pentru documente pe un șablon gata pregătit și, de asemenea, să le umple.
Un formular este un document în care există elemente mutabile și neschimbate. Elemente neschimbate (tabele, paragrafe de text, desene, etc.) sunt specificate de proiectantul formularului și nu pot fi modificate în completarea formularului. Sub forma unor astfel de elemente sunt elaborate diverse explicații, tabele cu date etc. Elementele modificabile sunt zone goale în care datele trebuie completate la completarea formularului. Aceste elemente de formă sunt numite câmpuri.
Câmpurile de câmpuri sunt create folosind bara de instrumente Formular special. Există trei tipuri de câmpuri de formular: un câmp de text. caseta de selectare și caseta combo.
Sarcina 1. Este necesar să creați un șablon de formă electronică și să completați formularele pe baza modelului creat al formularului electronic.
1.
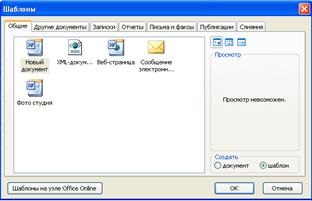
2. Desenați partea neschimbată a formularului. Pentru aceasta, introduceți textul, tabelele etc. în modul obișnuit. conform Fig. 2 (utilizați fontul Times New Roman, 12pt.). Înconjoară dispunerea șablonului cu un dreptunghi (bara de instrumente Buton Desenare). Selectați dreptunghiul, apelați meniul contextual și selectați Ordine / Deplasare după text

3. Adăugați câmpurile în formular. Pentru a adăuga câmpuri, activați bara de instrumente Formulare (Figura 3) din meniul Vizualizare / Panouri de instrumente.
6. Adăugați un marcaj în formular înainte de cuvântul "Glossy": Puneți cursorul la stânga marcajului de selectare (adică înainte de litera D). În bara de instrumente Forme, faceți clic pe caseta de selectare.

7. Apelați fereastra de proprietăți a casetei de creare create (figura 5). Câmpul Dimensiune steag vă permite să setați dimensiunea casetei în formular. Dacă este selectată opțiunea Auto, dimensiunea casetei se va potrivi cu dimensiunea fontului atribuită casetei de selectare. În grupul de setări implicite, puteți specifica setarea comutatorului la început (adică imediat după crearea formularului din șablon). În forma noastră, casetele de selectare trebuie să rămână în starea implicită - Neimprimată.
8.

9. Adăugați o casetă combo la șablonul de formular (butonul din panoul Formulare).
10. Completați lista cu elementele care vor fi prezentate utilizatorului la deschiderea listei. În acest scop, apelați fereastra de proprietăți a casetei combo (figura 6).
11. Introduceți următoarele nume de familie în listă: Kuznetsov. Ivanov. Sidorov. Petrov. Utilizați butoanele Ordine pentru a aranja elementele listă în ordine alfabetică.
12. Pentru a activa câmpurile de formular și pentru a proteja elementele imuabile, trebuie să setați protecția: faceți clic pe butonul din panoul Forme. Într-o formă sigură, utilizatorul poate
modificați numai conținutul câmpurilor. Setați protecția formularului dvs.
13.
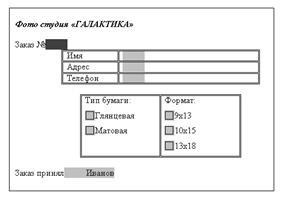
14. Completați formularul cu toate datele conform. Salvați formularul completat într-un fișier ca document normal. Ulterior, formularul poate fi deschis și editat în orice moment.
Articole similare
-
Reglementarea negocierilor și a acțiunilor în activitatea de manevră
-
Instrumentele și eficiența politicii fiscale - hârtie abstractă, curs, diplomă
-
Boala cerebrovasculară, infarctul cerebral - lucrare de curs, diplomă
Trimiteți-le prietenilor: