Pentru a testa aspectul în ie7, am nevoie de Windows XP. Pentru a păstra mai multe sisteme de operare pe același computer, folosesc o virtuală a mașinii virtuale. De asemenea, folosesc tastatura virtuală pentru a testa programele necunoscute. Nu-mi place să pun software-ul nefamiliar pe sistemul principal de operare. În acest articol voi discuta cum să instalați și să configurați o mașină virtuală.
Crearea unei mașini virtuale
În momentul de față lucrez la ferestrele 7, în acest caz și a pus virtuala mașinii virtuale va fi pe ferestrele 7. Să mergem. Rulați fișierul exe VirtualBox-4.2.0-80737-Win și urmați instrucțiunile din expertul de instalare. Apoi începeți să creați testul mașinii virtuale. Virtualbox va instala Windows XP.
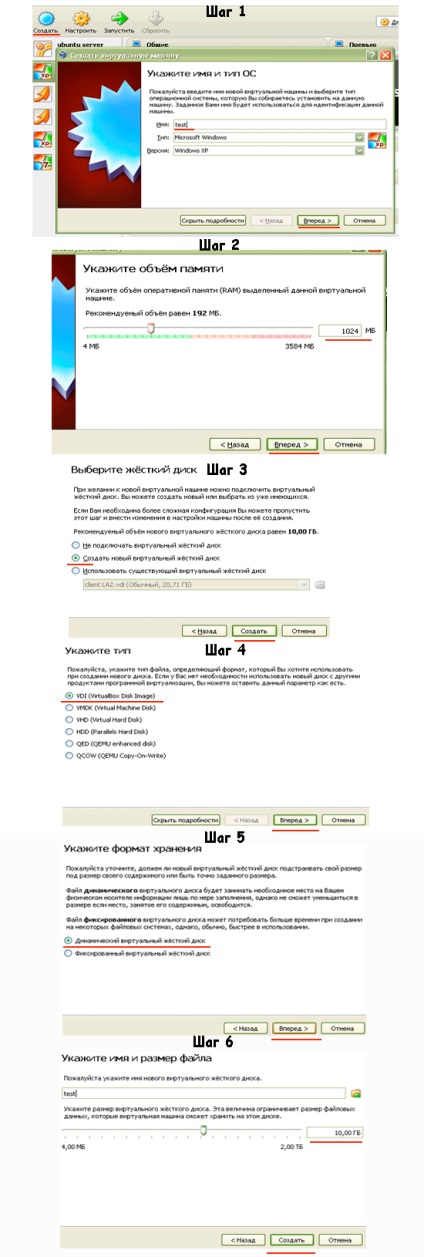
Configurarea casetei virtuale a mașinii virtuale
Fila "Sistem"
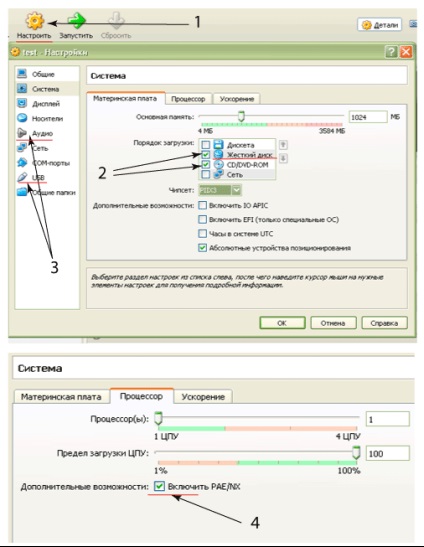
1 - accesați setările din fila "Sistem"
2 - Lăsăm doar hard diskul și CD-ul. Glisați CD-ul sub unitatea hard disk
3 - deconectați audio și usb
4 - activați PAE
Fila "Media"
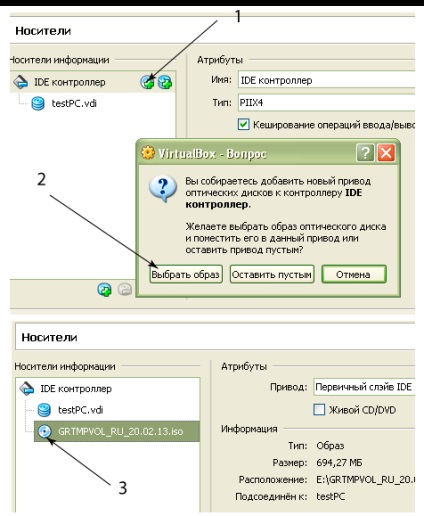
1 - zhmakayem la icoana
2 - alegem pe discurile noastre imaginea iso a discului cu sistemul de operare instalat
3 - După selectare, este afișat un nou disc
Fila de rețea
Pentru a configura adaptoarele de rețea în virtubox, accesați fila "Rețea". Dacă mașina noastră virtuală nu funcționează ca o poartă de acces pentru rețeaua internă, atunci selectăm configurația unui adaptor de rețea.
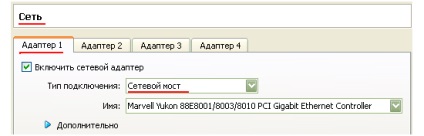
Dacă mașina noastră virtuală va acționa ca o poartă de acces pentru rețeaua internă, va fi necesar să configurați două adaptoare, dintre care unul se află în afara și celălalt în rețeaua internă.
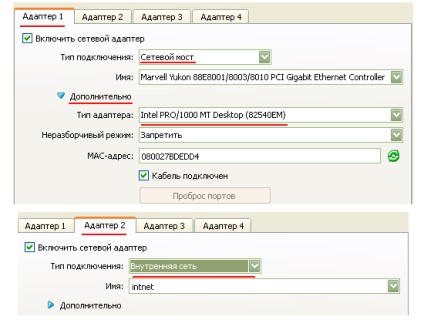
La această configurație preliminară a Oracle VM VirtualBox este completă și puteți începe instalarea sistemului de operare făcând clic pe săgeata verde "Start".
Configurarea virtubox după instalarea ferestrelor xp
După ce am instalat sistemul nostru de operare, trebuie să conectăm mașina noastră virtuală la gazdă, astfel încât să putem transfera fișiere și foldere de la gazdă. Pentru a face acest lucru, instalați mai întâi suplimentele de sistem pentru clienți. În fereastra care rulează pe VM, selectați "dispozitive" -> "Instalați adăugările de OS pentru oaspeți":

Apoi, vă voi spune cum să configurați un folder partajat în virtubox. După instalare, reporniți sistemul de operare virtual. Acum puteți crea un folder partajat cu gazda și cu mașina virtuală. Creați folderul C: \\ for_VirtualPC. Acum mergeți la setările mașinii noastre în fila "Public Folders" și adăugați folderul creat de noi.
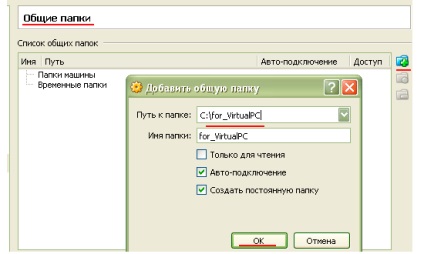
Ar trebui să arate astfel:
Reporniți mașina noastră virtuală și dacă totul este bun în "calculatorul meu" ar trebui să apară dosarul nostru.
Articole similare
-
Instalați și configurați mașina virtuală hyper-v în Windows 8
-
Cum se instalează și se configurează virtubox pentru ferestre
Trimiteți-le prietenilor: