Nu toată lumea știe că unele ediții Windows 8 au un hypervisor Huper-V încorporat. În mod implicit, acest rol este dezactivat. Mai jos, veți afla cum să activați mașina virtuală Hyper-V în Windows 8 și cum să creați o nouă mașină virtuală în acest mediu.
0. Cuprins
1. Ce veți avea nevoie?
2. Activați suportul de virtualizare în BIOS-ul computerului
Mai întâi de toate, trebuie să activați suportul pentru virtualizare. Pentru a face acest lucru, mergem în BIOS-ul calculatorului fizic și găsim elementul corespunzător. În diferite versiuni ale BIOS, acesta poate fi numit diferit. De exemplu, pe un laptop HP Pavilion g6, acesta este elementul Virtualization Technology din fila System Configuration (Configurare sistem).
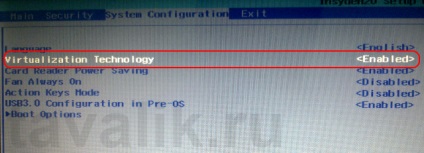
3. Activați rolul Hyper-V
Porniți panoul de control, accesați fila "Aplicații". apoi faceți clic pe "Activarea sau dezactivarea funcțiilor Windows".
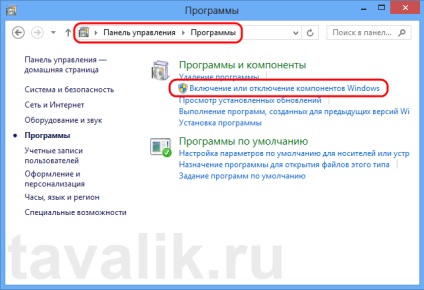
În fereastra care se deschide, selectați toate componentele din grupul Hyper-V și faceți clic pe OK.
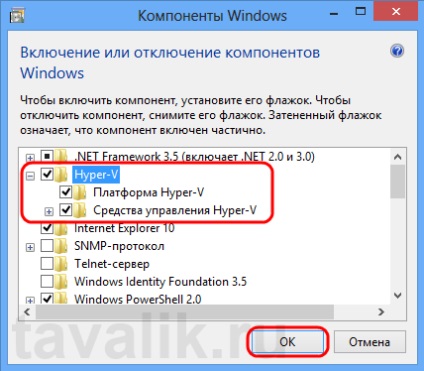
După instalarea rolului, sistemul va necesita o repornire. Repornirea calculatorului, și vom vedea că în interfața Metro a apărut comenzi rapide pentru a lansa Hyper-V Manager și conectare Hyper-V mașină virtuală.
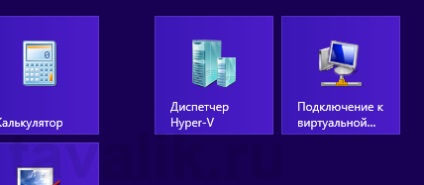
Aceste etichete sunt de asemenea disponibile în
C: \ ProgramData \ Microsoft \ Windows \ Start Menu \ Programs \ Instrumente de management Hyper-V \
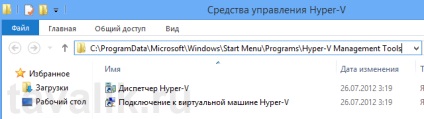
4. Crearea unui switch virtual
Acum, când este instalat Hyper-V hypervisor, vom crea un switch virtual pentru a conecta mașinile virtuale la rețea. Pentru a face acest lucru, porniți Managerul Hyper-V și selectați "Virtual Switch Manager ..." din meniul "Acțiuni".

În managerul de funcționare, dați clic pe "Creați comutatorul de rețea virtuală" și intrați în fereastra în care trebuie să selectați tipul viitoarei rețele virtuale. Există trei opțiuni:
- Externă - Selectați dacă doriți să acordați accesul la mașina virtuală la rețeaua la care este conectat computerul curent. În acest caz, acest computer ar trebui să aibă o placă de rețea gratuită, pe care o vom redenumi pentru mașina virtuală.
- Intern - Pentru a crea o rețea între toate mașinile virtuale și computerul curent. În acest caz, rețeaua fizică nu va fi disponibilă pentru mașinile virtuale.
- Private - În acest caz, este creată o rețea între toate mașinile virtuale disponibile. Actualul computer, ca o rețea fizică, nu va fi disponibil.
După selectarea tipului viitoarei rețele, faceți clic pe "Creați comutatorul virtual".
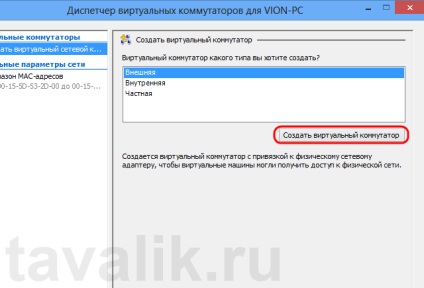
Se deschide fereastra Properties Virtual Switch. Aici trebuie să specificați numele comutatorului și să specificați parametri suplimentari. De exemplu, computerul meu are 2 cartele de rețea: pentru conectare prin cablu prin conector RJ-45 și adaptor Wi-Fi. Ultimul pe care îl suprascrie pentru comutatorul curent. Astfel, viitoarea mea mașină virtuală va merge online prin acest adaptor Wi-Fi.
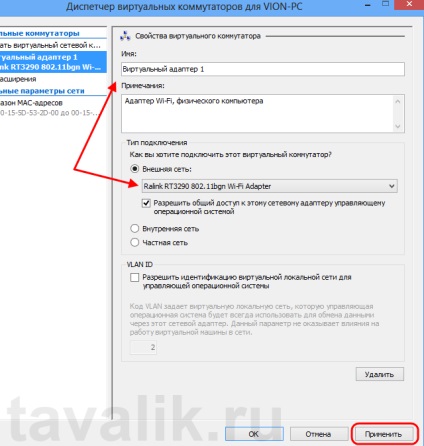
Ei bine, în conexiunile de rețea este clar că acum această placă de rețea Wi-Fi este conectată la comutatorul virtual care a apărut acolo.
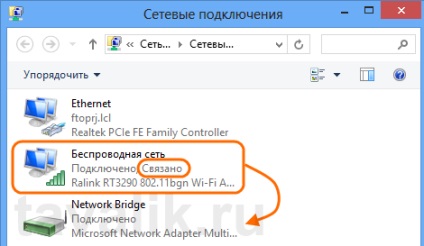
5. Crearea unei mașini virtuale
În cele din urmă, puteți merge direct la crearea mașinii virtuale în sine. Pentru a face acest lucru, selectați "Creați" - "Mașină virtuală ..." din meniul "Acțiuni" din Hyper-V Manager.

Vrăjitorul mașinii virtuale începe. Aici dăm numele mașinii virtuale create și alegem și directorul pentru stocarea acesteia. Este necesar să aveți grijă de spațiu liber suficient pe hard diskul selectat. Deoarece, în cazul utilizării instantaneelor, mașina virtuală în ansamblu poate avea o cantitate semnificativă. După ce ați specificat parametrii necesari, faceți clic pe "Next".
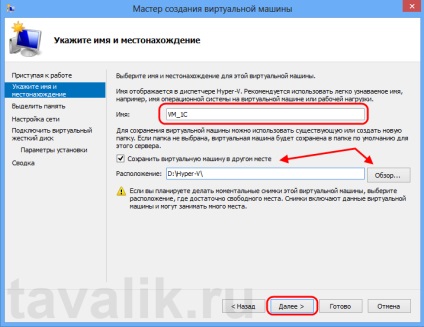
Apoi specificăm cantitatea de RAM pe care mașina virtuală o va utiliza în timpul operației și faceți clic pe "Next".
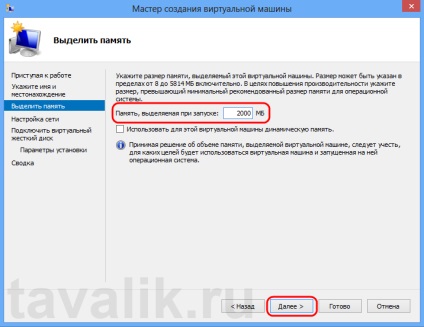
Acum trebuie să specificați un comutator virtual pentru a conecta mașina virtuală la rețea. Selectați conexiunea creată în pasul 2 și dați clic pe "Următorul".
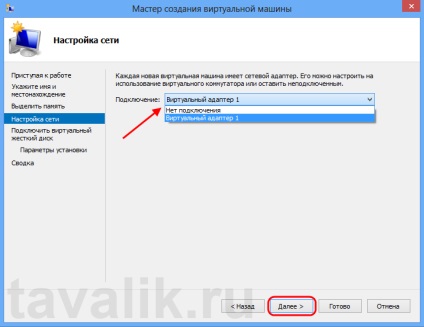
În acest pas, trebuie să creați și să montați un hard disk virtual pentru această mașină virtuală sau să specificați un hard disk virtual existent. În cazul creării unei noi, introduceți numele hard disk, locația și dimensiunea (ținând cont de faptul că atunci când se utilizează volumul instantaneu al mașinii virtuale ca întreg poate fi crescut în mod semnificativ), apoi faceți clic pe „Next“ din nou.
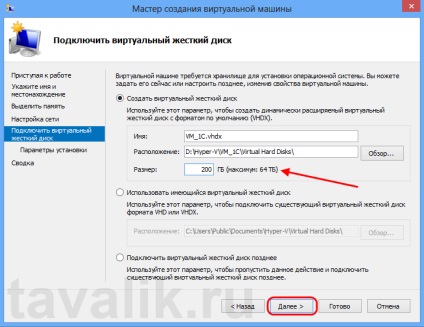
Acum, selectați dispozitivul din care va fi instalat sistemul de operare în mașina virtuală creată. Opțiunile sunt:
- Nu instalați sistemul de operare.
- Utilizați unitatea DVD a unui computer fizic.
- Utilizați un fișier imagine de disc de la un calculator fizic.
- Utilizați un disc virtual.
- Instalare de rețea.
După selectarea opțiunii dorite, dați clic pe "Următorul".
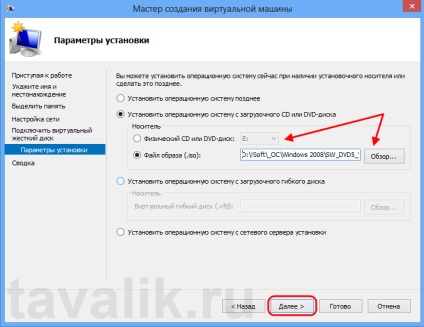
Încă o dată, verificăm toate setările și terminăm crearea mașinii virtuale făcând clic pe "Finalizați".
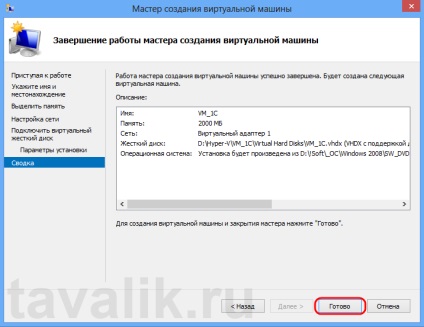
După o instalare reușită, în Hyper-V Manager, aparatul virtual nou creat ar trebui să apară în lista mașinilor virtuale, cu starea "Dezactivat". Pentru a vă conecta, faceți clic dreapta pe această linie și selectați "Conectați ..." din meniul contextual.
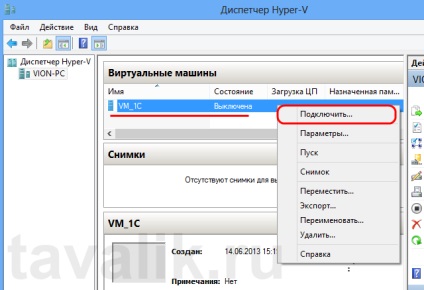
După aceasta, vă veți conecta la această mașină virtuală. Pentru a porni, faceți clic pe butonul "Start" din colțul din stânga sus al ferestrei.
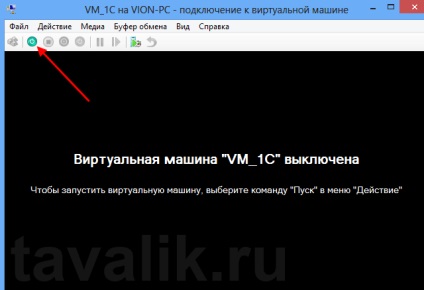
Mașina virtuală va începe și vom urmări acest proces în fereastra de conectare, ca și cum am fi în spatele unui computer fizic. Dacă sursa este selectată pentru instalarea sistemului de operare, atunci, în mod corespunzător, această instalare va începe. Gestionarea ulterioară a mașinii virtuale se realizează și utilizând meniul din partea de sus a ferestrei de conectare.
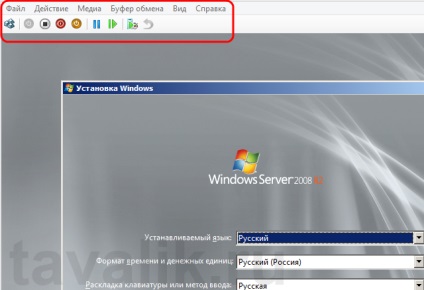
Articole similare
Trimiteți-le prietenilor: