Diagrama O histogramă bidimensională este utilizată pentru a afișa unul sau mai multe histograme bidimensionale. Fiecare histogramă este afișată ca un set de dreptunghiuri (celule) umplut cu o anumită culoare, care reflectă valoarea densității de probabilitate la punctul corespunzător (X, Y) sau în incinte ("plicuri"). Histograma este întotdeauna scalată automat, astfel încât să se găsească toate valorile adăugate la aceasta.
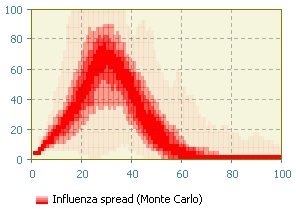
Cand histograma bidimensională afiseaza celula, culoarea fiecărei celule afișează valoarea densității de probabilitate nu este pe valorile totale ale planului bidimensional, dar numai pe intervalul curent al axei X.
Pentru a adăuga o histogramă bidimensională
- Trageți elementul Graf 2D din paleta Statistici în grafic.
- Accesați panoul Proprietăți. și selectați dacă această histogramă bidimensională ar trebui să afișeze Atașamente. sau Afișați celule.
- Extindeți secțiunea Proprietăți date. și selectați elementul de date histograme 2D. pe care doriți să le afișați pe această histogramă.
Nume - Numele histogramei. Pentru acest nume, histograma va fi disponibilă din cod.
Excludeți - Dacă opțiunea este selectată, histograma va fi exclusă din model.
Acesta este afișat la nivelul superior - Dacă opțiunea este selectată, histograma va fi vizibilă pe prezentarea tipului de agent în care va fi încorporat acest agent.
Afișați atașamente - Dacă această opțiune este selectată, datele de pe histograma 2D vor fi afișate ca atașamente ("plicuri").
Afișați celulele - dacă este selectată această opțiune, datele de pe histograma 2D vor fi afișate ca celule.
- Cu acest buton puteți adăuga un nou obiect de date histogramă unei histograme. Dacă faceți clic pe el, veți deschide o nouă secțiune de proprietăți în care va trebui să setați proprietățile noului obiect de date:
Titlu - Titlul acestui obiect de date, care va fi afișat în legenda histogramei.
Culoare - Culoarea pe care valorile acestui obiect de date vor fi afișate pe histogramă. Faceți clic în interiorul butonului de control și selectați culoarea dorită din lista celor mai utilizate culori sau selectați orice altă culoare utilizând dialogul Culori.
Pentru a șterge un obiect de date din histogramă, faceți clic pe butonul din partea de jos a acestei secțiuni a proprietăților. Utilizați butoanele și pentru a schimba ordinea elementelor de date.
Actualizare automată a datelor - Dacă această opțiune este selectată, histograma va actualiza valorile obiectelor de date afișate pe aceasta cu periodicitatea specificată în câmpul Perioadă. De asemenea, aici puteți alege dacă doriți să utilizați timpul modelului. pentru a seta ora primei actualizări. sau doriți să utilizați datele din calendar. pentru a seta data actualizării.
Nu actualizați automat datele - Dacă opțiunea este selectată, histograma nu va actualiza independent valorile obiectelor de date afișate pe ea.
Etichete pentru axele X - Utilizați această listă derulantă pentru a specifica locația etichetelor afișate pentru axa X, în raport cu zona histogramei (Bottom or Top). Dacă nu doriți ca axa X să afișeze etichete, selectați Niciuna din listă.
Se etichetează axa Y - Utilizați această listă derulantă, puteți specifica locația etichetelor care sunt afișate pentru axa Y, în raport cu zona histogramei (stânga sau dreapta). Dacă nu doriți ca axa Y să afișeze etichete, selectați Nici una din listă.
Culoarea fundalului - culoarea de fundal a histogramei.
Border color - Culoarea prin care va fi afișată limita histogramei.
Culoarea etichetei - culoarea pe care etichetele vor fi afișate pe axa Y. Dacă nu doriți ca etichetele să fie vizibile, selectați Fără culoare.
Grilă color - Culoarea prin care va fi afișată grilă histograma. Dacă nu doriți ca grila să fie vizibilă, selectați Fără umplere.
Locație și dimensiune
X este coordonatul X din colțul din stânga sus al histogramei.
Y este coordonatul Y din colțul din stânga sus al histogramei.
Lățime - lățimea histogramei (în pixeli).
Înălțime - Înălțimea histogramei (în pixeli).
Legendă - Dacă această opțiune este selectată, atunci această histogramă va afișa o legendă. Puteți controla poziția legendei în raport cu zona histogramei folosind grupul de butoane Locație. Dimensiunea zonei selectate pentru legendă este specificată utilizând Lățimea (sau Înălțimea, în funcție de locația legendei). De asemenea, puteți schimba culoarea textului legendei.
Proprietăți aflate în secțiunea Grafică. setați proprietățile vizuale ale zonei grafice:
Lățime - Lățimea zonei grafice (în pixeli).
Înălțime - Înălțimea zonei graficului (în pixeli).
Culoarea fundalului - culoarea de fundal a zonei grafice.
Border Color - Culoarea prin care va fi afișată marginea zonei graficului.
Vizibilitate - Vizibilitatea histogramei. Histograma va fi vizibilă dacă expresia dată aici este adevărată, altfel histograma nu va fi afișată.
Număr - Numărul de copii ale acestei histograme. Dacă lăsați acest câmp necompletat, va fi creată doar o astfel de histogramă.
Acțiunea de ștergere a unui element este codul care va fi executat atunci când utilizatorul șterge un element (sau mai multe) de date dintr-o histogramă. Codul va fi sunat fie dacă utilizatorul șterge elementele din meniul contextual al legendei histogramă și dacă le șterge programabil apelând metodele remove () și removeAll ().
Puteți utiliza două variabile în acest cod:
int removedIndex - numărul elementului de date șters.
boolean programabil - determină dacă elementul a fost șters programat (adevărat) sau nu (fals).
Acțiune la schimbarea selecției - Codul care va fi executat atunci când utilizatorul selectează unul (sau mai multe) elemente de date pe histogramă. Codul va fi numit în cazul în care utilizatorul selectează elemente, făcând clic pe ele în antetele legenda, iar în acest caz, va aloca software-ul lor prin apelarea selectItem ().
Puteți utiliza două variabile în acest cod:
int [] selectedIndices - numere ale elementelor de date selectate în prezent.
boolean programabil - determină dacă elementele au fost selectate programat (adevărat) sau nu (false).
Pentru a schimba modul în care datele sunt afișate pe o histogramă
După ce ați terminat să creați histograma, adăugați obiectele colecției histograme bidimensionale. pe care doriți să le afișați pe această histogramă.
Dacă din anumite motive nu este necesar să afișați niciun obiect de date pe histogramă, îl puteți șterge din histogramă.
Articole similare
Trimiteți-le prietenilor: