Pentru a introduce manual datele, urmați acești pași:
Selectați o celulă goală, de exemplu A1, apoi tastați textul sau numărul.
Pentru a vă deplasa la celula următoare, apăsați ENTER sau TAB.
Pentru a completa o serie de date, urmați acești pași:
Selectați cele două celule care conțin rândul, apoi glisați markerul de umplere prin celule sau pe ele.
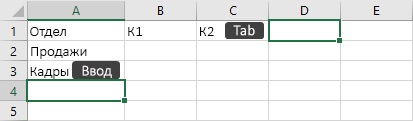
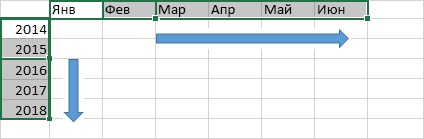
Completarea coloanei de date cu funcția Instant Fill
Utilizați funcția Instant Fill pentru a umple automat o coloană, de exemplu "Nume", pe baza unei alte coloane, de exemplu "Full Name".
În celula de sub numele de coloana Nume, tastați Hope, apoi apăsați ENTER.
În celula următoare, introduceți primele litere ale numelui "Andrew".
Când apare lista valorilor sugerate, apăsați tasta RETURN.
Pentru a continua, faceți clic pe butonul Opțiuni instantanee de umplere.
Verificați cum funcționează! Selectați Fișier> Nou. faceți clic pe șablon Bine ați venit în Excel! și deschideți foaia de umplere.
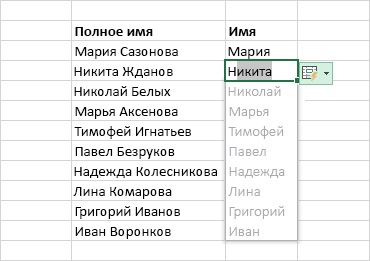
Calcule rapide cu funcție de sincronizare automată
Selectați celula sub numerele pe care doriți să le adăugați.
Selectați Acasă> Sumă automată (în grupul Editare).
În celula evidențiată, apăsați tasta RETURN pentru a vedea rezultatele.
Pentru a face alte calcule, faceți clic pe fila Pagina principală. Faceți clic pe săgeata în jos de lângă butonul Sumă automată și selectați calculul.
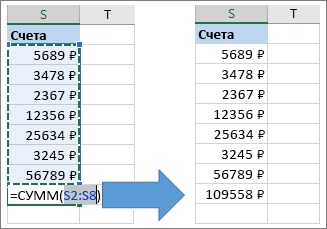
Puteți selecta cu ușurință o diagramă adecvată pentru datele dvs. utilizând instrumentul de analiză expresă.
Selectați intervalul de celule cu datele pe care doriți să le afișați în diagramă.
Faceți clic pe butonul Analiză expres în colțul din dreapta jos al intervalului selectat.
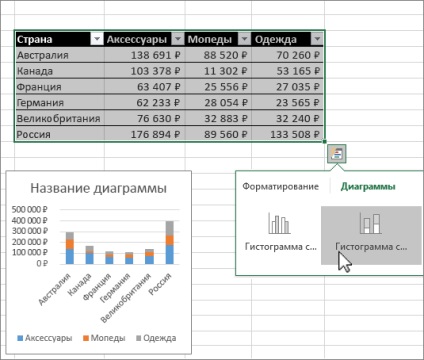
Utilizarea formatării condiționate
Evidențierea datelor importante sau afișarea tendințelor în schimbările de date utilizând instrumentul de analiză expres.
Selectați datele la care doriți să aplicați formatarea condiționată.
Faceți clic pe butonul Analiză expres în colțul din dreapta jos al domeniului selectat.
Verificați cum funcționează! Selectați Fișier> Nou. faceți clic pe șablon Bine ați venit în Excel! și deschideți foaia de analiză.
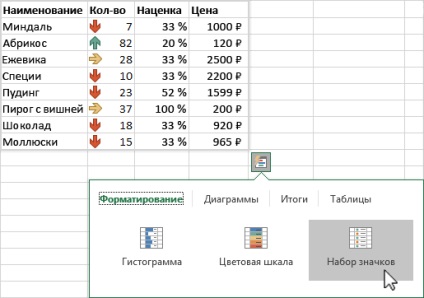
Fixați linia de sus
Dacă aveți un număr mare de rânduri, puteți fixa rândul de sus al anteturilor de coloane pentru a derula numai datele.
Asigurați-vă că ați terminat editarea celulei. Pentru a ieși din modul de editare celulară, apăsați tasta Enter sau Esc.
Selectați View> Pin Up Top Line (în grupul Window).
Pentru mai multe informații, consultați Zonele de stabilire.
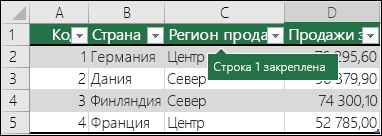
Articole similare
-
Cum să centrați pagina pe verticală - trucuri de lucru cu excel - tabele, funcții, formule,
-
Conținutul Excel 2018 al celulei Excel - introduceți și ștergeți datele
Trimiteți-le prietenilor: