Lucrați cu imagini ISO utilizând Windows 8

Puteți scrie o imagine iso în mai multe moduri:
1. Apăsați combinația de taste "Windows Key + R", se va porni fereastra "Run", în linia "Open", tastați comanda:
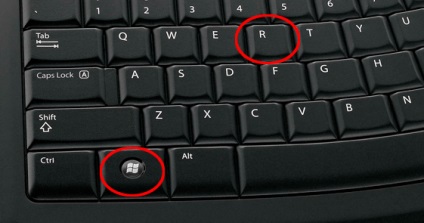
De exemplu, fișierul nostru "office.iso" este stocat pe discul D: în dosarul "Descărcare"
Comanda va fi următoarea: isoburn / q d: \ download \ office.iso

Dacă uitați să introduceți un disc, programul va afișa mesajul "Imaginea discului nu a fost înregistrată cu succes din cauza unei erori (cod de eroare 0x8007045D)".
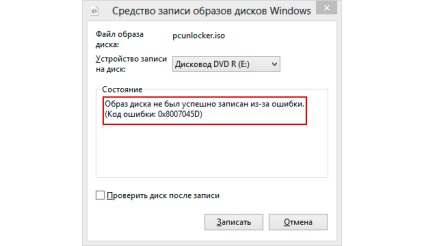
Dacă discul este introdus, programul îl va verifica și va începe înregistrarea, după care veți vedea o fereastră despre încheierea cu succes a sarcinii. Faceți clic pe butonul "Închidere"
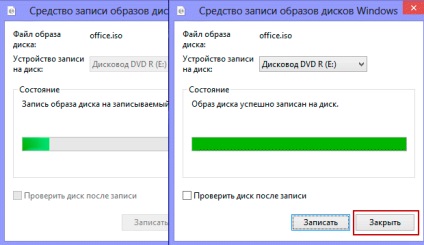
2. Puteți executa această comandă pe linia de comandă.

3. Selectați fișierul iso și selectați comanda "Salvare imagine imagine" din meniul contextual. Există, de asemenea, elementul "Conectați", făcând clic pe care, puteți vedea conținutul imaginii.
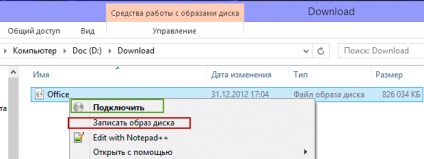
Ce trebuie să faceți dacă în meniul contextual nu aveți elementele "Record Image" și "Connect"? Aceste elemente ar putea să lipsească dacă ați instalat programe pentru lucrul cu fișiere iso, cum ar fi UltraISO sau Daemon Tools, etc. Ei adaugă comenzile lor în meniul contextual. Pentru a returna aceste elemente, trebuie să faceți Windows Explorer programul implicit pentru deschiderea fișierelor iso. De când am instalat Daemon Tools Lite, fișierele standard ISO au fost deschise cu acest program, l-am înlocuit cu Windows Explorer. Aplicați următoarele comenzi "Deschideți cu" - "Selectați programul" - "Explorer". Cum se face, vedeți mai jos în capturile de ecran:
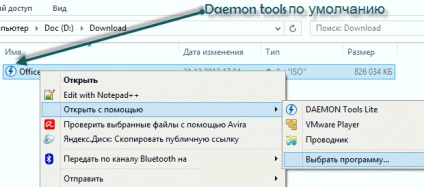

După ce ați finalizat pașii de mai sus, conținutul imaginii va fi deschis în explorator, pictograma de imagine iso se va schimba la cea standard și elementele de meniu trebuie să apară. În plus, în partea de sus a ferestrei pentru a vedea fila „instrumente pentru a lucra cu imagini de disc“ și următorul alineat „Management“, făcând clic pe ea va fi disponibil pentru opțiunile de control ISO - mod.
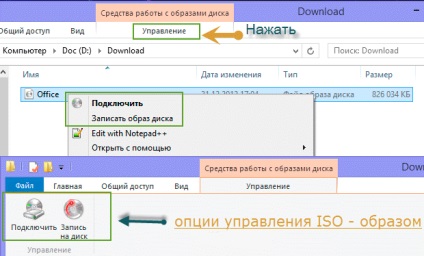
Puteți înregistra imaginea făcând clic pe butonul corespunzător. Dacă faceți clic pe butonul "Conectare", sistemul de operare va crea automat o unitate virtuală și va monta imaginea selectată în ea. Veți putea vedea conținutul său și, de exemplu, dacă acest fișier iso al jocului sau pachetul de distribuție al programului, efectuați instalarea. De asemenea, trebuie să anulați că nu puteți edita conținutul imaginii.
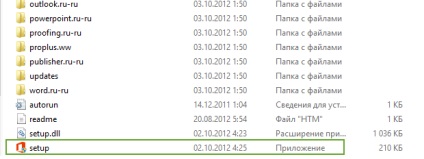
Articole similare
Trimiteți-le prietenilor: