Pasul 1. Repetați termenii. Porniți programul.
O prezentare este un mesaj vizual (raport) care transmite publicului idei noi, de exemplu, prezentând un nou curs de formare, planuri de companie sau dezvoltarea de noi produse. Prezentarea pe calculator este o informație multimedia (fișier) pentru a vorbi în public. O prezentare pe calculator constă într-o secvență de cadre numite diapozitive. Aceste diapozitive nu pot fi afișate numai pe ecranul calculatorului (sau pe un proiector special), ci și imprimate pe hârtie (sau pe folii transparente). Cel mai popular program pentru crearea de prezentări este PowerPoint de la Microsoft Office. Vă permite să creați fișiere de prezentare care includ diapozitive demonstrative, structură, note de vorbitor și fișele (sau livrările) pentru ascultători.
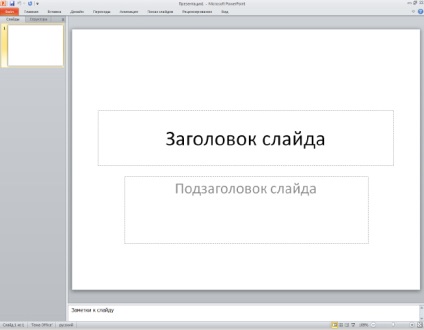
Pasul 2. Creați un diapozitiv de titlu și un șablon de prezentare
Să presupunem că vom crea o prezentare de antrenament dintr-o sesiune foto și vom folosi fotografia asociată cu fotografia ca diapozitiv de titlu.
Rulați comanda Principal-Slide și în teme de Office găsiți opțiunea Blank Slide (Figura 9.2).
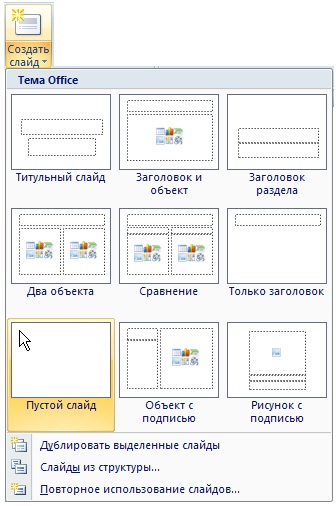
Fig. 9.2. Selectarea unei teme Office (Selectarea unui aspect de diapozitive)
Acum, executați comanda Insert-Drawing-Insert Picture din fișier și specificați imaginea dorită pentru diapozitivul de titlu (Figura 9.3).

Fig. 9.3. Introducerea unei imagini în primul diapozitiv al prezentării
Acum vom seta șablonul pentru următoarele pagini ale prezentării și vom specifica numărarea paginilor.
Există două tipuri de șabloane PowerPoint: șabloane de conținut (tema Office) și șabloane de design (teme). Primele sunt plasate pe fila Acasă și reprezintă spațiile libere cu obiecte de prezentare (text și multimedia). Al doilea conține doar grafică, fără umplerea obiectelor de diapozitive. Elementele de design lipsă pot fi adăugate mai târziu la editare.
Am folosit deja tema Office, după ce am ales opțiunea Empty slide. Pentru a selecta o temă de design, accesați fila Design și în câmpul Themes, selectați o variantă a temei cu numele Main (Figura 9.4).
Fig. 9.4. Aplicarea la diapozitivul titlului Acasă
Pentru a atribui un număr de diapozitiv diapozitivului, accesați fila Inserare și faceți clic pe pictograma Antet și subsol. selectați caseta de selectare Slide number (Număr de diapozitive) și faceți clic pe butonul Apply to all (Aplicare la toate) (consultați Figura 9.5).

Fig. 9.5. Se selectează caseta de selectare a numărului de diapozitive.
Pasul 3. Introducerea și editarea ulterioară a diapozitivelor de prezentare
Creați (după titlu) diapozitivele ulterioare ale prezentării pot fi în mai multe moduri:
Faceți clic pe fila Structură. Dacă doriți să creați un diapozitiv gol al aceleiași structuri ca cel anterior, plasați cursorul la sfârșitul paragrafului anterior al diapozitivului și apăsați tasta Enter.
În cazul nostru, obținem un al doilea slide gol. Pentru a copia informațiile, imaginați-vă că diapozitivul este un paragraf al textului și lipiți-l, ca și cum ați lucra în MS Word. Cu alte cuvinte, dacă prototipul diapozitivului există deja undeva (într-o altă prezentare sau într-un document text), executați comanda Copiere. (Figura 9.6). Apoi, plasați cursorul la punctul dorit din prezentare, apoi faceți clic pe Lipire. Când inserați, trebuie să salvați formatarea originală a documentului.
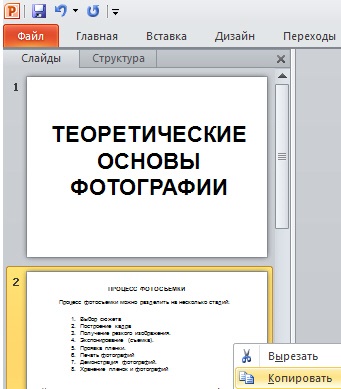
În fila Slide-uri, selectați o prezentare de diapozitive existente, apelați meniul contextual-clic dreapta, cu comanda de diapozitive Duplicate slide-ul obține un geamăn, situat imediat după original (Fig. 9.7).

Fig. 9.7. Obținerea unui diapozitiv dublu
În modul Slide Sorter, selectați diapozitivele copiate cu mouse-ul în prezentarea schiței și apăsați CTRL + C (Figura 9.8).
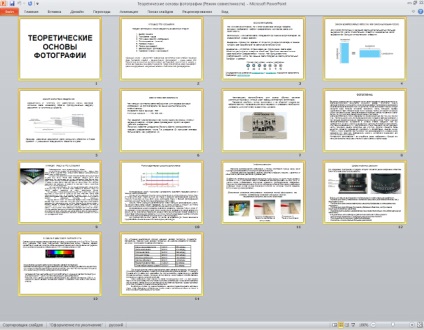
Fig. 9.8. Diapozitivele pentru copiere sunt evidențiate
Apoi, mergeți la prezentarea noastră (finală) și, în fila Prezentări. apăsați CTRL + V.
Astfel, în modurile descrise mai sus, am adăugat mai multe diapozitive de prezentare la diapozitivul de titlu (Figura 9.9).
Fig. 9.9. Slides în prezentarea adăugată
Pasul 4. Lucrați asupra textului
În pașii anteriori, am ales deja un șablon de prezentare (tema principală) și am creat principalele diapozitive de prezentare. Acum, cu instrumentele pentru lucrul cu textul, să îmbunătățim textul diapozitivelor.
În modul de editare post-editare, puteți roti și muta text în PowerPoint în două moduri. Dacă nu este necesară o precizie mai mare, utilizați mouse-ul. Această metodă de mutare a textului în PowerPoint este aproape la fel ca mutarea majorității obiectelor Windows: textul este pur și simplu tras (tras) cu mouse-ul. Singura subtilitate este că atunci când vă mișcați, apucați textul din spatele cadrului text care apare în jurul acestuia atunci când este selectat (a se vedea Figura 9.10).
Fig. 9.10. Marcatori pentru mutarea și rotirea unui obiect text
Pentru a muta textul strict pe orizontală sau pe verticală, țineți apăsată tasta Shift.
Dacă trageți unul dintre manipulatoarele laterale sau colțare aflate pe cadru, modificați zona de introducere a textului.
Pentru a roti textul, faceți clic pe marcajul circular verde de deasupra cadrului de text - în colțurile obiectului selectat vor apărea puncte groase și indicatorul mouse-ului va arăta ca în Fig. 9.11. Dacă îl trageți într-una din aceste puncte aldine și, ținând apăsat butonul din stânga, glisați cursorul în lateral, textul selectat se va roti în direcția corespunzătoare.
Fig. 9.11. Exemplu de rotire a textului în stânga
Pentru a modifica dimensiunea fontului, textul este evidențiat și apoi sunt selectați parametrii de font necesari în panoul Font din fila Pagina principală. Pentru textul selectat, opțiunile de formatare ale acestuia sunt selectate în panoul Paragraf (Figura 9.12).
Fig. 9.12. Fonturi și panouri de formatare a textului
Una dintre modalitățile posibile de a crea linii frumoase pentru diapozitive este utilizarea colecției WordArt. Selectați oricare dintre titlurile de diapozitive și faceți clic pe fila Inserare. Faceți clic pe butonul WordArt și selectați din caseta de dialog dorită, stilul de font dorit - fig. 9.13.
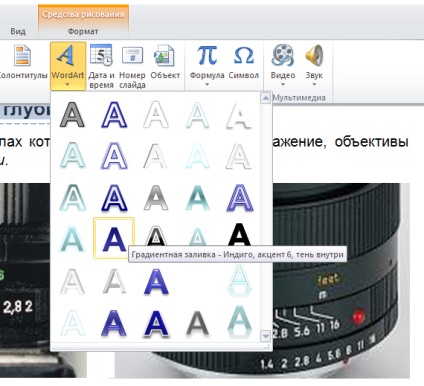
Fig. 9.13. Colecția de stil WordArt
Designul extrem de pretențios poate distrage atenția publicului de la principalele - ideea principală a raportului. Deci, nu încercați să aplicați toate caracteristicile PowerPoint într-o prezentare. Este mai bine să puneți în diapozitiv numai ceea ce nu puteți face fără.
Pasul 5. Aliniați, distribuiți și grupați obiecte
Cum să adăugăm o imagine sau o imagine automată în prezentarea noastră a fost prezentată în "Lucrul într-o prezentare cu font și text". Fiecare astfel de obiect PowerPoint are un set de parametri care pot fi modificați în fereastra de proprietăți. Ca și în majoritatea aplicațiilor care se ocupă de obiecte localizate arbitrar, PowerPoint are funcții pentru a comanda aceste obiecte unele față de altele și diapozitivul este alinierea și distribuția. Aceste funcții sunt localizate în fila Acasă în câmpul Desenare și în meniul Arrange (Figura 9.14).
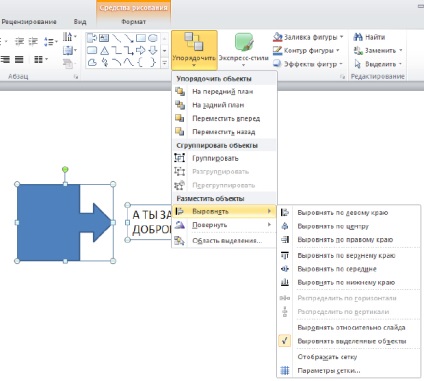
Fig. 9.14. Ordonarea comenzilor pentru obiecte din PowerPoint
Înainte de a utiliza comenzile, nu uitați să selectați obiectele pe care doriți să le organizați. În plus, obiectele pot fi combinate într-un grup, care va fi tratat de aplicație ca un singur obiect. Pentru aceasta, utilizați comanda Grup. Dacă trebuie să deconectați din nou grupul, utilizați comanda Ungroup.
Obiectele grafice standard PowerPoint pot fi tridimensionale. Din păcate, este imposibil să faci acest lucru cu obiecte grafice împrumutate din alte aplicații. Dar pentru obiectele native PowerPoint - te rog. Pentru a vedea acest lucru, una dintre ele este de ajuns pentru a selecta și la fila Acasă, în desen knopkoyEffekty folosiți pentru figuri (fig. 9.15).
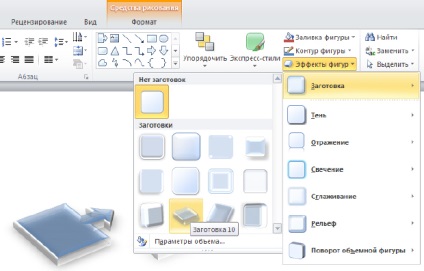
Deci, la pasul 5, puteți alinia obiectele de prezentare și, dacă este necesar, puteți aplica efecte 3D obiectelor prezentării.
Pasul 6. Animarea obiectelor pe diapozitive
Obiectele din diapozitive pot să apară și să dispară pe măsură ce materialul progresează. Pentru a crea efecte similare, selectați obiectul de animație și selectați comanda Add animation din fila Animație (Figura 9.16). Personalizarea animației poate fi făcută astfel încât fiecare obiect din diapozitiv să apară într-un anumit mod la un moment dat.
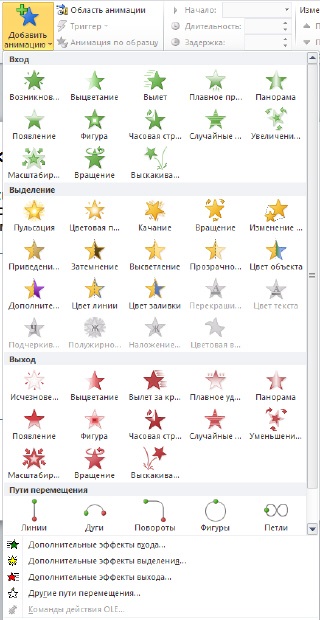
Fig. 9.16. Setarea animației pentru o fotografie
Nu abuzați de animație! Atunci când creați un număr mare de efecte diferite pentru a vă perfecționa performanța, puteți exagera și distrage atenția spectatorilor din partea substanțială a raportului dvs.
Pasul 7. Introducerea de hyperlink-uri
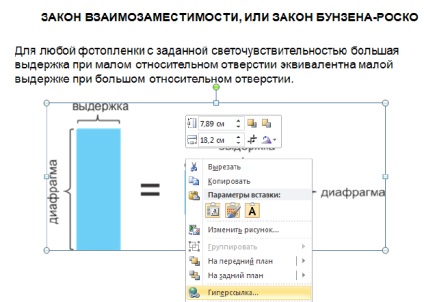
Fig. 9.17. Introducerea unui hyperlink
În fereastra Insert Hyperlink, selectați obiectul la care doriți să comutați. Este mai bine (dacă este posibil) să efectuați această tranziție pe ambele fețe, adică pe obiectul referit, să aranjați butonul de returnare la documentul sursă.
Pasul 8. Introduceți tabelele și diagramele
Am menționat deja introducerea de diagrame în prezentare. Plasarea unor astfel de elemente de prezentare ca tabele și diagrame pe diapozitiv nu este mult diferită de inserarea altor obiecte. Cu toate acestea, utilizatorul trebuie să înțeleagă că pentru fiecare dintre obiecte este responsabil pentru aplicația în care sunt create. Dacă știți cum să creați tabele și diagrame în MS Excel, atunci puteți să le creați în PowerPoint fără probleme.
În PowerPoint, în fila Designer, puteți utiliza planurile și / sau stilurile diagramelor (a se vedea Figura 9.18). Fila Animație din graficul PowerPoint poate fi reînvinsă.
Fig. 9.18. Instrumente Chart în PowerPoint
Instrumentele principale pentru lucrul cu tabele sunt situate în PowerPoint în fila Layout (Figura 9.19).
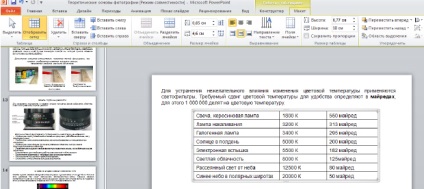
Fig. 9.19. Instrumente pentru lucrul cu mese în PowerPoint
Cu toate acestea, unele dintre instrumentele pentru tabele sunt împrăștiate în alte file. Deci, pe fila Inserare, aveți posibilitatea să inserați un tabel, și în fila Design - selectați stilul de masă din eșantion și / sau să se aplice efectelor de proiectare de masă (umbra, reflecție și altele).
Pasul 9. Corectarea erorilor folosind verificatorul ortografic și gramatica
Deci, prezentarea este gata și trebuie să verificați erorile și greșelile din textul prezentării. În mod implicit, programul include ortografie automată, iar programul marchează cuvinte incorect scrise, astfel încât acestea să poată fi ușor de văzut în timpul lucrului. De asemenea, puteți utiliza verificatorul de ortografie manual al aplicației PowerPoint făcând clic pe fila Ortografie din fila Revizuire (consultați Figura 9.20). În meniul care apare, puteți găsi o remediere potrivită sau faceți clic pe butonul Skip pentru a ignora eroarea.
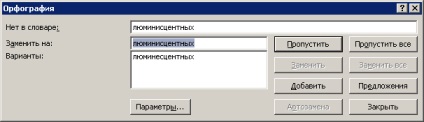
Fig. 9.20. Verificarea ortografiei și a gramaticii
Pasul 10. Salvați documentul
Pentru a salva munca, executați comanda File-Save As (Figura 9.21)
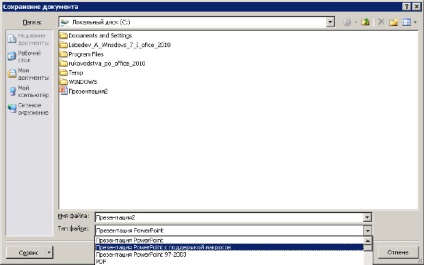
Fig. 9.21. Fereastră cu opțiuni diferite tipuri de fișiere
Să vorbim despre câteva modalități de salvare a prezentării:
Tabelul 9.1. Comenzi rapide MICROSOFT POWERPOINT
Felicitări!
Sursă: Universitatea Națională Deschisă "INTUIT" | www.intuit.ru
Articole similare
Trimiteți-le prietenilor: