În acest tutorial vom crea un efect uimitor de lumină folosind o combinație de stiluri de strat, Pen Tool și amestecarea culorilor. Rezultatul final vă va surprinde, sper că veți găsi în acest ghid câteva sfaturi pe care nu le-ați cunoscut înainte.
Aproape toate manualele pe care le-am scris vreodată încep cu crearea unui gradient radial. Este destul de greu, de la rosu-maron la negru. Iată codurile exacte:
Culoarea primului câmp este # 922f00;
Culoarea fundalului este # 000000.
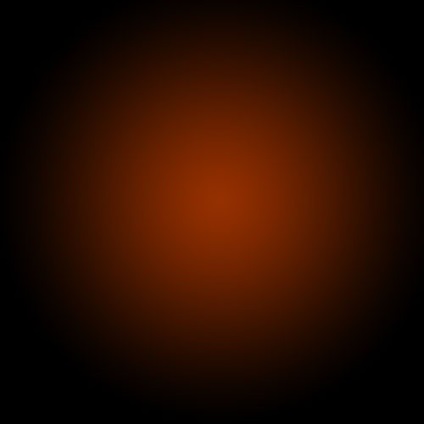
În această lecție avem nevoie de un centru destul de intens, așa că am duplicat stratul pe care tocmai l-am creat și am setat modul de amestecare la "Color Dodge".
Există mai multe tipuri de moduri de amestecare - întunecare, strălucire, colorare și inversare. Dar "Coloring" (Color Dodge), probabil cea mai puternică din lumină. După cum puteți vedea în imaginea de mai jos, acesta produce un efect puternic strălucitor în centru:
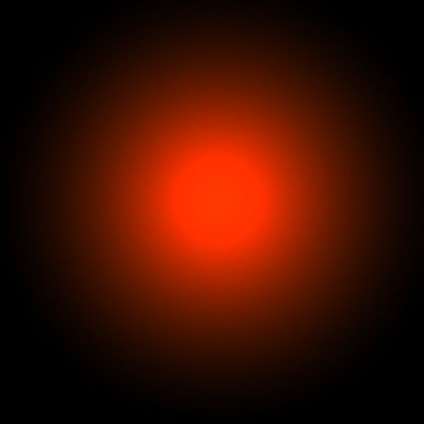
Acum trebuie să creăm un fundal bine texturat. Vom crea un fel de ceață fumătoare. Creați un nou strat și asigurați-vă că ați selectat culorile alb (# FFFFFF) și negru (# 000000) ca culori de fundal și prim-plan.
Accesați meniul Filtrare> Rendere> Nori. Așa că vom face un eșantion aleator de nor:
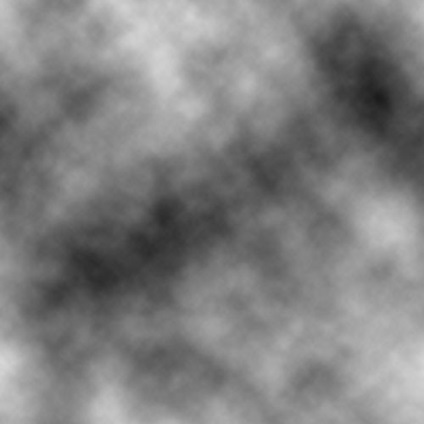
Acum, setați opacitatea stratului dvs. la Overlay (Suprapunere) și setați Transparency (Transparență) la 30%. În unele cazuri, acest lucru va fi de ajuns, dar avem nevoie de mai mult fum!
Mergeți la meniul Filtrare> Schiță> Chrome și folosiți setările implicite 4 și 7 pentru detaliere și atenuare. Probabil doriți să jucați cu setările, dar cred că valorile implicite dau un efect acceptabil.
Când ați terminat, fumul va crește (îl faceți să se suprapună cu o transparență de 30%). Rezultatul este vizibil în figura următoare:
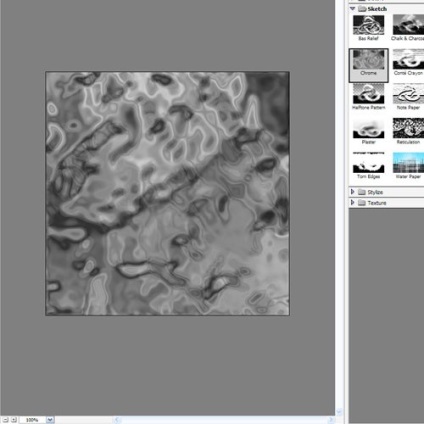
Acum, înainte de a crea o strălucire, trebuie să facem o sursă de lumină. Aici avem nevoie de instrumentul Pen. Dacă l-ați folosit mai devreme, vă sugerez să jucați cu ea puțin. Există câteva trucuri pe care le puteți face comenzi rapide, dar pentru această lecție nu vom avea nevoie de acest lucru.
De fapt, tot ceea ce dorim să obținem este câteva curbe bune. Din fericire, acest lucru nu este greu de făcut. Mi se pare eficient să nu folosiți prea multe puncte.
Bazați-vă pe unghiul natural de îndoire cu ajutorul instrumentului Pen. Glisați mouse-ul din fiecare punct pentru a obține un unghi mare. În curba S prezentată mai jos, am folosit numai trei puncte: punctul de plecare, punctul final și cel dintre ele pentru a face o îndoire:
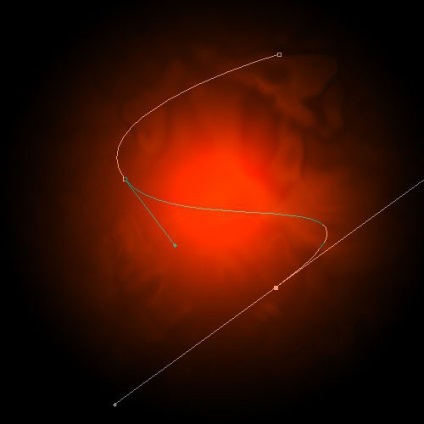
Acum că există o curbă bună, creați un nou strat. Luați "Pensulă" (B) și alegeți un element foarte subțire și solid. După cum știți, periile moi fac curse neclare, când periile dure sunt mai dense. În acest caz, vă sugerez să folosiți o grosime de perie de 3.
Rețineți că puteți alege orice culoare ca culoarea pensulei, deci o vom face ulterior în funcție de stil:
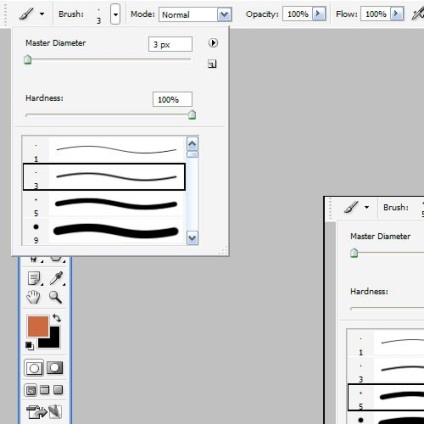
Acum, selectați din nou instrumentul Pen. Trebuie să comutați uneltele pentru a face acest pas. Faceți clic dreapta și selectați "Calea cursei".
Apare o mică casetă de dialog așa cum se arată în captura de ecran. Selectați "Brush" și bifați caseta "Simulate Pressure". Acesta este un punct important! Așa că facem ca finisajele curbei noastre să fie mai subtile, în raport cu partea lor principală.
Apoi dați clic dreapta și ștergeți calea:
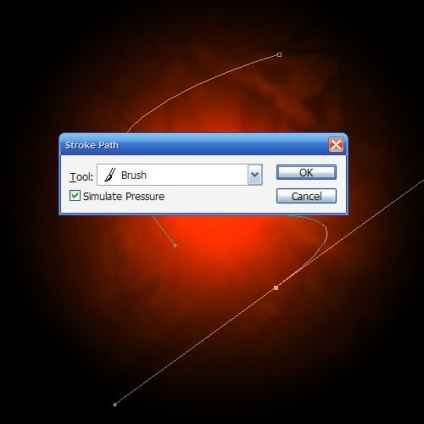
Sa dovedit o linie subțire și moale:
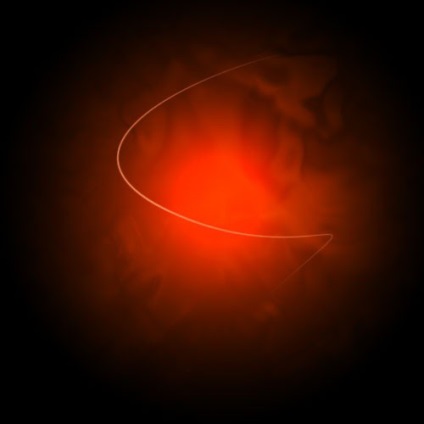
Acum adăugăm efectele strălucirii. Cel mai simplu mod de a face ca liniile noastre să strălucească este să folosească stiluri de straturi. Pe scurt, am adăugat două seturi de strălucire. Am folosit "Outer Glow" și, din moment ce aveam nevoie de două surse de lumină, am activat modul "Drop Shadow".
Și pentru ca ea să devină și ea o sursă de lumină, am schimbat modul Blend la Color Dodge și am setat parametrul Distance.
De asemenea, am folosit "Color Overlay" pentru a face partea albă. Acum arată ca centrul strălucirii:
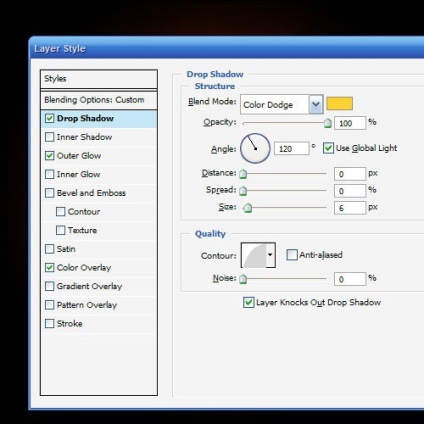
Acum avem o linie cu lumină rece de ieșire. Frumusețea utilizării stilurilor de straturi este că acum puteți copia stilul și îl puteți lipi în alte straturi.

Acum, repetați procesul de creare de linii de mai multe ori pentru a obține linii mai liniste. În acest caz, am făcut o linie puțin mai groasă decât celelalte prin modificarea dimensiunii pensulei înainte de a face Calea de Accident vascular cerebral. De asemenea, am făcut a treia linie și am șters o parte din ea pentru ao atașa celorlalte două:

Aici am adăugat textul și am aplicat același strat de strat pe straturile de text.
Este important să se acorde atenție textului. Când începeți să utilizați diferite fonturi și jucați cu distanța dintre litere, cuvinte și dimensiunea fontului, puteți obține o mulțime de trucuri foarte mici.
În cazul nostru, am obținut efectul făcând cuvântul Glow mult mai mare decât restul textului și utilizând dimensiunea obișnuită, apoi scriind funcții avansate și FX cu majuscule, folosind o spațiere mare între litere.
Puteți controla intervalul din text utilizând fereastra Caracter. Dacă nu este activată, porniți-o în Fereastră> Simbol (Fereastră> Caracter). Redați-vă cu setările de text, beneficiul acestora este o mulțime:

Acum adăugăm câteva particule. Pentru a face acest lucru, creați un strat nou, selectați o dimensiune mică a pensulei 3 și trageți doar un punct. Va fi frumos dacă îi grupezi în direcția centrului stralucirii, de parcă ar zbura din ea.
Puteți face unele dintre particulele centrale mai mult decât de două ori a doua lovitură de perie pe ele.
Și lipiți stilul stratului stralucitor pe acest strat!

Acum se pare destul de rece, dar va fi și mai abrupt dacă roșul fără gust are o culoare subtilă.
Deci, creați un nou strat și, folosind gradientul radial, faceți un gradient alb-albastru, după cum se arată în imagine:
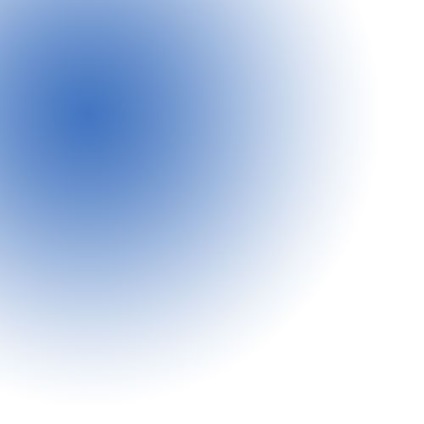
Traduceți "Modul de amestecare" al acestui strat în "Culoare" și schimbați opacitatea la 50%.
Veți vedea că face imaginea albastră. Arată mult mai abrupt, dar vom face un alt pas în plus, pe care voi crea mai multe straturi: unul cu un galben pal și unul cu un gradient purpuriu deschis.
Am setat fiecare strat un mod de amestecare "Color" (Color) și a redus opacitatea astfel încât să se estompeze între ele:
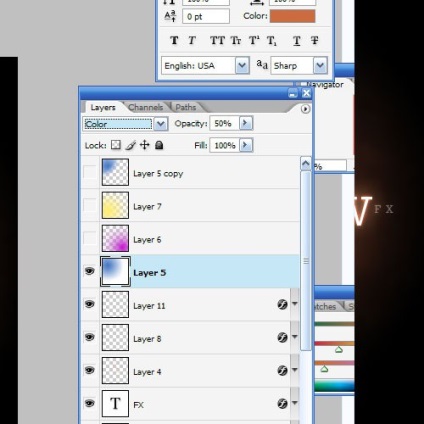
Ce sa întâmplat în cele din urmă: un efect de strălucire rece într-o schemă de culoare rece pe un fundal de fum subțire.
Nu uitați să experimentați setările și încercați să aplicați strălucirea diferitelor elemente ale imaginii. Încercați diferite combinații de culori. Unele sunt cu adevărat frumoase. Mult noroc!
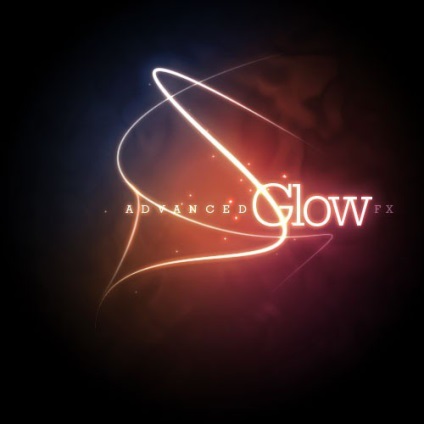
Traducerea articolului "Efecte avansate de strălucire" a fost pregătită de echipa prietenoasă a proiectului Saitostroenie de la A la Z.
Articole similare
Trimiteți-le prietenilor: