Serviciile Windows au o capacitate integrată în sistem, selectând procesele potrivite.
Anume, serviciile Windows pot fi dezactivate după cum este necesar de către utilizator.
Puteți configura serviciul Windows în Windows Manager. Este destul de ușor să deschizi un manager, este o combinație de taste Windows + R.
Managerul afișează serviciile într-un tabel clar. Aici ne uităm la lista de servicii disponibile și descrierea lor scurtă, precum și puteți afla starea actuală.
După aceea, veți avea o linie în care trebuie să introduceți servicii.msc Apoi, bineînțeles, apăsați pe Enter.

Tipul de lansare.
Deschideți doar "Tipul de pornire", selectați "Dezactivat" și faceți clic pe "Ok". Dar printre alte opțiuni pentru pornire este valoarea "Manual". Din motive de securitate, selectați-l pentru toate serviciile pe care doriți să le dezactivați.
Acest lucru va permite sistemului să înceapă servicii atunci când acestea sunt într-adevăr necesare.
Nu dezactivați complet serviciile, ci doar le transferați în modul manual.
Acțiunile incorecte în timpul configurării serviciilor pot duce la funcționarea incorectă a sistemului. Efectuând modificări, vă asumați responsabilitatea pentru dvs.
Serviciile Windows, ele pot fi comutate în modul manual
Windows 8 / 8.1
Windows XP
Este timpul să vorbim despre o oportunitate interesantă cu instalatorul PortableApps.com
Este simplu, dacă dezactivați serviciile Windows inutile, atunci va fi probabil interesant să lucrați cu programe care nu trebuie să fie instalate pe un computer.
Cea mai importanta este ceea ce instalatorii sau programul shell pot.
Programa gratuită PortableApps.com servește pentru pornirea convenabilă a programelor portabile de pe orice computer. Programul nu este instalat în sistemul de operare, ci este stocat pe suporturi amovibile, într-un folder de stocare în nor sau pe un computer.
Notă, fără instalare în sistem.
Toate setările aplicației sunt stocate în dosarul programului, nu blochează registrul și hard disk-ul calculatorului. Am notat că programul este popular din cauza ușurinței utilizării acestuia oriunde, deoarece programul portabil rulează pe orice PC.
Programul poate fi pornit fără a fi instalat pe computer direct din dosar sau într-un mod mai convenabil, folosind shell-ul Portableapps.com.
Există mai multe resurse care se specializează în software portabil. Site-ul PortableApps.com a colectat un număr mare de programe portabile ambalate în instalatori speciali. De la PortableApps.com
Programele portabile sunt descărcate separat sau o pompă specială este pompată în calculator, în care apoi se descarcă și se instalează programele dorite.
Instalarea PortableApps.com
Porniți fișierul de configurare a platformei portablepps pe computer. După lansarea aplicației portableapps paf, selectați limba rusă, apoi faceți clic pe butonul "Următorul". Acceptați termenii acordului de licență.
În fereastra "Tip de instalare", trebuie să selectați tipul de instalare a aplicației:
• Instalare nouă - platforma PortableApps.com este instalată pe o unitate USB, PC local sau cloud
• Actualizarea software-ului instalat - actualizarea portabilului PortableApps.com instalat anterior
• Selectați o altă locație - selectați directorul pentru a instala PortableApps.com
Programul shell poate fi localizat oriunde pe computer, în nor, pe un disc amovibil.
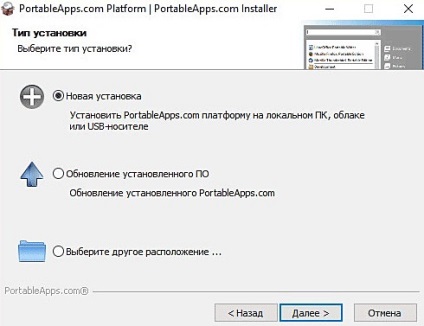
În fereastra "Metoda de instalare", selectați opțiunea cea mai preferată pentru instalarea platformei.
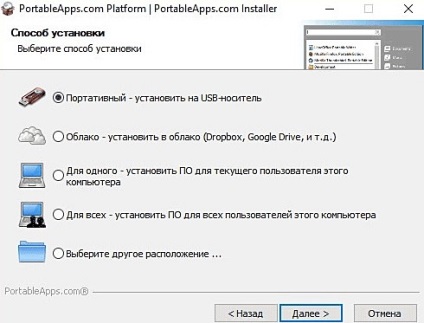
Selectați locația de instalare, dacă este necesar, creați un folder pentru a găzdui platforma, confirmați și apoi faceți clic pe butonul "Instalare".
După finalizarea copierii fișierelor, va fi lansată o fereastră cu informații. Apoi, se va deschide o fereastră pentru descărcarea de noi aplicații și în zona de notificare va apărea un meniu shell care seamănă cu meniul Start din Windows 7.
Dacă platforma PortableApps.com a fost instalată pe computer, puteți să mutați ulterior folderul în orice altă locație, de exemplu, pe o unitate flash USB.
Adăugarea de programe.
Programele portabile (portabile) în platforma PortableApps.com, pentru o utilizare mai convenabilă, sunt sortate după secțiuni, în funcție de funcțiile efectuate.
Luați în considerare acest lucru dacă instalați programe pe o unitate flash USB pentru ca aplicațiile să aibă suficient spațiu pe un disc amovibil. Bifați casetele de selectare de lângă aplicațiile dorite, apoi faceți clic pe butonul "Următorul".
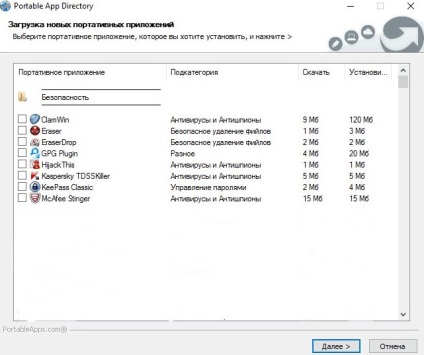
Organizarea și setările.
Pentru a deschide meniul shell, faceți clic pe pictograma Platformă PortableApps com în zona de notificare.
Veți vedea programul instalat (pe unitatea flash USB) Portableapps.
Din secțiunea "Aplicații" puteți să verificați actualizările, să descărcați o nouă aplicație, să instalați aplicația, să actualizați pictogramele și să afișați pictogramele ascunse.
Pentru a modifica setările aplicației, faceți clic pe "Setări". În fereastra "Setări", organizați lista de aplicații în funcție de preferințele dvs., selectați tema potrivită.
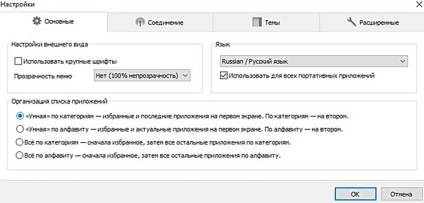
Programe de alergare
Pictograma Platform PortableApps.com este afișată în zona de notificare (tavă) dacă aplicația este instalată pe hard diskul computerului.
Dacă platforma portabilă este instalată pe unitatea flash USB, pictograma va fi afișată după conectarea unității USB la PC, în cazul în care computerul nu dezactivează dispozitivul autorun de la dispozitive externe.
Din motive de securitate, dispozitivul autorun de pe dispozitive externe este dezactivat, deci porniți shell-ul direct de pe unitatea flash USB făcând clic pe aplicația "Start".
Programele pot fi lansate direct din folderul PortableApps introducând folderul programului. În acest caz, programul va funcționa independent de shell.
Pentru a lansa programul dorit în PortableApps.com, faceți clic pe pictograma aplicației corespunzătoare.
Majoritatea programelor funcționează în limba rusă. Unele programe vor funcționa imediat în limba rusă, în alte aplicații pentru a activa limba rusă, trebuie să introduceți setările programului.
Programele sunt lansate după ce faceți clic pe pictograma sau din meniul contextual al butonului dreapta al mouse-ului. În acest caz, puteți efectua acțiuni suplimentare: începeți, executați ca administrator, actualizați, redenumiți, ștergeți etc.
Actualizarea programelor
Accesați secțiunea "Aplicații", faceți clic pe "Verificați pentru actualizări" din meniul contextual.
Cu setările implicite, programele sunt actualizate numai la versiuni finale stabile. Dacă este necesar, puteți să activați actualizările de software pentru versiunile beta.
Aceasta este o funcție foarte utilă, deoarece nu este necesar să căutați pe Internet versiuni noi de programe portabile, deoarece programele sunt actualizate din shell.
Eliminarea unui program din shell
Orice program poate fi eliminat din shell. Pentru a face acest lucru, faceți clic dreapta pe aplicație, selectați "Delete" din meniul contextual.
Pentru a dezinstala platforma PortableApps.com cu toate programele, ștergeți manual dosarul cu tot conținutul din locație (de pe computer sau de pe unitatea flash USB).
Adăugarea altor programe portabile la PortableApps.com
Trageți un alt program portabil în folderul "PortableApps" care nu este conectat la PortableApps.com. Apoi, în shell, selectați orice program, iar în meniul contextual faceți clic pe elementul "Actualizare".
Unele programe de program de masă adaugă două elemente în shell. Lăsați o pictogramă colorată în platformă (va fi clară), iar pe cealaltă pictogramă faceți clic dreapta, în meniul contextual selectați comanda "Ascundeți".
Programele pot avea două pictograme identice pentru a lucra separat în versiuni pe 32 de biți sau pe 64 de biți ale sistemului de operare Windows. Ce să facem în acest caz, vă voi arăta exemplul programului CCleaner Portable.
Mutați cursorul mouse-ului pe una din două pictograme identice pentru a vedea adâncimea de biți a aplicației. Veți vedea că această pictogramă este localizată pe calea către fișierul "CCleaner64.exe".
Puteți redenumi această pictogramă din meniul contextual. Dă pictograma un nume nou, de exemplu, "CCleaner x64".
După aceasta, va fi clar că cu această pictogramă puteți rula programul într-o versiune pe 64 de biți a sistemului de operare Windows. Aproximativ astfel este necesar să acționați cu dorința de a vă face computerul cât mai ușor posibil.
Navigare după înregistrări
Articole similare
Trimiteți-le prietenilor: