
Deci, în ceea ce privește instalarea, este mai bine să copiați distro instalarea pe hard disk. Când executați fișierul de instalare, trebuie să acceptați, după cum se știe, termenii acordului de licență. Apoi trebuie să selectați componentele care vor fi instalate. În acest caz, sunt necesare toate fișierele (acestea sunt furnizate în mod implicit). Programul în sine este instalat în dosarul de programe Program Files. Apoi, trebuie doar să fiți de acord și faceți clic pe butonul "Următorul". Dacă instalați într-un sistem de operare Windows XP, uneori poate apărea un mesaj că acest software nu a fost testat pe acest sistem. E în regulă. După instalare în mediul Windows Vista și 7, merită să găsiți fișierul Virtualbox. exe. dați clic dreapta pe meniul contextual, selectați "Proprietăți" și bifați "Porniți programul în modul de compatibilitate" din secțiunea "Compatibilitate".
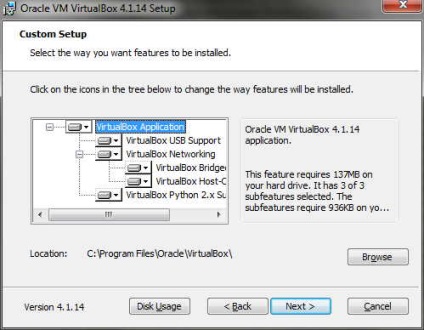
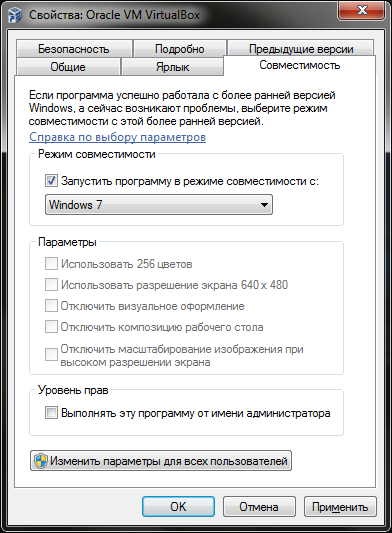
Acum puteți rula programul. După pornire, apare fereastra principală a aplicației. Dacă doriți să creați o nouă mașină virtuală, trebuie să selectați elementul "Creați". După aceasta, se deschide Wizard-ul pentru crearea unei ferestre a mașinii virtuale, în care trebuie să specificați numele dorit și să alegeți sistemul de operare la discreția dvs. După aceasta, vi se va solicita să selectați cantitatea de RAM a viitorului computer. Cu toate acestea, aici este necesar să se respecte măsura și munca, după cum se spune, "fără fanatism". Dacă, de exemplu, aveți 2 GB de memorie RAM, cel mai bine este de a crea o mașină virtuală, cu 1024 MB de „RAM“ și de concediu de 50% pentru a utiliza un sistem de operare real, deoarece va rezerva resurse pentru configurația nou creată. După aceasta, trebuie să creați un hard disk virtual. Faceți clic pe butonul "Nou" și apelați Expertul. Dintre cele două puncte ale tipului de disc "imagine care se extinde dinamic" sau "imagine cu o dimensiune fixă", este mai bine să alegeți al doilea. Acest lucru va accelera descărcarea, salvarea și restaurarea datelor din copii de rezervă. Suma de 10 GB trebuie să fie suficientă. Și este mai bine să o plasați în afara partiției reale bootabile a calculatorului. Terminăm munca vrăjitorului. Apare fereastra "Rezumat", în care sunt specificați toți parametrii mașinii virtuale.
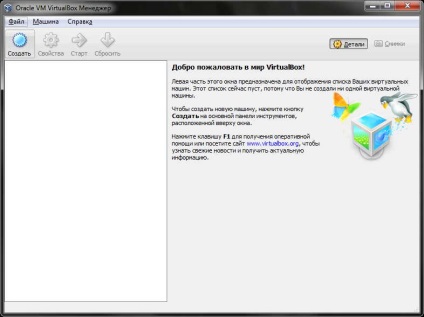
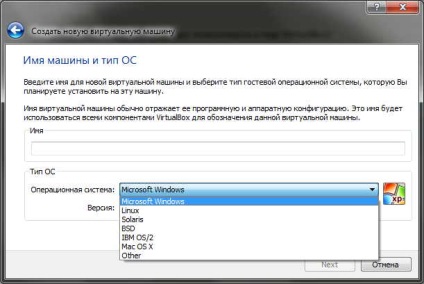
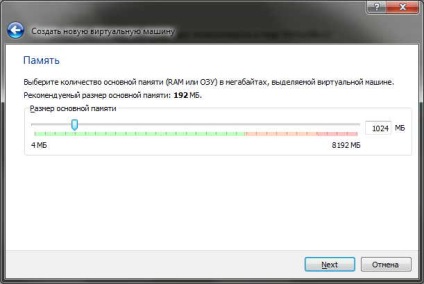
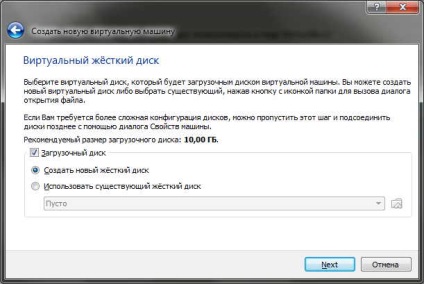
Apoi, creați un director partajat pentru My Computer, din meniul principal, selectați „Tools“ - „Map Network Drive“ și fereastra care se deschide, în câmpul Folder, tastați \\ vboxsrv \ WinXP-2-Distribuire (dacă ați ales Windows XP ca un sistem virtual) . Pentru acces rapid, creați o comandă rapidă pe Desktop și în locație, specificați:
Faceți clic pe noua comandă rapidă cu butonul drept și în proprietăți ca sursă, selectați:
Apoi OK și "Aplicați". După aceasta, puteți configura modul de integrare a afișajului pentru a oferi un acces mai bun la toți parametrii și proprietățile mașinii virtuale. Și asta e tot. Puteți lucra.
Articole similare
Trimiteți-le prietenilor: