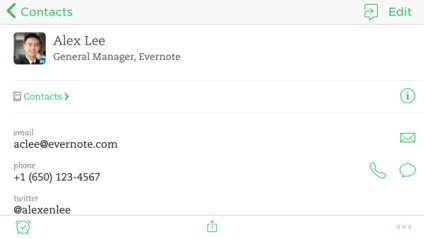
Evernote vă ajută să memorați persoanele cu care vă întâlniți și să stocați toate informațiile despre ele în contactele Evernote. Funcția de scanare a cărților de vizită vă permite să obțineți cea mai corectă imagine a cărții de vizită și să salvați toate informațiile dintr-o notă cu un contact, inclusiv:
- Numele, titlul, numele companiei și informațiile suplimentare
- Carte de vizită foto
- O fotografie cu informații despre profil de la LinkedIn (dacă este disponibilă)
Scanarea cărții de vizită este funcția Evernote Premium.
Evernote și LinkedIn.
Utilizând caracteristica Scanare cartelă de vizită
Începeți să scanați cărțile de vizită
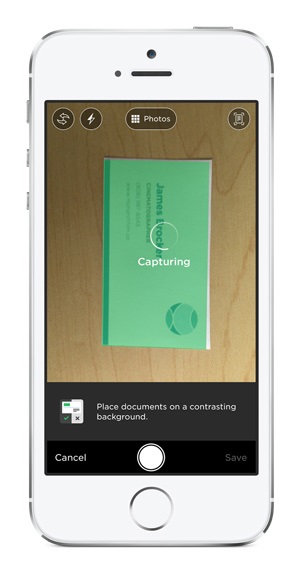
Pentru a începe scanarea:
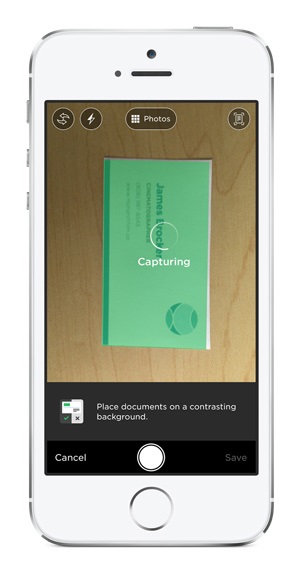
Pentru a începe scanarea:
- Asigurați-vă că dispozitivul dvs. este conectat la Internet.
- Dați clic pe pictograma "Fotografii" de pe bara rapidă de pe ecranul principal (iPhone, iPad și iPod touch) sau atingeți +> Camera (Android).
- Poziționați camera de deasupra cărții de vizită, astfel încât marginile acesteia să rămână în vedere. Camera detectează, focalizează și fotografiază automat cartea de vizită.
Notă: dacă cartea de vizită nu este detectată automat, faceți clic pe butonul din colțul din dreapta sus pentru a activa modul automat.
După ce fotografia de vizită este expusă, Evernote afișează toate informațiile din cartea de vizită, pe care le-a recunoscut.
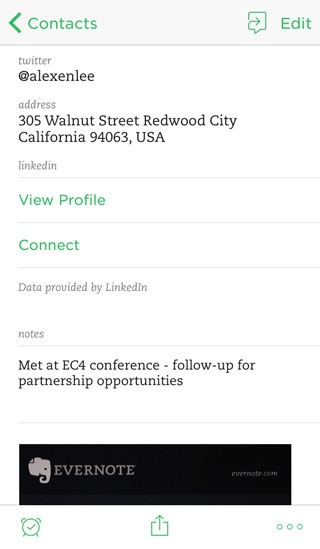
Dacă sunt necesare informații scanate în remediere, procedați în felul următor:
- Faceți clic pe câmpul dorit pentru a modifica informațiile.
- Dați clic pe Salvați (iPhone, iPad și iPod touch) sau bifați (Android) pentru a salva și Evernote o notă nouă cu un contact. Pentru a scana cartele de contact suplimentare pentru contact, apăsați Revenire la fotografiere (iPhone, iPad și iPod touch) sau Scanare alt card (Android). Pentru a finaliza scanarea, faceți clic pe Terminare.
Sfaturi pentru scanare
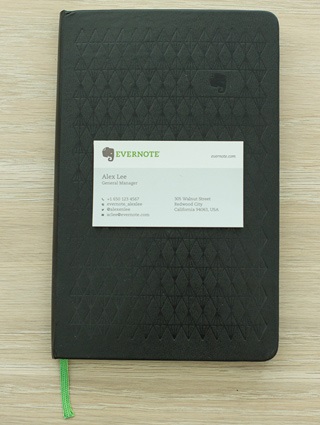
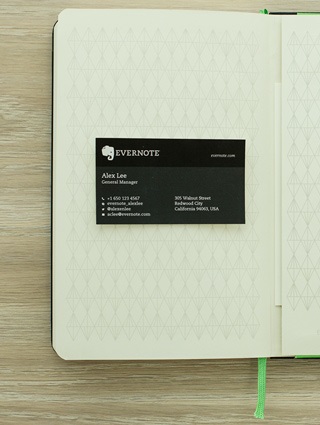
Cărțile de vizită variază în funcție de mărime, culoare și stil. Pentru a obține rezultatul optim de scanare, urmați aceste recomandări:
Conectați-vă la LinkedIn
Evernote creează automat conținut bazat pe cărțile de vizită pe care le scanați. Cardurile de vizită sunt disponibile pentru căutarea în Evernote cu informații de contact complete, un link către profilul curent LinkedIn și o fotografie și sunt adăugate de o secțiune pentru note.
- Scanați cartea de vizită și salvați nota. Când vedeți fereastra de confirmare, selectați Contact în LinkedIn. Veți fi anunțat că invitația a fost trimisă.
- Dacă ați scanat deja o carte de vizită, deschideți nota și faceți clic pe link-ul Contact.
Salvați rapid și ușor contactele noi
Există două moduri de a adăuga informații la contactele de pe fiecare cartelă scanată de pe dispozitivul dvs. mobil:
- Automat (iPhone, iPad și iPod touch): Pentru a salva informații de pe fiecare carte de vizită scanată, faceți clic pe numele de utilizator și selectați General> Camera> Carduri de vizită și activați "Adăugați la contacte"
- Manual: selectați Salvare în contacte din meniul de setări (iPhone, iPad și iPod touch) sau din meniul derulant care apare după fiecare imagine (Android)
Rețineți: în mod prestabilit, cardurile de viză scanate sunt salvate pe cardul Notepad. Aveți posibilitatea să schimbați nu numai notepad-ul, ci și etichetele pentru note noi cu contacte în setările aplicației. Trebuie doar să faceți clic pe numele de utilizator și să selectați Informații generale> Cameră> Carduri de vizită. apoi selectați Notepad sau Label. pentru a modifica setările.
Contactați-vă persoanele de contact
După ce ați scanat cartea de vizită, puteți să scanați un alt card sau să contactați un nou contact prin e-mail:
Trimiterea informațiilor de contact (iPhone, iPad și iPod touch)
- Selectați Trimiteți datele mele de e-mail. mail în fereastra pop-up despre salvarea unei cărți de vizită
- Selectați Trimiteți datele mele de e-mail. mail în meniul de setări din partea de jos a notei
Rețineți: puteți să vizualizați și să editați informațiile personale de contact în orice moment din setările camerei. Faceți clic pe numele de utilizator și selectați Informații generale> Cameră> Carduri de vizită.
- carte de vizită
- cărți de vizită
- scanați cărțile de vizită
Articole similare
Trimiteți-le prietenilor: