Home> Sfaturi> Cum sa alegi un nivel de compresie JPEG in Photoshop si Lightroom?
Determinarea calității ideale a formatelor JPEG atât în Photoshop cât și în Lightroom poate fi complicată, deoarece adesea vedem două valori diferite de la care suntem invitați să selectăm. Photoshop oferă utilizatorului cu nivele de compresie 0-12 la salvarea imaginilor în format JPEG prin elementul „Save“ sau „Save as“, în timp ce Lightroom vă solicită să selectați un procent. Este mai ușor să percepeți procentele decât numerele de la 0 la 12, deoarece 100% este mai ușor pentru noi să corelează cu "o calitate mai bună a imaginii". Nu este clar de ce Adobe a creat confuzie cu valoarea numerelor, deoarece nicăieri în documentație există informații despre ce interval reprezintă aceste numere.
Cu toate acestea, procentul pe care îl vedem în Lightroom nu reflectă cu adevărat valorile reale de la 0 la 100. Adobe a decis pur și simplu pentru a afișa o scală 0-12 în procente. Ca rezultat, acest lucru înseamnă că trecerea de la un număr la altul, de exemplu, în intervalul de la 85% la 90% nu a dat nici o diferență de compresie și dimensiunea imaginii, în timp ce o schimbare de la 84% la 85%, din contră, va avea o semnificativă valoare.
Mai jos sunt diferite ferestre pe care suntem obișnuiți să le vedem. În primul rând, vedeți o fereastră care se afișează când faceți clic pe „Save“ sau „Save as“ și alegeți formatul JPEG în Photoshop:
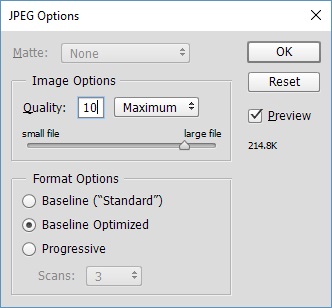
După cum am menționat deja, în această fereastră puteți alege o valoare pe o scară de la 0 la 12. Dar fereastra de export Lightroom:
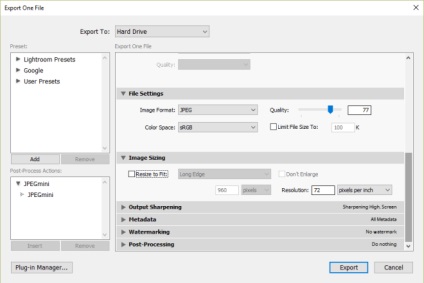
Aici vedem informații despre raportul de compresie al JPEG de la 0% la 100%.
Acum, să aruncăm o privire la tabelul de mai jos, în care valorile scării Photoshop de la 0 la 12 sunt afișate în procente:
Deci, ce înseamnă asta? În general, acest lucru înseamnă că unele dintre numerele nu contează deloc, în timp ce altele afecta în mod semnificativ calitatea chiar și cea mai mică schimbare a unei scări procentuale. Aceasta înseamnă că alegerea unei calități de 80% vă va oferi același rezultat ca și 77% sau 84%. Și până când alegeți valoarea de 85%, nimic nu se va schimba. Același lucru este valabil și pentru 90% - acest nivel de calitate nu este diferit de 85%!
Funcția Photoshop "Salvați pentru Web"
Funcția Photoshop „Salvare pentru Web» funcționează puțin diferit de cele de mai sus «Save» și «Save as ...» în Photoshop și de export în Lightroom, deoarece utilizează un algoritm de compresie diferit. Aici, fiecare număr variază de la 0 la 100, iar dimensiunea fișierului poate varia semnificativ.
Deci, fereastra Photoshop "Salvare pentru Web" arată astfel:
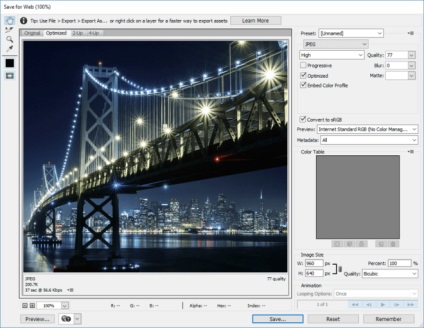
Raport optim de compresie JPEG
Dacă alegeți întotdeauna un nivel de calitate de 12 sau 100% atunci când exportați imagini JPEG, atunci, cel mai probabil, sunteți plini de imagini care sunt prea mari pentru nici un motiv aparent. Problema este că atunci când selectați 100% calitate atunci când exportați în format JPEG, este utilizată o comprimare minimă, ceea ce duce la fișiere uriașe. Acest lucru nu numai că sporește cerințele dvs. de stocare, dar, de asemenea, mărește timpul necesar pentru descărcarea imaginilor pe site, precum și costurile de stocare și de lățime de bandă. Deși multe site-uri utilizează algoritmi diferiți pentru a comprima imagini atunci când comprimă imagini, doar câțiva o fac destul de bine. Deci, de ce deșeurile de resurse și de timp, încărcarea constantă a imaginilor în calitate de 100%?
Pentru compresia JPEG, aș recomanda utilizarea unei valori de 77% în Lightroom. și 10 în Photoshop. Astfel de setări vă permit să economisiți în jur de 200% sau mai mult spațiu pe disc, păstrând în același timp suficiente detalii în scenă, fără a adăuga artefacte vizibile. Ocazional, există situații în care un 77% dungi pot apărea pe cer, așa că, dacă vă confruntați cu această problemă, crește calitatea la 85%, de regulă, acest lucru este suficient pentru a rezolva problema. Aproape niciodată nu folosesc valorile de mai sus.
Deși, pentru multe fotografii, chiar 77% pot fi superfluă. Dacă te uiți la tabelul de mai sus, alegerea unei calități sub 10 poate economisi mult spațiu.
Dacă doriți să reduceți dramatic dimensiunea fișierului imagine, apoi încercați să mutați cursorul la nivelul de calitate până la 62% sau chiar 54% și a vedea rezultat vi se potrivește sau nu. Rețineți că rezultatele vor varia de la imagine la imagine. Unele fotografii vor arăta bine la niveluri scăzute de compresie, în timp ce altele nu vor.
Unele site-uri de fotografii setează volumul sau dimensiunea fotografiilor pe care le trimitem, de exemplu, nu mai mult de 700 KB. Acest lucru trebuie luat în considerare la comprimare. Am compresat în două recepții cu filtrul "claritate inteligentă". Ei bine, am pus, de obicei, 10 sau 11 de calitate în Photoshop. Mai rău, când despre mărimea dosarului nu se spune nimic. Deci, ei vor stoarce așa cum au nevoie. Pentru mine însumi, țin fotografiile bune în întregime.
răspunsAm ajutat foarte mult la faptul că abia încep să folosesc magazinul de fotografii și nu cunosc toate nuanțele.
răspunsEu, de obicei, comprima fotografiile mele la 70%. I economisesc spațiu pe gazduire și crește timpul de încărcare a paginii.
răspunsDe ce în% indică calitatea? I punctul de a laytrume rezoluție de 300 dpi și 4800-5700 pixeli pentru imprimare, 2400 pentru PC (internet, slideshow) și setați limita de fișier de 3 MB. Vă asigur că nimeni nu va vedea diferența între fișierul de 3 mb și 10 mb pe ecran sau după imprimare. Diferența poate fi văzută doar la mărire mare, imaginea devine ușor mai moale. Și pentru a arăta fete, femei, este mai bine să se limiteze 2400 pixeli ... nu e defecte vizibile ale pielii (un retus nu este întotdeauna suficient), cosuri, în timp ce creșterea (cum ar fi ei înșiși privit sub o lupă). Și, după o prelucrare ulterioară în Photoshop (la SS I), menținut la 10 sau 11. Ca urmare, fișierele sunt crescut la 3,5-4,5 mb. Aceasta este valoarea ideală între calitatea și dimensiunea fotografiilor.
Alăturați-vă:
Articole similare
-
Ce broker să alegeți pentru tranzacționare pe forex, sfera forex
-
Care jack jack hidraulic este cel mai bun pentru a alege și a cumpăra pentru confortul pentru garaj
Trimiteți-le prietenilor: