1. Mutați dosarul Descărcări în Dropbox și sincronizați acest dosar între toate browserele și dispozitivele
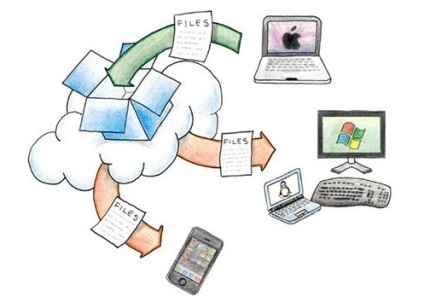
Vechiul principiu bun al Inbox de la GTD a venit din nou la îndemână - transformăm dosarul Descărcări într-un singur centru de procesare și stocăm temporar fișierele primite.
Avantaje evidente:
- sincronizarea automată a tuturor descărcărilor într-un singur centru, disponibilă de pe orice dispozitiv;
- salvarea automată a istoricului versiunilor fiecărui fișier (pentru ultimele 30 de zile) cu posibilitatea revocării;
- backup automat;
- recuperarea fișierelor șterse - șterse din fișiere Dropbox intra în coșul virtual, unde pot fi restaurate (și în 30 de zile).
De exemplu, pentru Chrome se face astfel: Setări → Mai mult → Descărcări
Pe care dosar ne vom schimba, vă voi spune în paragraful următor.
2. Aflați Dropbox pentru a transfera automat fișiere din Descărcări în alte foldere
Pentru a face acest lucru, avem nevoie de extensia Sortbox pentru a sorta automat fișierele din Dropbox (liber și deschis).
Principiul Sortbox este mai ușor de înțeles dacă îți amintești cum funcționează filtrele de e-mail primite, de exemplu, în Gmail. Cutia de sortare creează un dosar propriu în interiorul casetei Dropbox. Vom folosi acest dosar ca dosar Descărcări. Când un fișier nou intră în acest director, Sortbox îl mută automat în locația dorită (în Dropbox), conform regulilor predefinite.
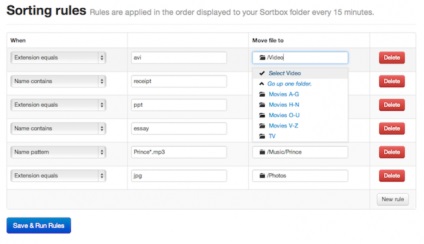
Ce opțiuni de sortare oferă Sortbox? După cum puteți vedea din captura de ecran, fișierele pot fi sortate după extensie, după nume și după model în titlu.
Ultimele două opțiuni pot fi citite mai detaliat în FAQ. și voi împărtăși modul în care am creat sortarea fișierelor prin extensie.
Deci, du-te la site-ul Sortbox și deschideți extensia la Dropbox.
3. Creați reguli de sortare automată în Sortbox
Pentru a înțelege ce reguli aveți nevoie, este suficient să vă uitați la dosarul Descărcări curent. Ce tip de fișiere descărcați cel mai des? Ce le unește? Ce dificultăți apar în prelucrarea lor?
Pentru mine, am identificat mai multe grupuri de astfel de dosare și apoi am creat reguli pentru ele (în funcție de relevanța crescândă):
Imagini. Aici includ toate tipurile de imagini "temporare" care sunt salvate pentru a trimite pe cineva într-un mod rapid, atașați-l la o scrisoare sau inserați-l într-un post. Această situație apare destul de des, iar aceste imagini litiază rapid dosarul pentru descărcări. În plus, 99% dintre acestea pot fi trimise în coș imediat după utilizare, dar întoarcerea constantă la Descărcări pentru a șterge fiecare imagine mică nu este productivă. Soluția optimă este de a grupa astfel de imagini într-un loc special desemnat, cu o curățare periodică ulterioară.
Regulile din Sortbox sunt cele mai simple:
Toate imaginile temporare sunt trimise într-un folder special Imagini. Ei ocupă atât de puțin spațiu încât nu pot fi îndepărtați de ani de zile. Am creat toate capturile de ecran care vor fi incluse în acest dosar.
Torentele. O situație similară imaginilor. O nouă serie a seriei a fost lansată - luați în considerare fișierul .torrent +1 din Descărcări. Am o deschidere automată a acestor fișiere în uTorrent, astfel încât fișierele adăugate la descărcarea torrentului să se transforme instantaneu în coșuri inutile.
Regulile sunt similare:
Instalatori și arhive. Din păcate, încă nu mi-am dat seama ce se poate face cu aceste două tipuri de fișiere. Aș vrea să învăț instalatorii care urmează să fie eliminați imediat după instalare și arhivele descărcate sunt despachetate automat. Nu sunt sigur că acest lucru este posibil, dar nu este dăunător visului.
Cărți electronice și documente. Există mai multe probleme cu acestea: cel mai adesea descarc aceste fișiere pe un computer desktop pentru citirea ulterioară pe tabletă. S-ar părea - după ce descărcați fișierul de pe computer nu mai este necesar, ceea ce înseamnă că acesta poate fi imediat transferat pe iPad. Dar procesul de transport nu poate fi numit simplu în nici un fel - necesită anumite costuri de timp. De dragul fiecărui fișier descărcat, nu puteți obține acest organ de baril - este mai bine să așteptați până când mai multe cărți sunt podseredotsya. Deci, cărțile din Descărcări au fost acumulate, pierdute în munții de gunoi, trebuiau să fie amintiți să le ștergeți, pentru a evita duplicatele etc.
Toate acestea au făcut calea unei cărți electronice de la computer la tabletă lungă și complexă. Dar am rezolvat cu succes toate aceste probleme cu ajutorul intricaciilor din Dropbox + Sortbox + GoodReader + Caliber + iBooks, despre care vreau să vă spun separat.
Bonus: simplificați procesul de transferare a cărților și a documentelor descărcate în iPad
Câteva cuvinte despre cum am citit cărți pe iPad. Pentru lectură .epub Îmi place iBooks standard mai mult decât altele, iar pentru .pdf prefer GoodReader. Aș fi citit cu bucurie în iBooks și .pdf, dar nu am destulă ocazie să fac note în timpul lecturii. În plus, atunci nu am putut avea o sincronizare instantă atât de frumoasă a fișierelor pdf. Cu descrierea și începerea acesteia.
Când descarc un nou document pdf, Sortbox îl mută automat într-un depozit pdf special - un dosar numit GoodReader în Dropbox.
Sincronizarea aplicației GoodReader (iPad) cu acest dosar trebuie să fie configurată o dată - conectați-vă la Dropbox, specificați un folder partajat și selectați tipul de sincronizare. După aceea, pentru a sincroniza Dropbox cu iPad, trebuie doar să deschideți GoodReader și să faceți clic pe butonul Sync. Bingo!
Ie acum acțiunile fizice sunt necesare doar două: faceți clic pe link-ul pentru a descărca de pe computerul dvs. și faceți clic pe butonul de sincronizare de pe iPad. Toată eleganța acestei metode va fi pe deplin apreciată numai de cei care au adăugat manual cărți prin iTunes cel puțin o dată manual.
Avantajele acestei metode
1. Automatizarea întregului munte de rutină:- Nu este nevoie să mutați manual fișierele pdf din Descărcări - În schimb, cutia de sortare face acest lucru;
- despre descărcările noi care trebuie adăugate la GoodReader, nu puteți uita - ele sunt adăugate automat;
- nu este nevoie să rulați iTunes și să adăugați manual descărcat pdf-ki;
- nu trebuie să sincronizați iPad cu iTunes, documentele sunt livrate prin Wi-Fi.
2. Sincronizarea reciprocă între GoodReader și Dropbox (fișierul modificat / șters pe tabletă va fi modificat / șters din ambele Dropbox și invers).
3. Din nou, backup, istoricul versiunilor și recuperarea fișierelor șterse.
Cărți cu toate celelalte formate Sortbox se mută într-un folder numit iBooks.
Programul iBooks în sine nu este proiectat pentru a sincroniza cu stocare nor. Adăugați la ea cărțile, ocolind iTunes (prin aplicația Dropbox pentru iOS), deși este posibil, dar ciudat și plină de probleme (doar plus o singură piesă și duplicate).
Prin urmare, pentru a sincroniza cu iPad, folosesc programul Caliber testat în timp.
Caliber este un sistem de recoltare cross-platform și gratuit pentru gestionarea unei biblioteci electronice (ceva de genul iTunes pentru cărți electronice). Pot converti cărți, edita metadate, trimite cărți la majoritatea cititorilor și dispozitivelor, se conectează direct la iTunes pentru a adăuga cărți etc.
Dacă aveți nevoie de detalii: o prezentare generală a caracteristicilor, instrucțiuni pentru configurarea dispozitivelor Apple, manualul oficial cel mai detaliat.
Configurați calibrul pentru a monitoriza constant folderul iBooks.
Pentru a face acest lucru, mergeți la Preferințe → Adăugați cărți → fila Auto Adăugare și selectați dosarul dorit.
Astfel, după pornire, Caliber începe să scaneze automat folderul iBooks. Dacă au fost adăugate cărți noi în acest dosar, Caliber le adaugă în bibliotecă, dacă este necesar, convertindu-le în epub și șterge fișierul procesat din folderul iBooks. Biblioteca Caliber în sine este stocată într-un director separat Dropbox.
După aceasta, puteți să porniți iTunes, să vă conectați la el, să adăugați cărți noi în memoria principală iTunes și să vă sincronizați cu iPad. Am apelat la posibilitatea sincronizării Wi-Fi care a apărut după cea de-a 5-a firmware, care, deși nu prea mult, simplifică această sarcină.
Sper că ați găsit aceste informații utile!
Trimiteți-le prietenilor: