O imprimantă conectată la laptop prin WiFi trebuie să fie echipată cu un modul radio sau conectată la alt computer din rețeaua de domiciliu. Cea mai convenabilă opțiune este conectarea printr-un router, echipat cu o intrare USB separată. În acest caz, imprimanta va fi disponibilă offline, fără a trebui să păstrați permanent un alt PC de rețea. Rolul serverului de imprimare va fi realizat de routerul însuși.
Conectarea imprimantei la WiFi
Alegeți un tip convenabil de conexiune (conexiune directă wireless sau conexiune prin router WiFi). Când utilizați routerul, conectați dispozitivul prin USB. Portul corespunzător este localizat de obicei pe spatele routerului. Conectați imprimanta și porniți-o. Pașii de configurare suplimentari diferă în funcție de modelul utilizat.
Pentru instrucțiuni detaliate despre cum să conectați un anumit dispozitiv, consultați manualul utilizatorului sau site-ul producătorului. Setul de livrare al unor modele are, de asemenea, o inserție separată "Începere rapidă". Acesta descrie pas cu pas acțiunile care trebuie luate pentru conectare, inclusiv prin WiFi.

Puteți conecta WiFi cu butonul WPS, care se află pe majoritatea dispozitivelor care acceptă imprimarea fără fir. Faceți clic pe acest buton pe imprimantă și pe router. Funcția WPS vă permite să adăugați un client de rețea fără fir fără a introduce o parolă, dacă intervalul dintre clicuri nu depășește două minute.

Fiți atenți! Dacă dispozitivul acceptă tehnologia "Cloud Ready", documentele pot fi tipărite chiar și atunci când sunt conectate la o altă rețea WiFi.
Conectați-vă la laptop prin WiFi
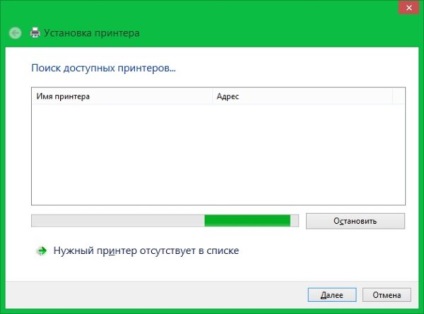
Important! Puteți specifica adresa IP atribuită în interfața de gestionare a routerului. Pentru a intra în interfața web, utilizați informațiile de pe eticheta de pe partea inferioară a routerului.
Dacă specificați manual setările, va trebui să selectați driverul. În partea stângă a tabelului, găsiți numele producătorului, în partea dreaptă, specificați modelul. De asemenea, puteți utiliza instalarea driverului de pe disc sau puteți descărca utilitarul de configurare de pe site-ul producătorului. Dacă în timpul instalării apare o eroare de conectare, reporniți dispozitivul și efectuați din nou operația.
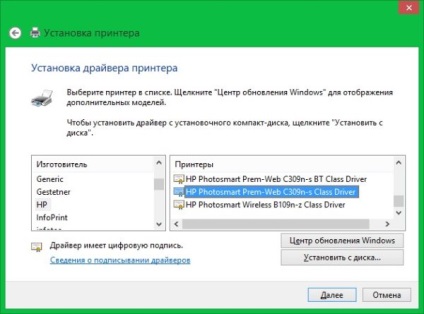
Conexiune wireless la tabletă
Configurarea imprimării fără fir pe tablete cu Windows se face în același mod ca și pe laptop-uri. Adăugarea se face în panoul de control. Numai modul de instalare a driverului diferă - pe tabletă nu există nicio modalitate de a descărca programul de pe disc, deci este recomandat să utilizați instrumentul de căutare încorporat.
Tabletele de pe Android vă permit să vă conectați la imprimantă utilizând serviciul cloud "Google Cloud Print" sau utilitare speciale de la producători. Puteți descărca aceste aplicații în Magazin Google Play. Cele mai populare dintre ele sunt:
- Servicii de imprimare Canon
- HP ePrint
- Epson iPrint
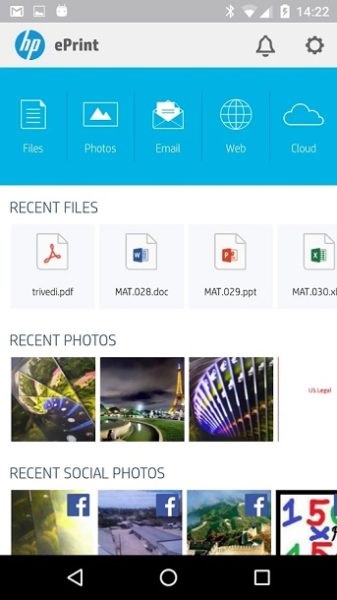
Sfat important! Pentru a imprima de pe tabletă, selectați aplicația dezvoltată de producătorul imprimantei.
Citiți și:

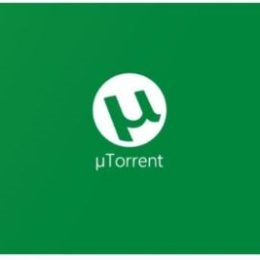


Articole similare
-
Instrucțiuni pas cu pas și diagramă de conectare pentru temperatura podelei calde
-
Cuptor, cuplarea cuptorului la rețea, pregătire, manual de instrucțiuni
Trimiteți-le prietenilor: