Prelucrarea fotografiilor nu este încă cea mai mare putere a dvs.? Cunoștințele tale despre Photoshop lasă mult de dorit? Sau cauți o cale de a crește productivitatea muncii dvs.? Dacă da, atunci sunteți pe drumul cel bun. Mai jos sunt enumerate 100 de tehnici care vă fac munca mult mai rapidă și mai ușoară în Photoshop, iar aptitudinile dvs. în program sunt mai avansate.
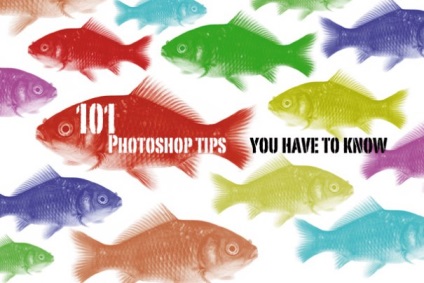
Sfaturi 1-50 (Tot ce ați vrut să știți despre Photoshop, Partea 1)
51 Tab Opțiuni
Straturile de straturi sunt una dintre cele mai importante din Photoshop. asigurați-vă că este personalizat pentru nevoile dvs. Faceți clic pe pictograma mică din colțul din dreapta sus al filei, iar în meniul drop-down selectați dimensiunea convenabilă pentru a previzualiza straturile etc.
52 Mutare straturi
Puteți muta stratul în jos și în sus și urmăriți modificarea imaginii prin menținerea Cmd / Ctrl și prin apăsarea] și [, adăugând Shift pentru a face stratul cel mai mic sau cel mai ridicat.
53 Taste rapide pentru umplere
Apăsați Alt + Backspace. Pentru a umple un strat sau o selecție cu culoarea prim-planului sau Cmd / Ctrl + Backspace. pentru a umple culoarea de fundal. Pentru acces rapid la parametrii de umplere Shift + Backspace.
54 50% strat gri
Noul strat gri de 50% poate fi util în multe situații, de exemplu, puteți lumina și întuneca, adăugați texturi și alte efecte nu este absolut mod distructiv imaginea. Pentru a crea un strat de 50%, adăugați un nou strat și mergeți la meniul Editați> Completați, setați Modul de amestecare la Suprapunere.
55 chei rapide pentru gruparea straturilor
Gruparea straturilor este o funcție foarte importantă, dar nu pierdeți timp făcând clic pe pictograma grupării straturilor de pe fila, deoarece va trebui să adăugați manual straturi în grup. În schimb, selectați mai multe straturi și trageți-le în pictograma de grupare sau apăsați Cmd / Ctrl + G.
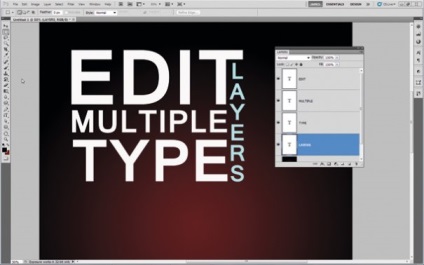
56 Editarea mai multor straturi de text
Pentru a aplica simultan același format pentru mai multe straturi de text, trebuie să țineți apăsat Cmd / Ctr și să selectați straturile, apoi să selectați instrumentul Text și să modificați setările din meniul de opțiuni.
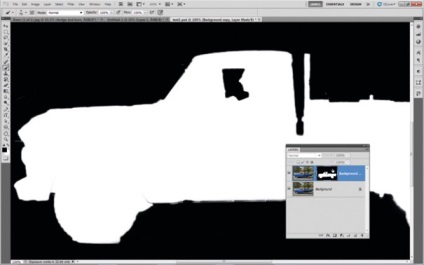
Țineți apăsată tasta Alt, apoi selectați masca stratului din fila Straturi și puteți comuta între mască și strat prin mișcarea mouse-ului. Țineți Shift și faceți clic pe mască pentru ao activa sau dezactiva.
58 Selectarea aceluiași tip de straturi
Pentru a selecta straturi de același tip, de exemplu text sau forme, selectați unul dintre ele, apoi mergeți la meniul Selectați> Straturi similare (Selectare> Straturi similare)
59 Schimbați transparența
Dacă nu utilizați instrumentul de desen, puteți schimba opacitatea stratului apăsând tastele numerice. De exemplu, 1, astfel încât transparența devine 10%, 5 - 50%, 0 - 100%.

Cu siguranță sunteți familiarizați cu gama de culori în meniul de selecție. Puteți accesa acest dialog utilizând butonul de pe fila Mască.
Sfaturi pentru utilizarea instrumentelor Photoshop
62 Faceți clic dreapta - meniul contextual
Practic toate instrumentele au un meniu contextual care apare când faceți clic dreapta. Acesta conține de obicei parametrii de bază ai instrumentului. Funcția este valabilă cu condiția ca instrumentul să fie activ.
63 Navigare rapidă
Pentru a mări și micșora rapid, trebuie să utilizați rotița mouse-ului în timp ce țineți apăsat Alt. sau Cmd / Ctrl + și -. Pentru a avea acces rapid la instrumentul Hand, țineți bara de spațiu.
64 taste rapide pentru selecție
Folosind oricare din instrumentele de selecție, țineți apăsată tasta Shift pentru a adăuga zona la selecția existentă și Alt pentru ao reduce.
65 Introduceți în poziție
Copiați sau tăiați zona dintr-un strat și lipiți-o în fotografie - Photoshop îl va plasa în mijlocul stratului. Pentru a slopirovat zona de la noul strat, dar cu aceeași locație, utilizați Cmd / Ctrl + X, pentru a croielii, și Cmd / Ctrl + Shift + V, pentru a pune în aplicare.
66 Ascundeți linia punctată
Apăsați Cmd / Ctrl + H pentru a ascunde sau pentru a reveni la linia de selecție punctată.
67 Magic Cmd / Ctrl + click
În timp ce țineți apăsat Cmd / Ctrl, faceți clic pe orice canal, cale, mască și formularul său va fi încărcat în selecție.
Pentru a comuta temporar de la instrumentul Lasso la instrumentul Polygonal Lasso, apăsați Alt.
69 factori de selecție
Instrumentul de selecție dreptunghiular are setări foarte utile în panoul de opțiuni, care vă permit să utilizați anumite proporții sau dimensiunea zonei selectate.
70 Transformarea selecției
Puteți transforma selecția ca un strat. Navigați la Select> Transform Selection (Selectați> Transform selecție) Apoi, faceți clic pe transformabil butonul din dreapta al mouse-ului pentru a selecta opțiuni cum ar fi Oblic (Tilt) sau Warp (Warp).
71 Conectarea flexibilă a sculei pentru pene
Dacă nu sunteți prea familiarizat cu instrumentul Pen, setarea punctelor cheie poate fi foarte obositoare, deoarece adesea nu există încredere în modul în care curba se comportă. În panoul cu opțiuni există o funcție utilă care poate ajuta pe un începător foarte mult. Faceți clic pe butonul Opțiuni geometrie și bifați caseta Rubber Band. Acum veți avea o previzualizare interactivă a următoarei curbe, înainte de ao adăuga.
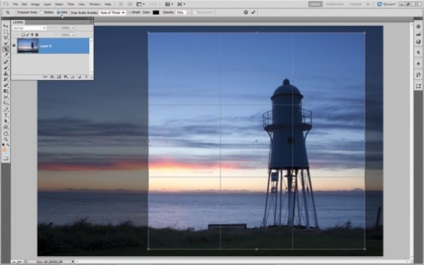
Există o funcție puțin cunoscută care vă permite să nu cultivați și să nu ascundeți zonele inutile în timpul decupării. Pentru a face acest lucru, mai întâi trebuie să transformați stratul de fundal într-un strat editabil. Faceți clic pe acesta de două ori și faceți clic pe OK. Apoi, luați instrumentul de cultură, dar după selectarea zonei, în loc să aplicați imediat cultura, schimbați marcajul de selectare din bara de opțiuni de la Ștergere la Ascundere.
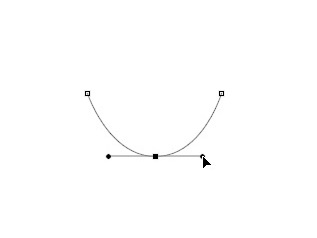
73 Modificați punctele ambreiajului
Pentru a adăuga un punct, deplasați mouse-ul peste calea existentă, iar instrumentul Pen va deveni automat instrumentul Add Anchor Point.
75 Mai mult control
Pentru a adăuga butoane ("whiskers") la nod trebuie să apăsați Alt. trăgând nodul.
76 Pentru a elimina butoanele ("mușchi") și pentru a crea un unghi ascuțit, faceți clic pe nodul care deține Alt.
7 7 De la selectare la contur
Pentru a transforma o selecție într-o cale, faceți clic pe butonul Selectați calea de lucru din selecție din fila Căi.
78 Parametrii conturului
Dacă ați creat deja o cale utilizând instrumentul Pen, faceți clic dreapta pe el pentru a accesa mai multe opțiuni, inclusiv Creare selecție, Pour contour și Cerc path.
79 Stilou magnetic (stilou magnetic)
Pentru a găsi acest instrument care se comportă mult Magnetic Lasso Tool (Magnetic Lasso), selectați Pen Freeform (gratuit pen) și fila Opțiuni, faceți clic pe caseta de selectare de lângă Magnetic (magnetic).
80 Cum să evidențiați cerul cu canalele

1. Copiați canalul albastru
Accesați fila Canale și creați o copie a canalului albastru. Apăsați Cmd / Ctrl + L pentru a accesa meniul Niveluri și deplasați glisoarele albe și negre spre centru astfel încât cerul să fie complet alb și pământul să fie negru. Vopsea cu pensula neagra elementele ne-intunecate de pe pamant.

2. Apăsați Cmd / Ctrl și faceți clic pe canalul albastru pentru a selecta zona albă. Acum, faceți clic pe canalul RGB și, după mutarea în panoul straturilor, adăugați un strat de corecție și schimbați-l utilizând curbele.
Sfaturi pentru folosirea periilor
81 Încercați Adobe Eazel
Acesta este un instrument convenabil și fascinant pentru proprietarii tabletelor.
82 Schimbați unghiul periei
Dacă utilizați o perie ne-circulară, este posibil să doriți să utilizați funcția unghiului de înclinare. Pe panoul cu opțiuni pentru perie există un buton care deschide parametrii într-o casetă de dialog nouă
83 Rotiți sursa de clonare
Rotiți sursa de clonare utilizând Shift + Alt + <или>. Pentru a vedea rotația, bifați caseta Afișare suprapunere din panoul cu opțiuni pentru sursa de clonare
84 Schimbarea axei de clonare
Tu nu sunt limitate prin donare directă, dacă se utilizează un panou Sursă clonare (Sursă clonare) Puteți selecta axa verticală și orizontală (doar să faceți clic pe săgeata circulară de lângă lățimea (W) și înălțimea (H)), sau modifica unghiul de rotație al câmpului.
85 Reglarea periei interactive
Dacă țineți apăsat Alt și butonul drept al mouse-ului în timp ce utilizați peria, puteți schimba dimensiunea acesteia mutând mouse-ul spre dreapta și spre stânga și pentru a schimba claritatea, deplasând în sus și în jos.
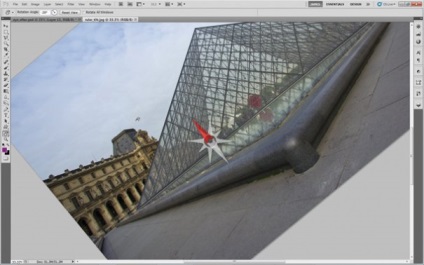
86 Înclinați panza
Când desenați, este mult mai convenabil să rotiți pânza, decât să încercați să răsuciți brațul. Pentru a face acest lucru, țineți R și rotiți panza cu mouse-ul.
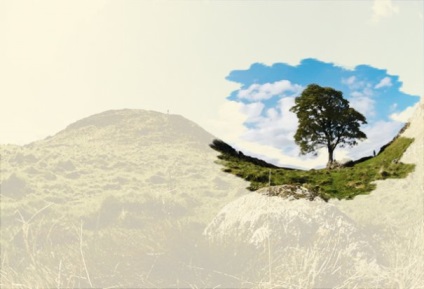
87 Desen cu degetul
Pentru a desena prin intermediul Smudge instrument de instrument (PIN), a crea un strat umplut cu un strat de fond de copiere alb și puneți-l pe partea de sus a tuturor transparenței aproximativ 13%, iar apoi selectați instrumentul Smudge Tool (PIN), bifați caseta Exemplu Toate straturile (Se vor utiliza toate straturi) și începeți pictura.

88 Adauga texturi
Ca o atingere finală, puteți adăuga o mai mică autenticitate imaginii prin adăugarea unei texturi de hârtie. Plasați stratul de textura deasupra imaginii dvs. și experimentați cu diferite moduri de amestecare și opacitate până când obțineți efectul dorit.
89 Desenați linii drepte
Pentru aceasta, țineți apăsată tasta Shift în timp ce utilizați instrumentul Brush.
Pentru a copia culoarea dorită din eșantion, țineți apăsată tasta Alt în timp ce faceți clic pe zona cu culoarea dorită.
91 Precizia desenului
Faceți clic pe Caps Lock. pentru a comuta de la cursor la cursorul cruciului încrucișat.
92 Glisați periile
Utilizați butoanele (layout-ul englez). și. Pentru a derula prin perii din selectorul de presetări pentru perie.
93 Clarificator și Dimmer
Dacă utilizați instrumentul Dodge pentru a comuta pe Burn pentru o perioadă, apăsați Alt.
94 Tabletă grafică
Dacă sunteți fascinat de arta digitală, vă lipsesc foarte mult fără a utiliza o tabletă grafică.
95 Schimbă duritatea
Puteți schimba marimea periei cu tastele] și [, și schimbați, de asemenea, duritatea periei cu Shift +] sau [.
96 Ajustarea rapidă a transparenței
Puteți schimba transparența periei apăsând tastele numerice. De exemplu, 1, astfel încât transparența devine 10%, 5 - 50%, 0 - 100%.
97 Creați o perie proprie
Puteți crea o pensulă din orice imagine sau textură existentă. Conversia imaginii în monocrom și accesarea meniului Editare> Definiți presetarea periei (Editare> Definire perie). Numai partea întunecată a imaginii va fi înregistrată, elementele albe 100% nu vor fi incluse în desenul periei.
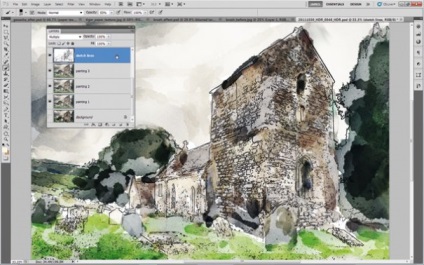
98 Adaugă lovituri
Dacă doriți ca imaginea să arate ca o imagine, trebuie să adăugați câteva lovituri. Duplicați stratul și mergeți la Filter> Stylize> Edges Glowing, apoi inversați culorile. Reduceți saturația și utilizați modurile de acoperire Darken sau Multiply.
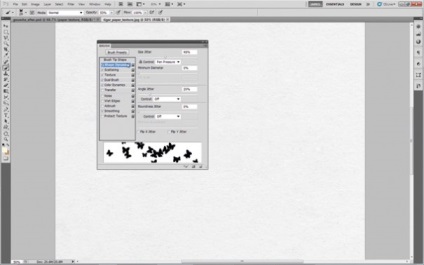
Fila de perie este o oportunitate de a încerca sute, dacă nu chiar mii de efecte diferite. Cea mai bună modalitate de a înțelege modul în care funcționează periile este să deschideți documentul, să selectați instrumentul Perie și să începeți desenul, încercând eventual să faceți diferite straturi, să utilizați modurile de amestecare și diferite efecte.
100 Un efect rapid și interesant
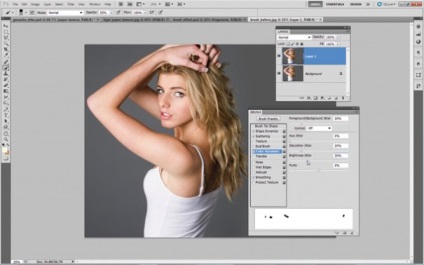
1. Deschideți imaginea originală, copiați stratul de fundal utilizând Cmd / Ctrl + J. Încărcați perii pătrate în set și în fereastra de opțiuni, selectați următorul text: Spațiu 631%. Dinamica formei: Dimensiune, Unghi, Jitter rotund - 100%. Scatter 638%, Contele Jitter 50%. Foreground / Background Jitter 20%, Jitter de saturație 20%. Luminozitate 30%.
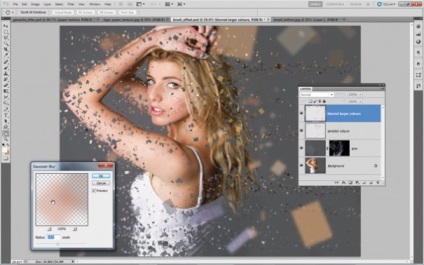
2. Desenați o mască și culori
Utilizați instrumentul Lasso pentru a evidenția fată (sau alt obiect), apăsați Shift + Backspace și selectați Fill: Content-Aware (Completați cu conținutul imaginii). Țineți apăsată tasta Alt și dați clic pe butonul Adăugați masca stratului, apoi selectați culoarea albă pentru culoarea prim plan și aplicați o mască peste fată pentru a ascunde părți din corpul ei. Apoi, adăugați un nou strat gol și țineți apăsat Alt. Pentru a copia culorile de la o fată și fragmente de desene sau de culoare. Adăugați încă un strat nou, măriți diametrul pensulei și estompați elementele cu Filter> Gaussian Blur (Filter> Gaussian Blur).
Articole similare
Trimiteți-le prietenilor: