Principalul dezavantaj al numelor de fișiere MS-DOS este dimensiunea lor mică. Este dificil să dai un fișier un nume semnificativ, folosind doar opt caractere. Acest dezavantaj este eliminat în sistemele de operare ale familiei Windows, datorită introducerii unui nou concept - un nume de fișier lung. Numele de fișiere lungi au următoarele proprietăți:
· Pot conține până la 255 de caractere, inclusiv extensie;
· Pot conține spații;
· Pot conține mai multe puncte (extensia numelui este acele caractere care urmează după ultimul punct);
· Acestea pot conține orice caractere de tastatură, cu excepția următoarelor: \ /. *. " <> |.
Cu toate acestea, atunci când folosiți nume lungi de fișiere și foldere, există o serie de limitări:
4. Lungimea întregului nume de fișier, inclusiv calea de căutare, nu poate depăși 260 de caractere, ceea ce înseamnă că nu este recomandat să se dea nume prea lungi de dosare;
5. Unul ar trebui să se abțină de la folosirea numelor de fișiere "lungi" în dosarul rădăcină, deoarece, spre deosebire de toate celelalte foldere, are un număr limitat de elemente structurale pentru stocarea numelor de fișiere;
6. Unele programe care lucrează cu fișiere (de exemplu, unelte de sistem pentru căutarea fișierelor) nu percep corect fișierele ale căror nume conțin spații. Se recomandă să nu folosiți spații, înlocuindu-le cu o subliniere, de exemplu, și dacă există un nume de fișier, numele trebuie să fie cuprins în ghilimele în operațiile de service.
În cazul extrem (de exemplu, în operația de căutare), lungimea fișierului care conține spații este cuprinsă în ghilimele: "Pregătirea alimentelor gustoase și sănătoase din peelingul de cartofi.doc".
Linia de comandă Windows.
Sistemele de operare ale familiei Windows "au crescut" din MS-DOS și, în mod teoretic, păstrează compatibilitatea cu toate aplicațiile MS-DOS, ambele lansate în ultimii ani și care apar în zilele noastre. Cu toate acestea, nu toate versiunile de Windows au aceeași compatibilitate cu MS-DOS, și nu toate aplicațiile MS-DOS folosesc aceleași instrumente. Sistemul de operare Windows a moștenit un număr mare de comenzi de la MS-DOS, pentru care există o aplicație specială numită "Linie de comandă". Într-un sens, această aplicație este un emulator al sistemului de operare MS-DOS.
Linia de comandă poate fi lansată din meniul principal Windows după cum urmează: "Start / Programs / Standard / Command Prompt". Ca urmare, pe ecran va apărea următoarea fereastră.
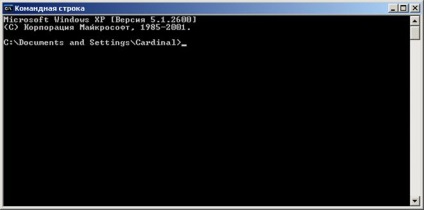
În modul linie de comandă, sistemul de operare este controlat folosind comenzi directe introduse pe linia de comandă. Se remarcă deoarece are simbolul ">" și cursorul clipește. Acest simbol este numit prompt MS-DOS. Se crede că "invită" utilizatorul să introducă comenzi. Toate comenzile sunt introduse pe linia de comandă folosind tastatura. Comanda apelată începe să fie executată după apăsarea tastei ENTER.
Pentru a lansa programe în sistemul MS-DOS nu există nicio comandă specială. Se presupune că programul este pornit prin introducerea numelui fișierului său în linia de comandă. Puteți utiliza atât caractere minuscule cât și majuscule. Extensia numelui de fișier este opțională. De exemplu, pentru a rula jocul game.exe, situat în directorul C: \ GAMES \ GAME5, trebuie să dați o comandă directă:
Comanda [ENTER] în paranteze nu este necesară. Aceasta înseamnă că trebuie să apăsați tasta ENTER, care completează intrarea oricărei comenzi MS-DOS.
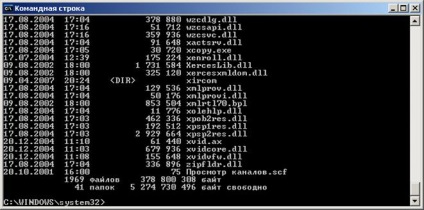
Așa cum se poate observa din figură, în acest director există aproape două mii de fișiere și se execută pe ecran atât de repede încât este imposibil să vedeți ceva. În principiu, puteți încerca să utilizați cheia PAUSE, dar nu este foarte convenabilă. Este mai bine să setați modul de derulare a paginii prin parametrul / p:
C: \ WINDOWS \ SYSTEM32> dir / p [ENTER]
De asemenea, nu puteți afișa toate fișierele, dar numai cele care au extensia specificată, de exemplu .exe. Pentru a face acest lucru, utilizați metacaractere.
C: \ WINDOWS \ SYSTEM32> dir * .exe [ENTER]
Caracterele "*" înlocuiește orice număr de caractere, astfel încât toate fișierele care au extensia .exe și care se află în directorul curent sunt afișate pe ecran. Un alt caracter wildcard "?" Înlocuiește doar un caracter, dar și unul. De exemplu, comanda
C: \ WINDOWS \ SYSTEM32> dir f. exe [ENTER]
va afișa toate fișierele din directorul curent cu extensia .exe și a căror nume nu depășește patru caractere, primul caracter fiind "f".
Dacă știm că, de exemplu, comanda dir poate fi folosită cu parametrul / p. Și dacă nu? În acest caz, MS-DOS are un parametru universal /. Folosind-o, puteți obține ajutor pentru utilizarea unei comenzi specifice. Încercați, de exemplu, să emiteți următoarea comandă:
Schimbați directorul curent.
După verificarea faptului că programul lansat nu se află în directorul curent, ne confruntăm cu problema schimbării directorului. Puteți trece de la catalog la director mutând atât "în jos", cât și "în sus". Pentru a comuta la un alt director, folosiți comanda: cd (schimbare director), după care trebuie să specificați numele noului director (îl puteți vedea cu comanda dir). De exemplu, comanda
C: \ WINDOWS> sistem cd32 [ENTER]
ne va muta în jos la subdirectorul \ SYSTEM32 și vom primi o invitație
Pentru a muta mai multe niveluri simultan, trebuie să specificați secvența de directoare separate prin simbolul "\" ca parametru al comenzii cd. De exemplu, în directorul C: \ WINDOWS, puteți da următoarea comandă
C: \ WINDOWS> sistem cd32 \ config [ENTER]
Rezultatul este următoarea invitație
Pentru a muta "în sus" numele directorului în comanda cd nu ar trebui specificat - sistemul deja cunoaște calea în sus deoarece este prezent în "invitație". Este suficient să specificați două puncte după cd (cd.). De exemplu, comanda
ne va da următoarea solicitare a sistemului de operare
Pentru a muta mai multe niveluri simultan, trebuie să specificați secvența a două puncte ca parametru al comenzii cd, apoi simbolul "\", apoi din nou secvența a două puncte. Și de atâtea ori câte niveluri trebuie să vă ridicați. De exemplu, în directorul C: \ WINDOWS \ SYSTEM32 \ CONFIGs, dorim să mergem în două niveluri, adică în directorul C: \ WINDOWS. Pentru a face acest lucru, trebuie să emiteți următoarea comandă
Comanda cd \ este folosită pentru a trece la cel mai înalt nivel (în directorul rădăcină al discului). De exemplu, în directorul C: \ WINDOWS \ SYSTEM32 \ CONFIG executăm comanda:
Rezultatul este următoarea invitație
Aceasta este o comandă de navigare foarte simplă. Este suficient să dați numele discului cu un colon după solicitare, iar tranziția la acest disc va fi făcută. De exemplu, în directorul C: \ WINDOWS, dați comanda:
Rezultatul este următoarea invitație
Pentru a șterge fișierele, utilizați comanda del (pentru a șterge grupurile de fișiere, puteți să o utilizați împreună cu simbolurile de înlocuire). De exemplu, comanda del *. * Va șterge efectiv toate fișierele din directorul curent.
De la: \ WINDOWS> cpu C: \ WINDOWS \ setupapi.log a: \ [ENTER]
Dacă doriți să salvați acest fișier sub un alt nume, de exemplu, setup.log, atunci destinația nu este locația fișierului, numele fișierului.
C: \ WINDOWS> cpu C: \ WINDOWS \ setupapi.log a: \ setup.log [ENTER]
Puteți vedea că prin executarea acestei comenzi am fost în directorul C: \ WINDOWS. Prin urmare, specificarea numelui complet al fișierului sursă este redundantă, așa cum este în directorul curent. Aceasta este, comanda de mai sus este echivalentă cu următoarele:
C: \ WINDOWS> gunoiul setupapi.log a: \ setup.log [ENTER]
C: \ WINDOWS> depanare setupapi.log + setuperr.log a: \ setup.log [ENTER]
În final, vom obține un fișier setup.log, care va conține conținutul ambelor fișiere sursă.
Articole similare
Trimiteți-le prietenilor: