Capitolul 7: Setări de redare
Interfață și setări de redare
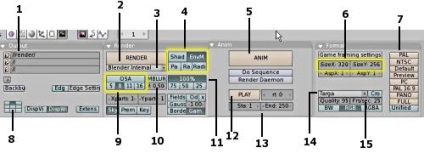
2. Butonul Render - Afișează fereastra în care este desenată scena. Tastă alternativă "F12".
3. Motorul Render - Blender acceptă utilizarea altor motoare de randare. Blender Internal - motor de randare încorporat în Blender.
4. Setări suplimentare - Acum suntem interesați doar de butoanele "Shadow" și "Ray". Activează "Shadow" dacă luminezi scena cu o lampă Spot. Vom vorbi despre butonul Raytracing în capitolul următor.
5. Butonul de animație - faceți clic pe acest buton dacă faceți animații sau fișiere de animație.
6. Dimensiunea lui X și Y reprezintă dimensiunea finală a imaginii sau a animației afișate. Aici puteți specifica dimensiunea manuală sau puteți selecta dimensiunea specificată.
7. Dimensiuni de afișare predefinite - Dacă apăsați unul dintre aceste butoane, va fi setată o anumită dimensiune a lui X și Y. De obicei, selectăm tipul "NTSC", care stabilește dimensiunea afișajului la 720 x 480 pixeli. Această dimensiune este considerată rezoluția standard pentru DVD-uri în SUA și Japonia.
8. Poziția ferestrei Render - Aceste butoane determină unde va fi afișată fereastra de randare atunci când apăsați butonul "F12" sau "Render". Dacă doriți să schimbați poziția acestei ferestre, mai întâi închideți-o (dacă este deschisă), apoi utilizați aceste butoane pentru a schimba poziția. Dacă faceți acum, fereastra va fi afișată într-o nouă poziție.
9. OSA (anti-aliasing, antialiasing) - OSA îmbunătățește calitatea imaginii redate. De obicei, valoarea pentru OSA este '8'. Această valoare va asigura o bună calitate, fără pierderi de timp pentru redare.
10. Motion Blur - Utilizați această opțiune dacă faceți un obiect în mișcare rapidă și doriți să accentuați mișcarea sa cu efectul de estompare.
11. Dimensiunea ferestrei de randare în procente - Până vom schimba aceste setări. Dacă credeți că dimensiunea ferestrei de randare este mai mică decât ar trebui să fie, verificați dacă aveți activat modul 100%. Cu ajutorul acestor butoane, puteți schimba cu ușurință dimensiunea ferestrei de randare ca procent.
13. Start și End Frame - Aici puteți seta ce cadru va începe și cum va termina animația.
14. Lista formatelor acceptabile de fișiere - Aici selectați formatul de fișier în care doriți să salvați redarea finală a scenei. Selectați JPEG - dacă doriți să salvați imaginea randată ca o imagine sau unul dintre formatele .AVI pentru a salva animația.
15. Numărul de cadre pe secundă (FPS) - Este foarte important să ajustați valoarea FPS înainte de a începe să faceți animația. Valoarea normală a numărului de cadre pe secundă de la 25 la 30. Începătorii-animatori au adesea probleme cu viteza animației. Mișcarea în animație este fie prea rapidă, fie prea lentă. Calculul corect al vitezei de animație vine cu practica.
Pentru a realiza o imagine JPEG, configurați opțiunile dorite descrise mai sus. Este foarte important să selectați formatul JPEG din Lista tipurilor de fișiere acceptabile (articolul 14). Puteți seta cea mai bună calitate a imaginii (OSA), deoarece atunci când redați o singură imagine, factorul de timp pentru redare nu este la fel de important ca atunci când desenați mai multe cadre de animație. Apăsați butonul "F12" sau "Render". După terminarea redării imaginilor, apăsați "F3". După aceea, ar trebui să se deschidă o fereastră, în care să puteți specifica calea spre directorul în care doriți să salvați imaginea, precum și numele fișierului. Nu uitați să specificați formatul .jpg după numele fișierului, astfel încât imaginea să fie salvată corect. Sistemul de operare Windows nu va ști cum să se ocupe de o imagine fără extensia .jpg.
Articole similare
Trimiteți-le prietenilor: