10. Instalarea și configurarea editorului PHP Expert
Fig. 1. Rularea editorului PHP Expert
Pentru a porni programul din meniul Start, selectați Programs | PHP Expert Editor | Expert PHP Editor (Figura 1). Fereastra prezentată în Fig. 2.
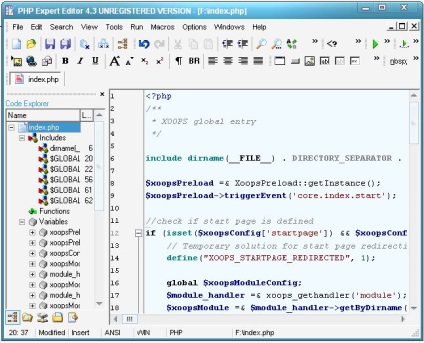
Fig. 2. Fereastra principală a programului PHP Expert Editor
În mod implicit, programul utilizează limba engleză. Pentru rusificare în meniul Vizualizare, selectați Limba | Rusă. Întreaga interfață a programului va apărea imediat în limba rusă. Acum trebuie să specificați locația interpretului PHP.
Din meniul Start, selectați Setări. În fereastra care se deschide, faceți clic pe fila Interpreții Script. Faceți clic pe câmpul Cale din linia PHP. În partea dreaptă este afișat un buton pentru selectarea căii. Alegeți sau introduceți manual calea C: \ php5 \ php-cgi.exe (Figura 3).

Fig. 3. Specificați calea către interpretul PHP
Apăsați butonul OK pentru a salva setarea. Acum să verificăm corectitudinea setărilor. Descriptorii interiori tastați comanda:
În meniul Start, selectați articolul Start sau doar apăsați tasta
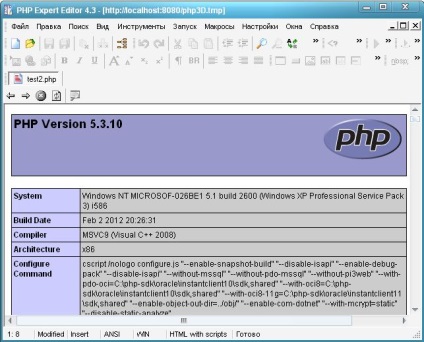
Fig. 4. Rezultatul programului
Cu această setare, interpretul PHP funcționează în modul CGI, și nu ca modul Apache. Să vedem cum puteți utiliza pachetul Apache + PHP instalat anterior. Din meniul Start, selectați Setări. În fila Setări server HTTP, bifați caseta de selectare Utilizare server HTTP extern. În câmpul Hostname, specificați "localhost", iar în câmpul Directory Root valoarea "C: \ Apache2 \ htdocs" \
Bifați caseta de lângă Salvați fișierele deschise înainte de a începe. Apăsați butonul OK.
Pornim serverele folosind fișierul StartServer.bat. Salvați fișierul din exemplul anterior ca test.php în folderul C: \ Apache2 \ htdocs. În meniul Start, selectați articolul Start sau doar apăsați tasta
Am învățat cum să începem scripturile, acum să ne uităm la caracteristicile suplimentare ale editorului PHP Expert. În primul rând, să explorăm posibilitatea selectării automate a numelui funcției PHP. De exemplu, trebuie să inserăm funcția phpinfo () în scenariu, dar am uitat cum să-i scriem corect numele. De exemplu, introduceți primele două litere "ph", apoi apăsați combinația de taste
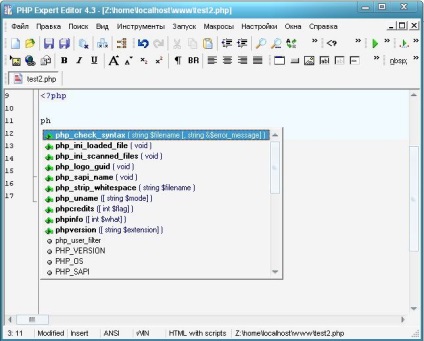
Fig. 5. Selectarea funcțiilor
Acum, pentru a insera o funcție, trebuie doar să îi selectați numele din listă.
De asemenea, este foarte convenabil să folosiți șabloane de cod. Să presupunem că trebuie să scriem cod pentru conectarea la serverul MySQL. Setați cursorul de introducere în locația dorită și apăsați combinația de taste
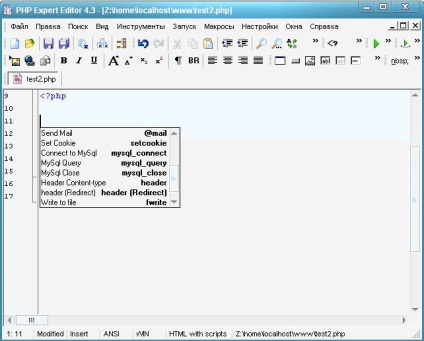
Fig. 6. Alegerea unui șablon
Din lista care se deschide, selectați Conectare la MySql. În consecință, în script se va introduce următorul cod:
$ link = mysql_connect ("mysql_host", "mysql_login", "mysql_password")
sau mori ("Nu s-a putut conecta la MySQL");
mysql_select_db ("my_database")
sau mor ("Nu am putut selecta baza de date");
Rămâne doar să se schimbe numele de gazdă și de utilizator, parola și numele bazei de date, ceea ce simplifică mult munca și reduce numărul de erori.
În plus, putem crea sau edita singur un șablon. De exemplu, creați un șablon pentru conectarea la baza de date și specificați parametrii necesari de conectare pentru noi. Pentru aceasta, selectați elementul Cod de șablon din meniul Setări. În fereastra care se deschide, faceți clic pe butonul Adăugați. În câmpul Nume, introduceți "conectați", iar în câmpul Descriere introduceți "Conectați-vă la MySQL". Apoi, în câmpul Cod, introduceți următorul fragment de cod:
dacă ($ db = mysql_connect ("localhost", "root", "123")) <
mysql_select_db ("test2");

Faceți clic pe butonul Aplicați. apoi faceți clic pe OK. Acum vom verifica capacitatea de lucru. Setați cursorul de introducere în locația dorită și apăsați combinația de taste
Articole similare
Trimiteți-le prietenilor: