În această lecție voi arăta cum puteți crea efectul plasticului topit lichid în Photoshop.

Pasul 1.
Deschideți instantaneul mouse-ului. Primul lucru pe care trebuie să-l faceți este să deblocați stratul de fundal. Pentru a face acest lucru, faceți dublu clic pe stratul de fundal și denumiți-l "Mouse". Mutați imaginea puțin, apoi creați un strat nou (Shift + Ctrl + N) sub stratul "Mouse" și denumiți-o "Fundal". Umpleți-l cu culoare albă.

Pasul 2.
Selectați instrumentul Eyedropper (I) și faceți clic pe partea de jos a mouse-ului pentru a obține un eșantion de culoare. Am primit culoarea # c3bea3.
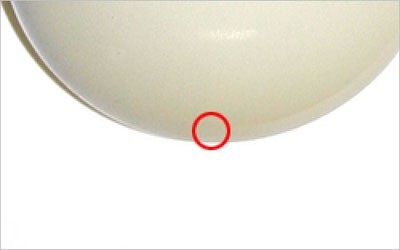
Pasul 3.
Selectați instrumentul Pen (P) în modul Shape layers și creați o formă de picătură în partea de jos a mouse-ului utilizând culoarea selectată în pasul anterior.
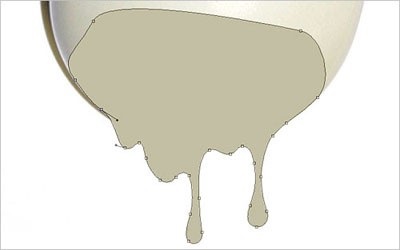
Pasul 4.
Când obțineți forma dorită, rasterizați-o selectând Layer - Rasterize - Shape. Apoi selectați Burn Tool (O) (Brush: 20 px, Gama: Light, expunere: 40%), și ușor întuneca partea de jos a picăturilor.

Pasul 5.
Apoi, selectați instrumentul Clarity (O) (Perie: 25 px, Interval: Midtones, Exposure: 35%) și procesați locurile în care trebuie să cadă lumina.

Pasul 6.
Apoi, selectați Layer - Style Layer din meniu și aplicați următoarele stiluri la acest strat:
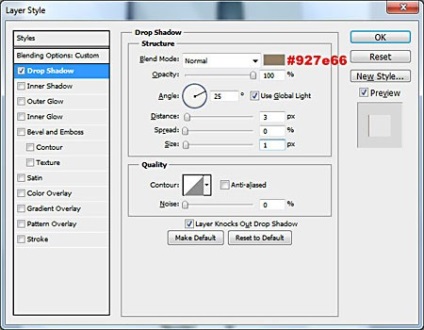
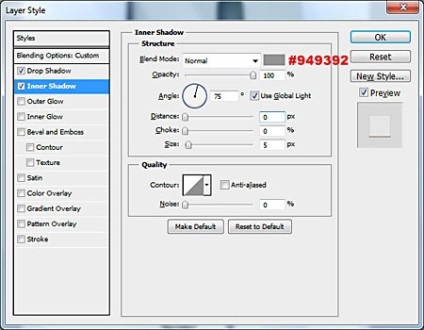
Ar trebui să obțineți următorul efect:

Pasul 7.
Creați un strat nou deasupra și combinați-l cu cel precedent pentru a obține stilurile de strat și imaginea pe un singur strat. Apoi, selectați instrumentul Eraser (E) cu o perie rotundă moale de aproximativ 50 de pixeli și îndepărtați limita vizibilă dintre stratul curent și mouse.

Pasul 8.
Acum, selectați instrumentul Clarity (O) (Perie: 60 px, Interval: Midtones, Exposure: 10%) și eliminați diferența de culoare dintre strat și mouse și picături.
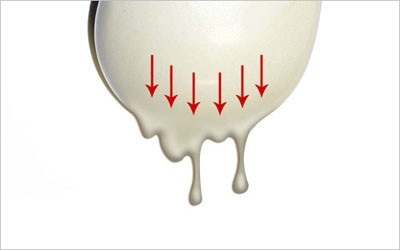
Pasul 9.
Putem vedea că suprafața mouse-ului are puțin zgomot. Aceasta înseamnă că trebuie să adăugăm aceeași textura pe suprafața picăturilor. Selectați stratul cu picături Selectați - Încărcați selecția. apoi creați un strat nou și completați-l cu negru.

Pasul 10.
Deselectați (Ctrl + D) și aplicați Filter - Noise - Add Noise cu următoarele setări:
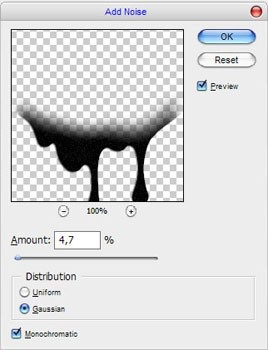
Pasul 11.
Schimbați modul de amestecare a straturilor pe Light. și veți obține următorul rezultat:


Aceasta încheie lecția. Sper că ți-a plăcut!
Traducător: Vladimir Nesterov | Sursa: photoshopstar.com
Articole similare
Trimiteți-le prietenilor: